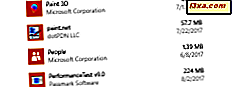
Günümüzde Windows kurulumlarının çoğu 64 bit, bu yüzden çoğu insan 64 bit işletim sistemi ve uygulama kullanıyor. Chrome, Firefox, Office ve 7-Zip gibi popüler uygulamalar bile daha iyi performans sağlamak için 64 bit mimariyi kullanıyor. Tüm bunlar iyidir, ancak 64 bit işletim sisteminde hem 32 bit hem de 64 bit uygulamaları çalıştırabilirsiniz. Bir programın 64-bit mi, 32-bit mi olduğunu nasıl anlarsınız? Bunu anlamanıza yardımcı olmak için, Windows'un tüm modern sürümlerinde çalışan, bunu yapmanın beş yolunu paylaşmak isteriz:
NOT: Bu kılavuz Windows 10, Windows 7 ve Windows 8.1'i kapsar. Bu yöntemlerin çoğu, Windows'un üç sürümünün her birinde çalışır, ancak bunlardan biri yalnızca Windows 7'ye uyarlanmıştır - biz buna göre işaretledik.
Windows yüklemenizin 64 bit mi, 32 bit mi olduğunu nasıl anlarsınız?
Her şeyden önce, hangi Windows sürümünü kullandığınızı görmelisiniz. 32 bit mi, 64 bit mi? Hangi sürümü yüklediğinizden emin değilseniz, bu kılavuzu okuyun: Hangi Windows sürümünü yükledim? (5 yöntem). Zaten Windows 10'unuz olduğunu biliyorsanız, bu diğer kılavuz hangi sürüme sahip olduğunu öğrenmenize yardımcı olabilir: Hangi sürüm, sürüm ve Windows 10'un türünü yükledim?
Windows'un 32 bit sürümünü kullanıyorsanız, yüklü tüm uygulamaların da 32 bit olduğunu bilmek önemlidir. 32 bit işletim sistemlerinde 64 bit uygulamaları yükleyemez ve kullanamazsınız.
Ancak, Windows'un 64 bit sürümünü kullanıyorsanız, hem 32 bit hem de 64 bit uygulamaları kullanabilirsiniz. Hangi programların 32 bit ve 64 bit olduğunu anlamaya yönelik birkaç yöntem görelim.
1. Görev Yöneticisi'ni kullanarak bir programın 64-bit veya 32-bit olup olmadığını nasıl anlarsınız (Windows 10 ve Windows 8.1)
Öncelikle, istediğiniz herhangi bir yöntemle Görev Yöneticisini açmanız gerekir. Oraya ulaşmanın en hızlı yolu bu klavye kısayolunu kullanmaktır: Ctrl + Shift + Esc .
Windows 10 veya Windows 8.1 kullanıyorsanız, Görev Yöneticisi onun kompakt görünümünü kullanabilir. Eğer varsa, daha fazla ayrıntıya tıklayın veya dokunun.

Daha sonra Ayrıntılar sekmesine gidin.
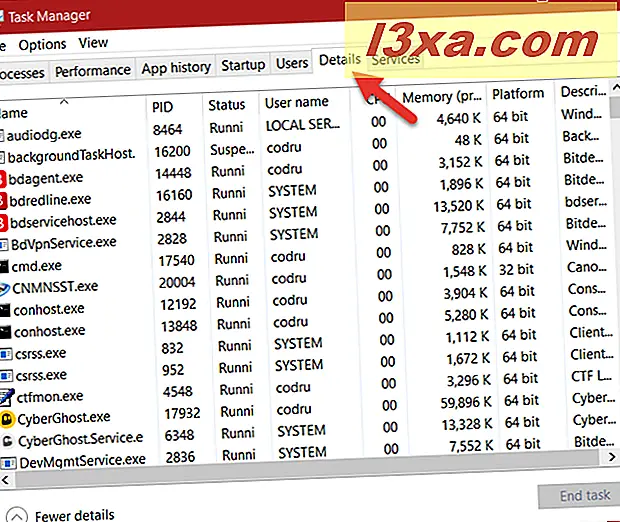
Herhangi bir sütun başlığını sağ tıklayın veya basılı tutun ve " Sütun seç" i seçin .

Platform kutusunu bulun ve kontrol edin. Ardından, Tamam'a dokunun veya tıklayın.

İlgilendiğiniz uygulamayı çalıştırın ve Görev Yöneticisi'ndeki Platform sütununa bakın. Her çalışan uygulama veya işlem için, bu sütun 32 bit mi, yoksa 64 bit mi olduğunu söyler.

2. Görev Yöneticisi'ni kullanarak bir programın 64-bit veya 32-bit olup olmadığını nasıl anlarsınız (Windows 7)
Windows 7'de, işlem Windows 10 ve Windows 8.1'den biraz farklıdır. Klavyenizdeki Ctrl + Shift + Esc tuşlarına aynı anda basarak Görev Yöneticisi'ni açın. Ardından, İşlemler sekmesine tıklayın.

İşlemler sekmesinde, şu anda çalışan işlemlerin listesini görürsünüz. Bir program 32 bitse, adının yanında şu metni görmelisiniz: * 32 . Eğer bir program 64-bit ise, sadece 32 ismini göremezsiniz. Aşağıdaki ekran görüntüsünde, yalnızca bir program 32 bit ve vurgulanır.

3. Bir programın 64 bit veya 32 bit olup olmadığını, özelliklerini analiz ederek (tüm Windows sürümleri) nasıl söylenir
İyi çalışan başka bir yöntem, o programın yürütülebilir dosyasının özelliklerini analiz etmektir. Öncelikle, başlatıcı dosyasını (* .exe) veya kısayollarından birini bulmalısınız.
Üzerine sağ tıklayın veya basılı tutun ve ardından Özellikler'i seçin.

Ardından Uyumluluk sekmesine gidin.

Burada "Bu programı uyumluluk modunda çalıştır" kutucuğunu işaretleyin ve açılan listeyi açın. Liste Windows Vista ile başlıyorsa, seçtiğiniz uygulama 64 bitlik bir uygulamadır.

Liste Windows 95 ile başlıyorsa, seçtiğiniz uygulama 32 bit bir uygulamadır.

ÖNEMLİ: Herhangi bir uyumluluk ayarı uygulamayın ve herhangi bir değişiklik yapmadan Özellikler penceresini kapatın.
4. Bir programın 64-bit veya 32-bit olup olmadığını, Dosya Gezgini'ni veya Windows Gezgini'ni (tüm Windows sürümleri) kullanarak nasıl söylerim
Genellikle, bir programı veya uygulamayı kurduğunuzda, aşağıdaki klasörlerden birinde bulunur: " C: \ Program Files" veya "C: \ Program Files (x86)" . 64 bit uygulamalar genellikle "C: \ Program Files" klasörüne kurulur, 32 bit uygulamalar ise kendilerini "C: \ Program Files (x86)" klasörüne yükler.

Ancak, bu kuralın bazı istisnaları vardır. Örneğin, Google Chrome'un 64 bit sürümü kendisini "C: \ Program Files (x86)" klasörüne yükler. Bunun nedenini bilmiyoruz, ancak aynı şeyi yapan diğer 64 bit uygulamalarla karşılaşabilirsiniz.
5. Bir programın Hakkında veya Yardım menüsüne bakılarak 64 bit veya 32 bit olup olmadığını nasıl anlarsınız (yalnızca bazı programlar için, tüm Windows sürümlerinde)
Bazı uygulamalar ayrıca, Hakkında veya Yardım menüsünde 64 bit veya 32 bit olup olmadığını belirtir. Ancak, bu, yalnızca bazı uygulamaların sunduğu gibi, bu bilgileri bulmak için güvenilir bir çözüm değildir. Örneğin Google Chrome. Ayarlar menüsünü açıp ardından Yardım -> Google Chrome hakkında giderek 64 bit mi yoksa 32 bit mi olduğunu öğrenebilirsiniz. Bu, sürüm numarasını ve 64 bit mi, yoksa 32 bit mi olduğunu söyleyen yeni bir sekme açar.

Bu yaklaşım diğer uygulamalar tarafından da kullanılır ve herhangi bir Windows sürümünde kullanabilirsiniz. Ancak, dediğimiz gibi, yazılım geliştiricilerin bu bilgileri uygulamalarına dahil etmeleri standart bir yaklaşım olmadığından güvenilir bir yöntem değildir.
Bir programın 64-bit mi yoksa 32-bit mi olduğunu söylemek için başka yollar biliyor musunuz?
Bunlar, bir uygulamanın 64-bit veya 32-bit olup olmadığını, üçüncü taraf araçlarını yüklemeden anlamaya yarayan en basit yöntemlerdir. Onları deneyin ve en sevdiğin şeyi bize bildirin. Ayrıca, diğer yöntemleri biliyorsanız, bunları aşağıdaki yorumlar bölümünde paylaşmaktan çekinmeyin.


