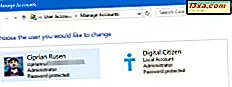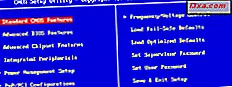
Bilgisayarınızın anakartında kurulu olan BIOS'un tam sürümünü bilmeniz gerekebilir. Geleneksel olarak bu, bilgisayarınızı yeniden başlatmanız, BIOS'a manuel olarak girmeniz ve görüntülenen sürüm bilgilerini kontrol etmeniz gerektiği anlamına gelir. Bu, bunu yapmanın sadece bir yolu ve kesinlikle en hızlı değil. Bir Windows bilgisayar kullanıyorsanız, BIOS sürümünü öğrenmenin başka birçok yolu vardır ve bu makalede bunları paylaşacağız:
NOT: Bilgisayarı düzenli olarak kullanırsanız, BIOS terimini hiç duyma olasılığınız yoktur. Bununla birlikte, bunun hakkında biraz bilgi okumak, bunun ne olduğunu ve ne yaptığını açıklamak isterseniz, şu makaleyi okuyun: Basit Sorular: BIOS Nedir ve Ne Yapar?
1. Bilgisayarınızı Yeniden Başlatın ve BIOS'a Girin
Bu, sisteminizin BIOS sürümü hakkında bilgi bulma geleneksel yoludur. Ayrıca, bu bilgilere erişmek her bilgisayar için farklıdır. Bazı cihazlar, bilgisayarınızı başlattığınız anda gerçekleşen POST işlemi sırasında BIOS'un sürümünü gösterirken, başkaları için BIOS'u görmek için girmeniz gerekir. Ne yazık ki POST işlemi çok hızlı ve bir şey görmeye zamanınız olmayabilir, bu yüzden hala BIOS'a girmeniz gerekecek.
Erişmek için, bilgisayarınızı başlatırken klavyenizdeki bir tuşa (veya tuş kombinasyonuna) basmanız gerekir. Anakartınızın üreticisi, basmanızı istediği tuşu seçebilir, ancak sık kullanılan tuşlar arasında Sil, F2, F10 ve F12 bulunur . Anakartınızın kullanım kılavuzuna basmak için doğru anahtarı bulacaksınız. Cihazınızın bir UEFI BIOS'u kullanması durumunda, önce bu eğiticiyi okumalı ve ona nasıl erişeceğinizi görmelisiniz.
BIOS'a girdikten sonra bir bilgi sayfası arayın. Orada, bilgisayarınızın anakartının kullandığı BIOS sürümünü bulacaksınız.
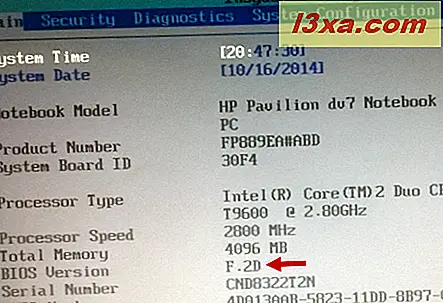
2. Sistem Bilgisi Aracını Kullanın
Windows'ta bulunan Sistem Bilgisi aracını kullanarak bilgisayarınızın BIOS sürümünü belirleyebilirsiniz. Bu öğreticiyi okuyarak bu aracın nasıl başlatılacağını ve kullanılabileceğini öğrenebilirsiniz: Sistem Bilgileri - Bilgisayarınızın Tam Yapılandırmasını Öğrenin.
Sistem Bilgisi penceresinde soldaki panelde Sistem Özeti'ni seçin. Sağdaki panelde BIOS Sürümü / Tarihi adlı bir öğeye bakın. Değeri, bilgisayarınızın BIOS'unun sürümünü ve tarihini paylaşır.
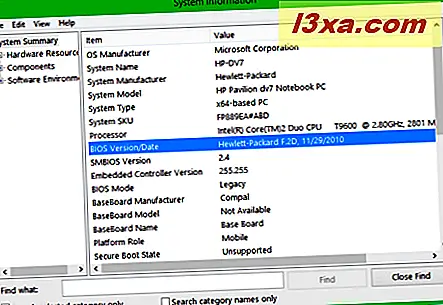
3. Kayıt Defteri Düzenleyicisi'ni Kullanma
BIOS bilgilerine de Kayıt Defteri Düzenleyicisi aracılığıyla erişilebilir. İlk önce, onu başlatmak zorundasın. Windows 8 veya 8.1 kullanıyorsanız, Başlangıç ekranında "regedit" terimini arayın ve regedit.exe arama sonucunu tıklayın veya dokunun.
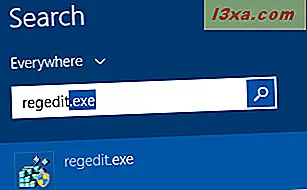
Windows 7 kullanıyorsanız, Arama menüsünden "regedit" yazın ve regedit.exe arama sonucunu tıklayın.
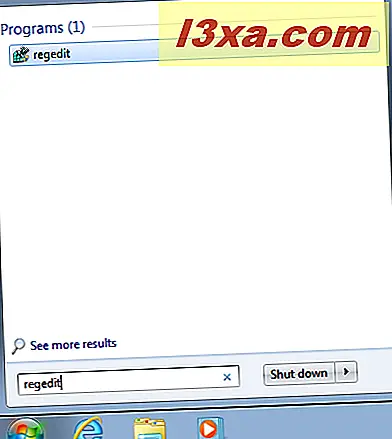
Kayıt Defteri Düzenleyicisi'ni açtıktan sonra, bu konuma gitmek için sol paneli kullanın:
"My Computer -> HKEY_LOCAL_MACHINE -> HARDWARE -> DESCRIPTION -> System"
Sağdaki panelde, SystemBiosDate ve SystemBiosVersion adlı iki kayıt defteri anahtarı bulacaksınız. Bu girişler için atanan değerler bizim aradığımız şeydir.
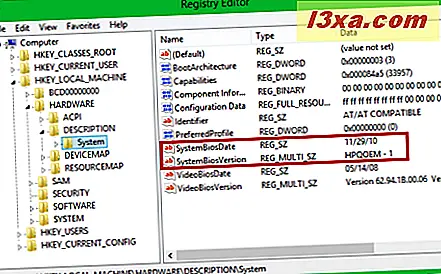
4. Komut İstemi'ni Kullanma
Komut İstemi, BIOS'unuzun sürümü hakkında bilgi bulmak için de kullanılabilir.
Sürüm ve tarihi öğrenmek için şu komutu çalıştırın:
systeminfo | findstr /I /c:bios
Küçük harf L değil, büyük harf I kullandığımızı unutmayın. Enter tuşuna basın ve BIOS bilgileri görüntülenir.
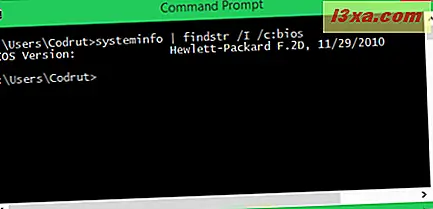
BIOS sürümünü bilmeniz gerekiyorsa ancak yayınlanma tarihini bilmiyorsanız, aşağıdaki komutu çalıştırın:
wmic bios get manufacturer, smbiosbiosversion
Görüntülenen veriler aşağıdaki ekran görüntüsüne benzer görünmelidir.

Aşağıdaki komutu kullanarak Windows Kayıt Defterini Komut İstemi'nden de okuyabilirsiniz:
reg query HKEY_LOCAL_MACHINE\HARDWARE\DESCRIPTION\System\BIOS
Bu komutu çalıştırmak, Windows Kayıt Defteri'nde saklanan tüm BIOS bilgilerini ayıklar ve Komut İstemi penceresinde görüntüler. Sonra, tek yapmanız gereken BIOSVersion ve BIOSReleaseDate girişlerini bulmaktır .
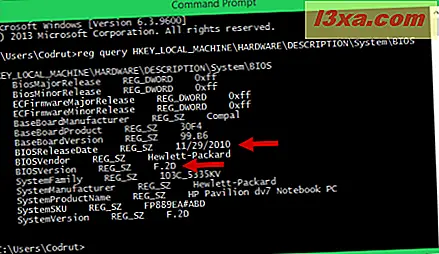
5. PowerShell'i kullan
Komut İstemi çok eski bir okulsa, daha yeni Powershell'i kullanmayı tercih edebilirsiniz. Açtıktan sonra, aşağıdaki komutu girin:
Get-WmiObject win32_bios
BIOS sürümü, SMBIOSBIOSVersion girdisinde görüntülenen ilk bilgi parçası olmalıdır.
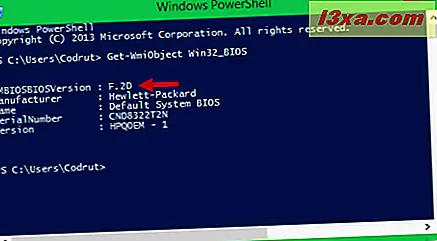
6. CPU-Z gibi Üçüncü Taraf Yazılımlarını Kullanın
Yukarıdaki yöntemlerden hiçbiri size uymuyorsa, bu bilgileri paylaşan üçüncü taraf uygulamaları kullanmayı tercih edebilirsiniz. İyi bir örnek CPU-Z'dir. Buradan indirebilirsiniz. Bu uygulamanın Ana Kart sekmesinde, bilgisayarınızın anakartının BIOS versiyonunu görebilirsiniz.
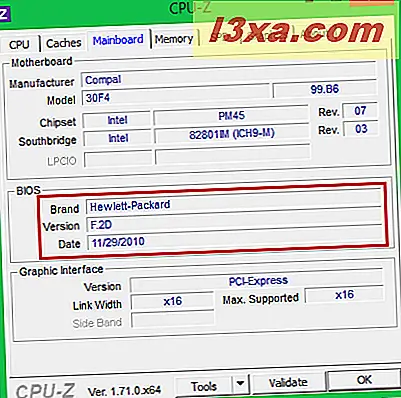
Bu bilgileri paylaşabilecek birçok benzer uygulama var. Sevdiğimiz bir başka uygulama da Speccy.
Sonuç
Bu kılavuzdan da görebileceğiniz gibi, bilgisayarınızın anakartının BIOS versiyonunu öğrenebileceğiniz birçok yol vardır. Genellikle bu bilgileri, Sistem Bilgileri gibi kolayca paylaşan araçları kullanmayı tercih ederiz, ancak gerektiğinde Komut İstemi'ni veya PowerShell'i kullanmaktan çekinmiyoruz.
Tüm yöntemlerimizi bir deneyin ve bu makaleyi kapatmadan önce, sizin için en uygun yöntemin hangisi olduğunu ve nedenini paylaşın.