
Eğer bir Windows 10 PC veya cihazınız varsa ve okumaktan hoşlanıyorsanız ama Amazon Kindle gibi bir e-kitap okuyucuya sahip değilseniz, harika haberler var: Amazon ayrıca Kindle Store'dan bir milyondan fazla kitaba erişmenizi sağlayan bir masaüstü uygulaması da sunuyor. yeni sürümler ve çok satanlar. Favori e-Kitaplarınızı onunla birlikte okumanın yanı sıra, yer işaretlerini yerleştirebilir, metni vurgulayabilir, notlar ve Flashcards ekleyebilirsiniz. Bu makalede, size bu Windows 8.1 uygulamasını nasıl kullanacağınızı, size keyifli bir deneyim yaşatmak için göstereceğiz. Başlayalım:
Windows 10'da Kindle uygulamasını indirin, yükleyin ve başlatın
Öncelikle, uygulamanın yükleyicisini Amazon'un web sitesinden indirmeniz gerekiyor. Erişmek için tıklayın veya buraya dokunun. Uygulamanın PC sürümünü indirmek için, PC ve Mac için İndir düğmesine bastığınızdan emin olun. Yükleyicinin indirilmesini ve açmasını bekleyin. Ardından, Kindle uygulaması otomatik olarak yüklenirken tekrar bekleyin ve işiniz bitti.
Yüklendikten sonra uygulamayı Uygulamalar listesinde bulabilirsiniz. Amazon klasörünü buluncaya kadar aşağı kaydırın ve açın. Burada Kindle uygulamanızı bulacaksınız.

Ayrıca Cortana'nın arama kutusuna " kindle " yazabilir ve Kindle arama sonucuna tıklayabilir veya üzerine dokunabilirsiniz.
Uygulamayı ilk kez açtığınızda, Amazon hesabınızla giriş yaparak Kindle'ınızı kaydettirmeniz istenecektir. İnternete bağlı olduğunuzdan emin olun. E-posta adresinizi ve şifrenizi girin ve işiniz bittiğinde Oturum Aç'a basın.

Bir Amazon hesabınız yoksa, hemen aşağıya yerleştirilmiş Amazon hesabınızı oluşturun düğmesine dokunun.

Metin alanlarındaki gerekli bilgileri doldurmaya başlayın ve işiniz bittiğinde "Amazon hesabınızı oluşturun" düğmesine basın.
Kindle uygulamasını kullanarak e-kitaplarınızı nasıl görüntüleyebilirsiniz?
Kindle uygulamasının başka bir cihaza yüklendiyse ve aynı Amazon hesabına kayıtlıysanız, e-Kitaplarınız kolayca PC'nize indirilebilir. Cihazınızla ilişkili tüm e-Kitapları görüntülemek isterseniz, sol bölmeden Tümü'ne tıklayın veya dokunun.

Burada, tüm e-Kitaplarınız, Son seçenek seçilerek veya alfabetik olarak, Başlık veya Yazar tarafından, sol panel menüsünün hemen yukarısındaki açılır menüyü kullanarak sıralanabilir. Çok sayıda kitabınız varsa ve yalnızca bir tane bulmak için tüm listeyi kaydırmak istemiyorsanız, bu yararlı olabilir.

Tabii ki, e-Kitaplarınızı kolayca adlarını pencerenin üst kısmındaki arama çubuğuna yazarak da bulabilirsiniz.

Kindle uygulaması, e-Kitaplarınızı varsayılan olarak kapaklarını kullanarak fayans olarak görüntüler. Bu görünümü beğenmezseniz, bunları liste öğeleri olarak da görüntüleyebilirsiniz. Bu iki mod arasında, arama çubuğunun solundaki seçenekleri kullanarak istediğiniz zaman geçiş yapabilirsiniz.

E-kitaplarınızı çevrimdışı olduğunuzda bile okumaya devam etmek istiyorsanız, e-Kitaplarınızı Windows 10 PC'nize indirebilirsiniz. Bunu yapmak için, Tümü bölümünde herhangi bir kitaba sağ tıklayın veya basılı tutun ve görüntülenen menüden İndir'i seçin. Ayrıca, PC'nize indirmek için e-Kitabı çift tıklayabilir veya çift tıklayabilirsiniz.

Seçtiğiniz e-Kitap PC'nizde indirmeye başlayacaktır. İlerleme küçük resmin altında gösterilecektir. Sadece e-Kitap indirilmeyecek, aynı zamanda diğer cihazlarda yapılan yer imleri, notlar ve ilerlemeler de kaydedilecektir.
PC'nize indirilen e-Kitaplar, Tüm bölümün hemen altında, İndirilen bölümünde görünecektir.

Windows 10 için Kindle uygulamasını kullanarak eBooks nasıl satın alınır
Kindle Store'dan Kindle Store'dan bir milyondan fazla e-kitap indirebilirsiniz. Prosedür basittir ve çok hızlı bir şekilde yapılabilir. Kindle Store'dan içerik satın almak ve indirmek istiyorsanız, PC'nizin veya cihazınızın internete bağlı olması ve geçerli bir ödeme yöntemi kullanmanız gerekir.
İlk önce, pencerenin sağ üst köşesinde bulunan Kindle Store düğmesine dokunun.

Amazon web sitesi varsayılanınıza yüklenecek tarayıcı. Favori başlıklarınıza göz atın ve satın almak istediğiniz bir şey bulduğunuzda, " Şimdi Satın Al ile Tek Tıkla" düğmesine dokunun. Kitap otomatik olarak tüm cihazlarınıza teslim edilecektir.

İPUCU: Bir e-kitabı ilk kez indiriyorsanız, nasıl çalıştığını görmek için ücretsiz bir hesap edinin.
Windows 10'da Kindle uygulamasını kullanarak bir koleksiyon nasıl oluşturulur
Kitaplığınızı temiz ve düzenli tutmak veya e-Kitabınızı türe göre gruplandırmak istiyorsanız, bunu bir koleksiyon oluşturarak yapabilirsiniz. Öncelikle, sol ana panelden Koleksiyonlar'ın yanındaki "+" düğmesine basın.

Şimdi, Yeni Koleksiyon'a tıklamak veya dokunmanız gereken bir menü açılır .

Koleksiyon bölümünden metin alanını kullanarak yeni koleksiyonunuzu adlandırmanız gerekiyor ve koleksiyonunuz artık oluşturuldu.

Yeni oluşturduğunuz koleksiyon boş, bu yüzden bir sonraki adım buna e-Kitap eklemek.
Kitaplığınızın herhangi bir yerine gidin, herhangi bir eKitap'a sağ tıklayın veya basılı tutun veya " Koleksiyonlardan Ekle / Kaldır" seçeneğini seçip kitabı eklemek istediğiniz koleksiyonu seçin. E-Kitap zaten bu koleksiyonda bulunuyorsa, aynı adımlar ondan kaldırır.

Windows 10 eBook açmak ve okumak için Kindle app nasıl kullanılır
Artık her şeyi ayarladınız ve e-Kitap satın almayı öğrendiniz, saniyeler içinde okumaya başlayabilirsiniz. Kütüphanenizde herhangi bir e-kitap'a iki kez dokunun veya iki kez dokunun ve hemen açılacaktır.

Kitaplığınızdan herhangi bir eKitap'a dokunun ve okumaya başlayın. Sayfaları hızlıca dönüştürebilirsiniz: kaydırın veya bir önceki sayfaya gitmek için ekranın sağ tarafına, önceki sayfaya gitmek için sol tarafa tıklayın. Ayrıca, sayfanın hemen yanında yer alan uygulama tarafından sağlanan düğmelere tıklayabilir veya bu tuşlara dokunabilir veya klavyenizdeki ok tuşlarını kullanabilirsiniz.
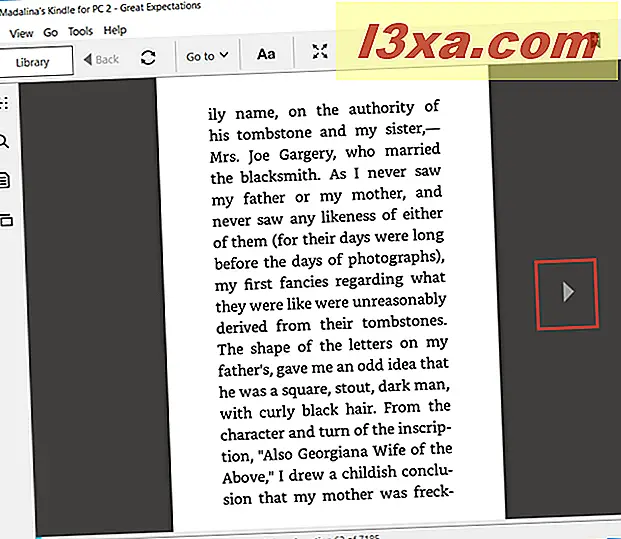
Windows 10'da Kindle uygulamasını kullanarak eKitap görünümünü nasıl özelleştirebilirsiniz
Kindle uygulaması, okuma deneyiminizi sizin için mümkün olduğunca konforlu hale getirmek için özelleştirmenizi sağlar. Bunu yapmak için, pencerenin üst menüsünden Aa düğmesine tıklayın veya dokunun.

Şimdi bir kişiselleştirme menüsü açılır. Burada yazı tipini, yazı tipi boyutunu, sayfa sütunlarını, sayfa genişliğini, parlaklığı ve renk modunu ayarlayabilirsiniz. Tüm ayarlar, siz seçtikçe otomatik olarak uygulanır.

Kindle uygulamasını kullanarak yer imlerini görüntüleme ve yerleştirme
Kindle uygulaması ile yapabileceğiniz bir diğer şey, yer imlerini ayarlamaktır, böylece bir sayfayı daha hızlı bulabileceksiniz. Bir yer imi yerleştirmek için, pencerenin sağ üst köşesindeki Bu sayfaya yer işareti düğmesine dokunun. Aynı işlemi gerçekleştirmek için sayfanın sağ üst köşesine de dokunabilirsiniz. Bu sayede sayfanın köşesi mavi olur. Bir yer imini kaldırmak için sayfanın sağ üst köşesine veya " Bu sayfaya yer işareti koy " düğmesine basabilirsiniz.

Oluşturduğunuz tüm yer imlerini görüntülemek için sol menüden Defter düğmesine tıklayın veya dokunun.
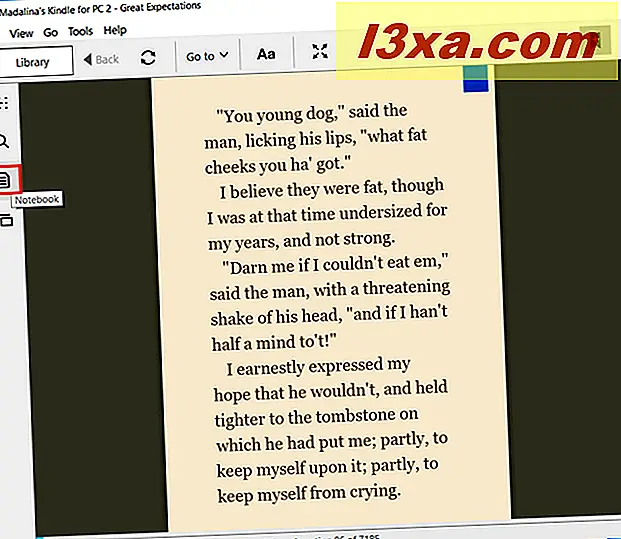
Burada sadece yer imlerini değil, aynı zamanda önemli noktaları ve notları da görebilirsiniz.

Tüm işaretlerinizi filtrelemek isterseniz, açılır menüden Yer İmleri'ni seçebilirsiniz, böylece burada bulunan tüm öğeleri değil , yalnızca yer imleriniz Not Defteri'nde görüntülenir. Yer imlerinin herhangi birine basmak sizi yer imiyle ilişkili sayfaya götürecektir.

Windows 10 için Kindle uygulamasını kullanarak, belirli bir sayfaya nasıl atlayacağınızı, kelime tanımlarını aramayı, kelimeleri vurgulayacağınızı ve okuduğunuz e-Kitaba not ve flash kart ekleyebileceğinizi görmek için bu öğreticinin bir sonraki sayfasını okuyun.



