
PC'nizde sorun yaşamanız durumunda kurtarma sürücüleri önemli bir silahtır. Bunu Windows 10'da gerçekleştirebilecek olan araç, Recovery Media Creator olarak adlandırılır ve Microsoft, önceki işletim sisteminde olduğu gibi hemen hemen aynı kalmıştır: Windows 8.1. Bu eğitimde, bir USB bellek çubuğunda veya harici bir sabit sürücüde bir kurtarma sürücüsü oluşturmak için Recovery Media Creator'ı nasıl kullanacağınızı göstereceğiz.
Windows 10'da Kurtarma Ortamı Oluşturucu Nasıl Başlatılır
Yapmanız gereken ilk şey, Windows 10 bilgisayarınıza, USB bellek çubuğuna veya kurtarma sürücüsünü oluşturmak istediğiniz harici sabit sürücüye takmaktır. Windows doğru bir şekilde algıladığında Cortana'nın arama kutusuna gidin ve kurtarma yazın .
Sonuçlar listesinden "Kurtarma sürücüsü oluştur" u tıklayın veya tıklayın.

Recovery Media Creator'ı açmak için başka bir yöntem de Kontrol Panelinden . Simgeler görünümünde Denetim Masası'nı açın ve Kurtarma'ya tıklayın veya tıklayın. Şimdi, "Kurtarma sürücüsü oluşturma" yı seçmeniz gereken üç kurtarma aracı sunulacak.

Kurtarma Ortamı Oluşturucusu'nu kullanmaya başlamanın bir başka yolu da Ayarlar uygulamasından geliyor. Ayarları açmanın en hızlı yolu klavyenizdeki WIN + I tuşlarına basmaktır, ancak burada açmak için başka yaratıcı yollar da vardır. Ayarlar penceresinde arama kutusuna "kurtarma" yazın ve "Kurtarma sürücüsü oluştur" a tıklayın veya üzerine dokunun.

Kurtarma Media Creator uygulamasının bilgisayarınızda değişiklik yapmasına izin vermenizi isteyip istemediğinizi soran bir UAC (Kullanıcı Hesabı Denetimi) iletisi görüntülenir.

Kurtarma Ortamı Oluşturucu'yu başlatmak için Evet'e dokunun veya işlemi yapın ve işleme devam edin.
Kurtarma Media Creator ile Windows 10 Kurtarma Sürücüsü Nasıl Oluşturulur
Şimdi, Recovery Media Creator penceresi açılır. Ne olduğu ve ne yaptığı hakkında bazı kısa bilgiler gösterir.

Windows sürümünün ve kurtarma sürücüsü sürümünün aynı olması gerektiğini veya kurtarma sürücüsündeki dosyaların sizin için hiçbir şekilde kullanılmayacağını unutmayın. 32-bit kurtarma diski sadece 32-bit bir Windows'u düzeltebilir ve aynı 64-bit sürümü için de geçerlidir.
NOT: 32 bit Windows sürümü için en az 4 GB alanlı bir kurtarma sürücünüze sahip olmanız ve 64 bit Windows için en az 8 GB'a ihtiyacınız olacaktır. Windows bilgisayarınıza önceden yüklenmişse, bu 32 GB'a kadar boş alana sahip bir sabit sürücü gerektirir.
Ayrıca, "Sistem dosyalarını kurtarma sürücüsüne yedekle" yazan bir onay kutusu göreceksiniz. Bunu etkinleştirirseniz, bu seçenek tüm sistem dosyalarınızı kurtarma sürücüsüne kopyalar; aksi halde yalnızca temel sistem dosyalarını kopyalar.

İstediğiniz seçeneği seçin ve devam etmek için tıklayın veya İleri'ye dokunun. Önceden seçtiğiniz öğeye bağlı olarak, belirli bir minimum depolama alanına sahip bir USB flash sürücü seçmeniz istenir. Sürücüde herhangi bir veri kalmadığından emin olun, çünkü hepsi işlemde silinecek.

Kurtarma araçlarının kaydedileceği sürücüyü seçin ve İleri'ye tıklayın veya dokunun. Sürücüdeki her şeyin silineceğine dair bir uyarı mesajı alacaksınız. Bu, üzerinde bulunan verileri kaydetmek için son şansınız. İşlemi başlatmaya hazır olduğunuzda, Oluştur'a tıklayın veya dokunun.
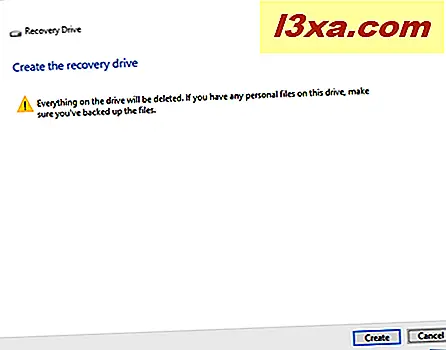
Şimdi sürücü biçimlendirilecek ve sistem kurtarma araçları kopyalanacaktır. Windows 10 sistem dosyalarını da kopyalarsanız, bu işlem birkaç dakika, 10 dakika veya daha uzun sürebilir. Bu, kurtarma sürücünüzün hızına da bağlı olacaktır.

Kurtarma sürücüsü oluşturulduğunda, bu konuda bilgilendirileceksiniz. Şimdi sadece Finish'e tıklamanız ya da dokunmanız gerekiyor ve işte bu kadar.

Artık Windows'un sizi artık dinlememeye karar vermesi durumunda, sorununuzu çözebilecek bir kurtarma sürücünüz var.
Sonuç
Gördüğünüz gibi, Recovery Media Creator kullanışlı ve kullanımı kolay bir araçtır. Tek kötü yanı, Windows'da gizli tutulması ve pek çok kullanıcının bunu bilmesi değil. Bu yazıda tartışılan konular hakkındaki deneyimlerinizi ve görüşlerinizi aşağıda bir yorumda bulunarak bizimle paylaşmanız için sabırsızlanıyoruz.



