
Uzak Masaüstü, Windows Mağazası'nda bulunan ücretsiz bir Evrensel Windows uygulamasıdır ve Windows 8.1, Windows 10, Windows Phone 8.1 ve Windows 10 Mobile kullanıcıları için Microsoft tarafından geliştirilmiştir. Uygulamanın kendisi, ağınızdaki aygıtlarla ve Internet'ten erişilebilen genel IP adreslerine sahip aygıtlarla çalıştığından, başka bir Windows bilgisayarına veya aygıtına uzaktan erişim gerektiğinde çok kullanışlıdır. Uzak bilgisayar ve aygıtlarla çalışmak için Windows 10 ve Windows 8.1'de nasıl kullanacağınız aşağıda açıklanmıştır.
Uzak Masaüstü uygulamasını nasıl yüklerim?
Uzak Masaüstü uygulaması, Windows 10 veya Windows 8.1'de varsayılan olarak yüklenmez, bu nedenle el ile yüklemeniz gerekir. Bunu yapmak için önce Microsoft hesabınızla oturum açın ve Windows Mağazası'nı açın.
Ardından, Windows Mağazası arama kutusuna "uzak masaüstü" yazın ve sonuçlar listesinde Uzak Masaüstü uygulamasına tıklayın veya dokunun.
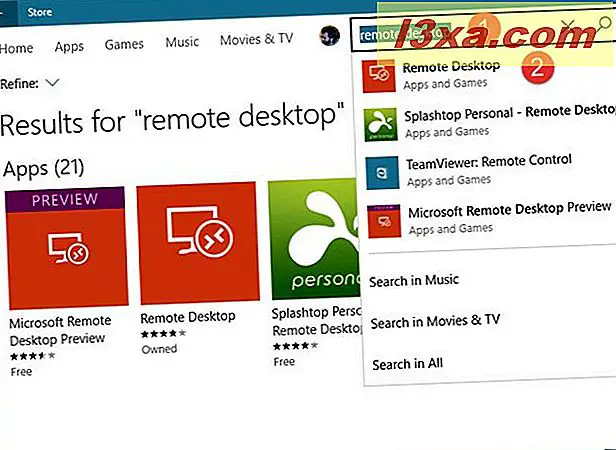
Ardından, Yükle'ye tıklayın veya dokunun ve internet bağlantınızın hızına bağlı olarak, uygulama birkaç dakika içinde kurulacaktır.
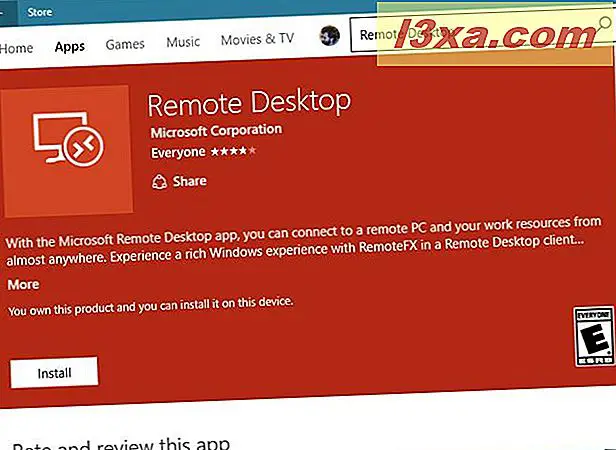
Windows 10'da Uzak Masaüstü uygulamasını nasıl başlatılır
Windows'da herhangi bir şeyi açmanın en hızlı yolu, arama özelliğini kullanmaktır. Bu da Uzak Masaüstü uygulaması için geçerli: Cortana'nın arama alanına görev çubuğundan uzak yazın ve Uzak Masaüstü'ne tıklayın veya dokunun.

Geleneksel biriyseniz, Uzak Masaüstü uygulamasını başlatmak için Başlat Menüsünü kullanmayı tercih edebilirsiniz. Başlat Menüsü simgesine tıklayın veya dokunun, Tüm uygulamalar listesini açın ve Uzak Masaüstü için kısayolu buluncaya kadar kaydırın. Ardından tıklayın veya üzerine dokunun.

Uygulamayı ilk kez başlattığınızda, uygulama ile neler yapabileceğinizi bildiren bir ekran görebilirsiniz.

Windows 8.1'de Uzak Masaüstü uygulamasını başlatma
Başlat ekranında Uzak Masaüstü uygulaması için bir döşemeniz yoksa, açmanın en kolay yolu Başlangıç ekranına gidip "uzak" yazarak yapılır. Ardından, sonuç listesinden Uzak Masaüstü uygulamasına tıklayın veya dokunun.

Uzak Masaüstü'nü açmanın başka bir yolu Uygulamalar görünümüdür: Başlangıç ekranına gidin ve Uygulamalar görünümüne erişmek için yukarı doğru kaydırın. Bir fare kullanıyorsanız, Başlangıç ekranına gidin ve imleci ekranın sol alt köşesine, ilk sütunun üzerindeki son döşemenin hemen altına taşıyın. Uygulama listesini görüntülemek için aşağı bakan ok simgesine tıklayın veya dokunun. Ardından, Verimlilik kategorisinde Uzak Masaüstü kısayoluna tıklayın veya dokunun.
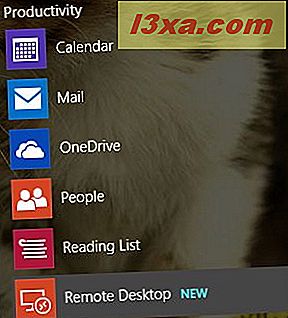
Uzak Masaüstü uygulamasından başka bir Bilgisayar veya aygıta nasıl bağlanır?
ÖNEMLİ: Windows RT dahil, Windows 10 veya Windows 8.1'in herhangi bir sürümünü çalıştıran cihazlardan uzak bağlantı başlatabilirsiniz. Ancak, yalnızca aşağıdaki listede bulunan işletim sistemlerinden birini çalıştıran bilgisayarlara veya cihazlara uzaktan bağlanabilirsiniz:
- Windows XP Professional
- Windows Vista Enterprise
- Windows Vista Business
- Windows 7 Enterprise
- Windows 7 Professional
- Windows 7 Ultimate
- Windows 8 Enterprise
- Windows 8 Pro
- Windows 8.1 Enterprise
- Windows 8.1 Pro
- Windows 10 Enterprise
- Windows 10 Pro
Mac OS X veya Linux bilgisayarlarına bağlanamazsınız.
Bu uygulamayı kullanarak uzak bir bilgisayara bağlanmak için, önce bu bilgisayarı uzaktan bağlantılara izin verecek şekilde ayarlamanız gerekir. Bunun nasıl yapılacağı hakkında ayrıntılı talimatlar için özel makalemizi okuyun: Windows'da uzak masaüstü bağlantıları nasıl etkinleştirilir.
Uzak bilgisayara bağlanmak için Uzak Masaüstü uygulamasını başlatın ve hedef bilgisayarın veya IP adresinin tam adını ekranın alt kısmındaki metin alanına girin. Ardından, Bağlan'a tıklayın veya dokunun.

Hedef bilgisayarın adını doğru yazdıysanız, uygulama ona bağlanır ve kimlik bilgilerini sizden ister. Bağlanmakta olduğunuz cihazın kimlik bilgilerini yazın ve Tamam'a basın.

Ardından, bağlantının güvenilir bir yetkili tarafından onaylanıp onaylanmadığı konusunda bilgilendirilebilirsiniz. Uzak bağlantıyı başlatmak için, yine de Bağlan'a dokunun veya tıklayın.

Daha sonra uzak bilgisayara veya aygıta bağlanacaksınız ve Windows 8, Windows 7 veya daha eski bir bilgisayara bağlanıyorsanız veya Windows 8 ile aygıta bağlanıyorsanız, Başlangıç ekranını veya Masaüstü'nü görebilirsiniz. 8.1.

Uzak Masaüstü uygulamasının ayarları nasıl yapılandırılır
Uzak Masaüstü uygulaması, her uzak bağlantı için yapılandırabileceğiniz bazı kullanışlı ayarları içerir. Windows 10'daki bağlantı ayarlarına erişmek için, uygulamanın menüsünü açmak üzere Uzak Masaüstü'nün sol üst köşesindeki 3 satır simgesine tıklayın veya dokunun, ardından Ayarlar'a tıklayın veya dokunun.

Windows 8.1'de, takılar açın ve Ayarlar'a dokunun veya dokunun.

Ardından Bağlantı Ayarları'nı seçin.

Bağlantı Ayarları bölmesinde, birçok seçeneğe erişebilirsiniz: Görsel efektleri etkinleştirip etkinleştirmeyeceğinizi seçebilirsiniz, uzak bir bilgisayarda veya cihazda çalışırken, cihazınıza bağlı yazıcıları veya mikrofonları kullanmayı seçebilirsiniz.

Ağ geçidi sunucusunun arkasındaki bir bilgisayara bağlanmaya çalışıyorsanız, hedef bilgisayara uzaktan bağlanabilmeniz için ağ geçidi sunucu adresini adanmış alana yazabilirsiniz.

Ek olarak, yeni masaüstü bilgisayarların küçük resimlerini ana ekranda görüntülemeyi ve dokunmatik imlecin hızını değiştirmeyi seçebilirsiniz.
Uzak Masaüstü uygulamasında birden çok uzak bağlantı nasıl açılır
Uygulama, birden fazla bilgisayara veya cihaza uzaktan bağlanmanızı sağlar. Mevcut bir uzak bağlantıdayken bunu yapmak için, ekranınızın üst kısmındaki uygulamanın uzaktan cihaz göstergesine tıklayın veya dokunun. Alternatif olarak, dokunmatik ekranınızın alt kenarından yukarı doğru kaydırabilirsiniz. Uygulamanın seçenekleri şimdi gösteriliyor.

Başka bir bağlantı eklemek için, ekranın üst tarafındaki "Başka bir bilgisayara bağlan" düğmesine tıklayın veya dokunun. Aynı bölgedeki aktif uzak bağlantıları görebilir ve bunlara dokunarak aralarında geçiş yapabilirsiniz.

"Başka bir bilgisayara bağlan" düğmesine tıkladığınızda veya tıkladığınızda, uygulamanın ana ekranına yönlendirilirsiniz ve bağlanmak için yeni bir bilgisayar veya cihaz adı girebilirsiniz. Daha sonra farklı bir bilgisayara veya cihaza bağlanmak için önceki bölümden prosedürü takip edebilirsiniz.
Uzak Masaüstü uygulamasında kullanılabilen bağlamsal seçenekler nasıl kullanılır?
Bir Windows 10 veya Windows 7 bilgisayarına veya cihazına bağlandığınızda, Uzak Masaüstü uygulamasının seçeneklerinin sizi uygulamanın ana ekranına götüren bir Ana Sayfa düğmesi, bunun ne kadar iyi olduğunu gösteren bir Bağlantı düğmesi içerdiğini göreceksiniz. Windows bilgisayarlarınız veya aygıtlarınız arasındaki bağlantı ve hedef bilgisayar veya aygıtın çözünürlüğü çok büyükse ve metni okuyamazsanız kullanabileceğiniz bir Yakınlaştırma düğmesi.

Bir Windows 8 veya 8.1 bilgisayar veya aygıta bağlandığınızda, Uzak Masaüstü uygulamasının seçeneklerinin sizi Başlangıç ekranına götüren bir Başlat düğmesi, Uygulama değiştiriciyi görüntüleyen Uygulamalar uygula düğmesi, Uygulama komutları düğmesi olduğunu görebilirsiniz. Açtığınız uygulamadaki bağlamsal menüyü ve takılar oluşturan bir Takılar düğmesini görüntüler.
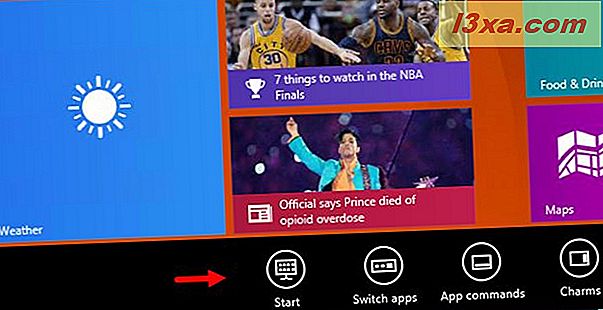
Sonuç
Artık Uzak Masaüstü Windows evrensel uygulamasını kullanmanın temellerini öğrendiniz, bir deneyin ve ne düşündüğünüzü bize bildirin. İhtiyacınız olan her şeyi sunuyor mu? Kullanırken herhangi bir sorunla karşılaştınız mı? Aşağıdaki yorum formunu kullanarak bize bildirin.



