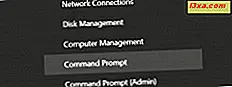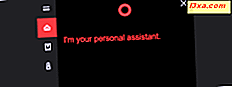Windows DVD Maker, Windows Vista ile tanıtılmıştır ve Windows 7'de mevcut olmaya devam etmektedir. Windows 7'deki diğer araçlardan farklı olarak, Windows DVD Maker'ın Windows Vista'daki karşılığıyla karşılaştırıldığında herhangi bir yeni özelliği yoktur. Farklılıklar en iyi kozmetiktir ve araç aynı şekilde çalışır. Bu makalede aşağıdaki konulara değineceğim: Windows DVD Maker'ın hangi dosya türlerinin ve disklerinin desteklendiği, DVD'nin nasıl özelleştirileceği ve nasıl yazılacağı ve bu araçla ilgili sorunların nasıl çözüleceği.
NOT: Windows DVD Maker, yalnızca Windows 7 Home Premium ve Windows 7 Ultimate sürümlerinde bulunur.
Windows DVD Maker ile ilgili sorunlarınız varsa, bu eğiticinin Sorunlar Durumunda Yapılacaklar bölümüne inin.
Windows DVD Maker Bulmak Nerede
Windows DVD Maker türünü Başlat Menüsü arama kutusuna bulmak için 'dvd maker' sözcüğünü ve Windows DVD Maker kısayolunu tıklayın. Alternatif olarak, bunu Başlat -> Tüm Programlar -> Windows DVD Maker'da bulabilirsiniz .
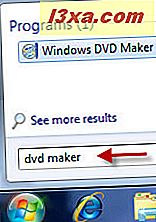
Windows DVD Maker Tarafından Desteklenen Dosya Türleri ve Diskler
Gerçek yanma sürecine geçmeden önce, Windows DVD Maker ile yazılabilen dosya türlerinden bahsedeceğim:
- Video dosyaları: '.asf', '.avi', '.dvr-ms', '.m1v', '.mp2', '.mp2v', '.mpe', '.mpeg', '.mpg', '.mpv2', '.wm' ve '.wmv'.
- Ses dosyaları: '.aif', '.aifc', '.aiff', '.asf', '.au', '.mp2', '.mp3', '.mpa', '.snd', '. wav 've' .wma '.
- Resim dosyaları: '.bmp', '.dib', '.emf', '.gif', '.jfif', '.jpe', '.jpeg', '.jpg', '.png', '. tif ', ' .tiff 've' .wmf '.
Bu tür dosyaların yanabileceği ortamlarla ilgili olarak, Windows DVD Maker, DVD Writer üniteleriniz destekledikçe DVD + R, DVD + RW, DVD-R, DVD-RW ve DVD-ROM'da şunları yazmayı destekler. Blu-Ray ile ilgili olarak, Windows 7'nin yerel desteği yoktur, bu da Windows DVD Maker ile bu tür diskleri yazamayacağınız anlamına gelir.
Nasıl Burning için Medya Eklemek ve Nasıl Özelleştirmek için
Başladığınızda, Windows DVD Maker bu araçla neler yapabileceğiniz hakkında bilgi içeren bir sayfa başlatır. 'Bu sayfayı bir daha gösterme' seçeneğinin işaretini kaldırarak devre dışı bırakabilirsiniz.
İşlemi başlatmak için 'Fotoğrafları ve Videoları Seç' seçeneğini tıklayın .
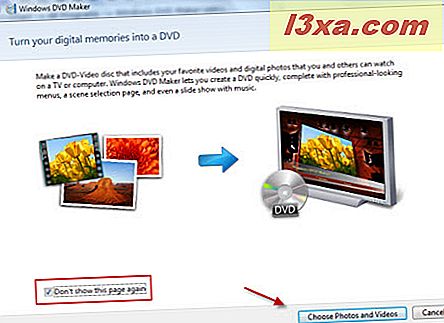
Bu, Windows DVD Maker'ın ana penceredir. Burada öğeleri ekleyebilir ve düzenleyebilir, derlemeleri kaydedebilir ve açabilir veya DVD menü ayarlarını yapılandırabilirsiniz.
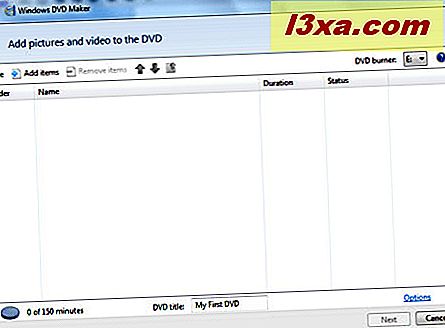
Fotoğraf veya video eklemek için, üst menüden Öğe ekle düğmesini tıklayın. Eklemek istediğiniz fotoğraf veya videoları bulana kadar göz atın, onları seçin ve Ekle düğmesini tıklayın. Seçerken Ctrl tuşunu basılı tutarsanız, birden fazla öğe seçebilirsiniz.
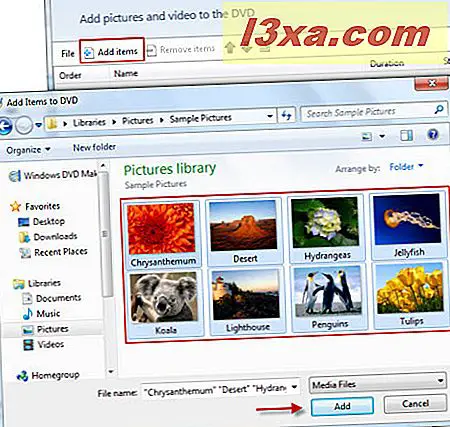
Alternatif olarak, Windows DVD Maker penceresini doğrudan Windows Gezgini'nden DVD'ye yazmak istediğiniz resim veya videoları sürükleyip bırakabilirsiniz.
Windows DVD Maker'a eklediğiniz tüm fotoğraflar otomatik olarak Slayt Gösterisi adlı bir klasörde otomatik olarak saklanır. Derlemeye eklediğiniz tüm fotoğrafları görüntülemek için Slayt Gösterisi klasörüne çift tıklayın.
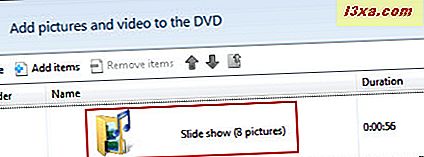
Ana pencereye geri dönmek için üst menüden küçük klasör simgesine tıklayın.
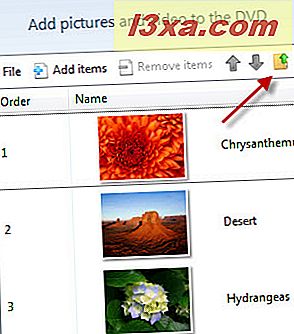
Bir sonraki adıma geçmeden önce birkaç seçeneğiniz var:
- Derlemeyi daha sonra kullanmak üzere saklayın - bu, DVD'nize yazmak istediğiniz şey hakkında bilgi biriktirir, böylece daha sonra aynı DVD'yi yakmak için yeniden kullanabilirsiniz. Bu, daha sonra Dosya -> Proje dosyasını aç ve kaydettiğiniz koleksiyonu seçerek kolayca yüklenebilir. Derlemeyi kaydetmek için Dosya'ya tıklayın ve Farklı kaydet'i seçin.
- Bir dosyayı kaldırın - kaldırmak istediğiniz dosyayı seçin ve üst menüden Öğeyi kaldır simgesini tıklayın.
- Dosyaların sırasını değiştirin - bir dosya seçin ve yukarı veya aşağı hareket ettirmek için üst menüden okları kullanın.
- Bir DVD kaydedici seçin - mevcut DVD kayıt cihazlarını görmek için üst menünün sağ tarafındaki aşağı açılan listeye tıklayın ve birini seçin.
- DVD başlığını yazın - bunun için maksimum 32 karaktere izin verilir.
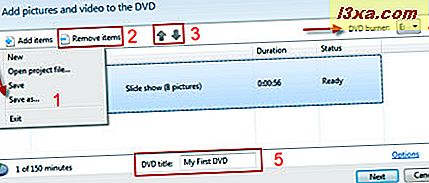
Dahası, Seçenekler bağlantısını tıklarsanız daha fazla ayar görürsünüz. Oynatma ayarlarını, DVD en boy oranını, video formatını, brülör hızını ve geçici dosya konumunu seçebilirsiniz.
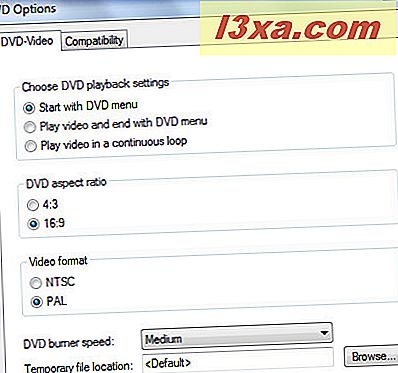
Aşağıdaki ayarları yapmanızı öneririz: İlk önce hangi dosyanın oynatılacağını seçebilmek için DVD menüsü ile başlayın . Ardından, geniş bir TV'niz varsa 16: 9 en boy oranını seçin, değilse 4: 3 oranını koruyun. Video formatı bulunduğunuz ülkeye göre değişir, örneğin Kuzey Amerika ülkeleri NTSC formatını kullanır ve Avrupa ülkeleri PAL formatını kullanır.
Hangi video formatını seçeceğinizden emin olmak için Wikipedia'daki bu makaleye bakın. Ardından, brülör hızında istediğiniz hızı seçin. Geçici dosya konumu Varsayılan olarak izin verebilirsiniz. Bitirdiğinizde Tamam'a tıklayın.
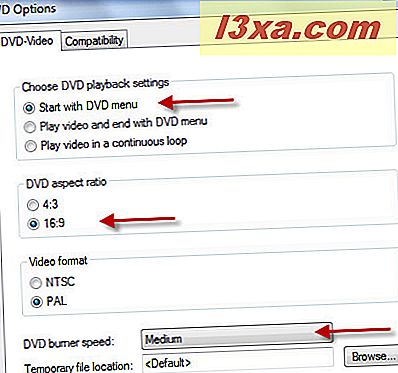
Tüm değişiklikleri tamamladığınızda İleri düğmesini tıklayın.
DVD menüsü nasıl özelleştirilir
DVD menüsünün özelleştirilmesi, DVD'nin gerçek yanması öncesinde bir sonraki adımdır. Varsayılan olarak, Windows DVD Maker, DVD menüsünün arka planında derlemeye eklediğiniz videolar veya fotoğraflardan rastgele görüntüler gösterecektir.
Pencerenin sağ bölmesinde, seçebileceğiniz birden fazla Menü Stili var.
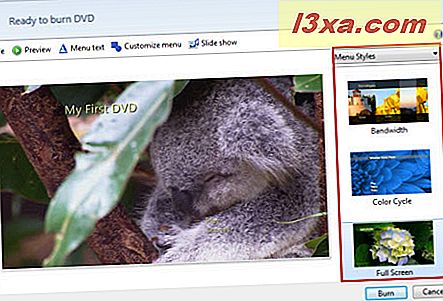
Üst menüde, derlemeyi DVD'de nasıl görüneceğini tam olarak görmenizi sağlayan geçerli derlemeyi ve Önizleme düğmesini kaydetmenizi sağlayan Dosya menüsüne tekrar sahip olursunuz.
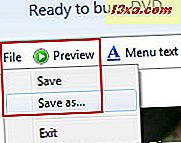
Önizleme penceresi aşağıdaki ekran görüntüsünde gözüküyor.
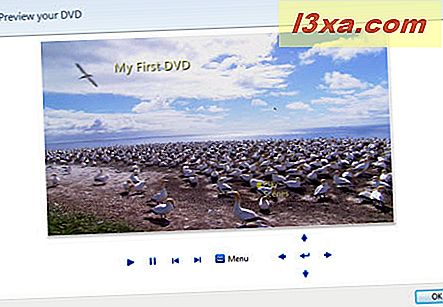
DVD metin menüsünü değiştirmek isterseniz, üst menüden Menü metin düğmesine tıklayın.
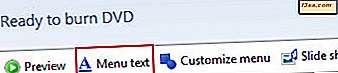
Yeni pencerede tüm menülerdeki yazı tipi ve rengini seçebilir ve isimlerini düzenleyebilirsiniz. Örneğin, Play'i Başlat veya Git ile değiştirebilirsiniz. DVD başlığı, Sahne seçimi düğmesi ve Notlar düğmesi ile de aynısını yapabilirsiniz.
Menü metnini düzenlediğinizde, sağ tarafta gösterilen resimlerde anlık bir güncelleme göreceksiniz. Bununla birlikte, DVD menüsünün nasıl görüneceğini tam olarak görmek isterseniz, Önizleme düğmesine basmalısınız. Düzenlemeyi bitirdiğinizde, değişiklikleri kalıcı yapmak için Metni değiştir düğmesini tıklayın.
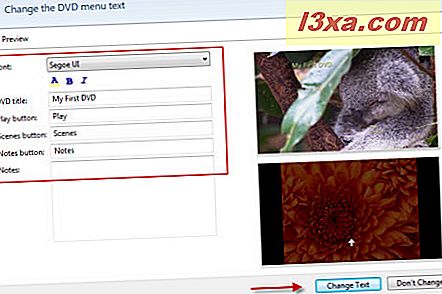
Ana menüde 'Customize menu' butonu da var. Menü stilini özelleştirmek isterseniz üzerine tıklayın.
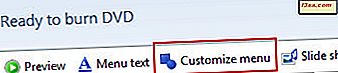
Burada menünün yazı tipi ve rengini seçebilir ve daha önce seçmiş olduğunuz menü tarzına bağlı olarak, bir ön plan veya arka plan videosu ekleyebilirsiniz. Ayrıca, DVD menülerine göz atarken müzik ekleyebilirsiniz ve önceden tanımlanmış seçimlerden oluşan bir açılır listeden bir sahne düğmesi stili seçebilirsiniz.
Menüye video eklemek için, Gözat düğmesine tıklayın, uygun dosyayı seçin ve ardından Ekle'ye tıklayın. Bir tane eklemek isterseniz, müzik dosyası için aynı şeyi yapın.
İşiniz bittiğinde, en güncel menüden 'Yeni stil olarak kaydet' düğmesine basarak mevcut stil menüsünü kaydedebilirsiniz. Sonra değişiklikleri kalıcı yapmak için Stil Değiştir düğmesine tıklayabilirsiniz.
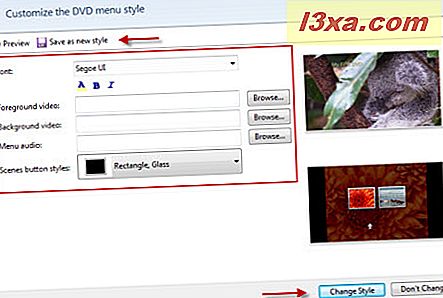
Üst menüden son düğme Slayt Gösterisi düğmesidir. Mevcut derlemenin slayt gösterisi ayarlarını düzenlemek isterseniz üzerine tıklayın.
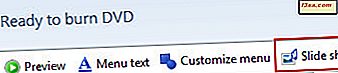
Slayt gösterisine müzik ekleyebilir, müziği düzenleyebilir (ekleyebilir, kaldırabilir, yukarı, aşağı taşıyabilirsiniz), slayt gösterisinin fotoğraf uzunluğunu 3 ila 30 saniyeden ve slaytlar arasındaki geçiş efektinden ayarlayabilirsiniz. Ayrıca, müzik uzunluğuna uyacak şekilde slayt gösterisi uzunluğunu değiştirme seçeneğini ve ardından resimler için kaydırma ve yakınlaştırma efektlerini kullanabilirsiniz. Her şeyi kurduğunuzda 'Slayt Gösterisini Değiştir' düğmesine tıklayın.
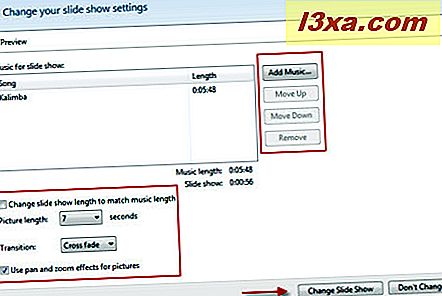
Her şey istediğiniz gibi olursa, Burn düğmesine tıklayın.
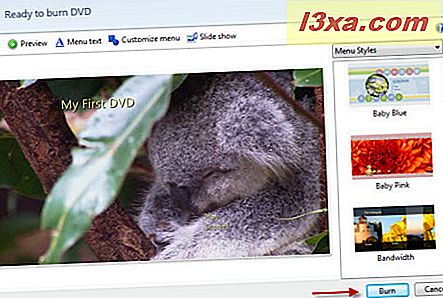
DVD yazma işlemini sonlandırın
İlk olarak, derleme uygun biçimde kodlanacak ve ancak DVD'de yanacak. Derlemeye eklediğiniz dosyaların boyutuna bağlı olarak, DVD'yi kodlamak ve yakmak için daha fazla veya daha az zaman alacaktır. Kural olarak, kodlama işlemi yakma işleminden çok daha fazla zaman alır. Örneğin, bu eğitici için kullandığım derlemede 8 fotoğraf ve 30 saniyelik bir video ve 30 MB vardı. Kodlama ve yazma işlemi tam 10 dakika sürdü.
DVD hazır olduktan sonra, DVD'nin başka bir kopyasını yapmak isteyip istemediğinizi Windows DVD Maker size soracaktır. Başka bir kopya isterseniz, Kapat düğmesine tıklamıyorsanız, uygun düğmeye tıklayın.
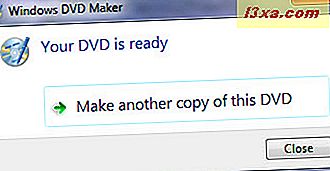
Kapat düğmesine tıklarsanız, Windows DVD Maker tekrar açılır ve mevcut derlemeyi kaydedebilir veya çıkabilirsiniz.
Sorunlar Ne Yapmalı?
Aşağıdaki sorunlardan herhangi birini fark ederseniz, uyumsuz bir filtrenin neden olduğu olasılığı vardır:
- DVD Maker'ın özel bölümünde bir menü arka planı veya ön plan videosu koyamazsınız
- Video, Windows DVD Maker'da önizlediğinizde baş aşağı veya bozuk görünür.
- Video siyah ve ses çalmıyor.
- Windows DVD Maker yanıt vermiyor.
- Ses çok hızlı çalar ve bozulur.
- Ses çalıyor, ancak video siyah.
Bu durumda, ilk bölümde anlatıldığı gibi DVD Seçenekleri menüsüne gidin. DVD-Video sekmesinin yanında Uyumluluk sekmesi bulunur.
Windows DVD Maker'ın yazma işlemine müdahale edebilecek etkin video filtreleriniz olup olmadığını görmek için üzerine tıklayın. Aktif filtreleri devre dışı bırakmak için, her birinin önündeki küçük onay işaretini kaldırın.
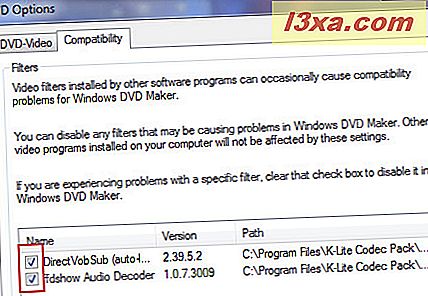
Bu ayar diğer programları etkilemez, sadece Windows DVD Maker yazma işleminde herhangi bir müdahale olmadığından emin olun.
Sonuç
Gördüğünüz gibi, Windows DVD Maker'ı kullanmak zor değil. Temel video DVD yazma gereksinimlerine uyacak bazı gerçekten güzel kişiselleştirme seçenekleri var. Bu aracı zaten kullandıysanız, deneyiminizi bizimle paylaşmaktan çekinmeyin.