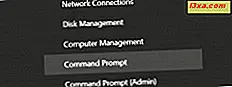
Bu derste WinX menüsünü Windows 10 ve Windows 8.1'den Win + X Menu Editor adlı ücretsiz bir uygulamayı kullanarak veya Windows'ta elle değişiklik yaparak nasıl özelleştireceğinizi göstereceğiz. Bu makaleyi okuduktan sonra, WinX menüsünden öğeleri ekleyebilir veya kaldırabilirsiniz veya yeni öğe grupları oluşturabilir ve yapılandırabilirsiniz. Win + X Menu Editor uygulamasını indirme, yükleme, başlatma ve kullanma sürecinin tamamında size eşlik ediyoruz. Ayrıca, WinX Menu'ye doğrudan File Explorer'da yeni kısayollar eklemek için hashlnk adlı küçük bir komut satırı aracını nasıl kullanacağınızı göstereceğiz.
WinX menüsü nedir?
WinX, adını Microsoft'un resmi bir adı vermediği için, bunu çağıran birçok web sitesinden alır. Windows 10 veya Windows 8.1'in yönetimsel özelliklerine erişim sağlayan bir güç kullanıcı menüsüdür.
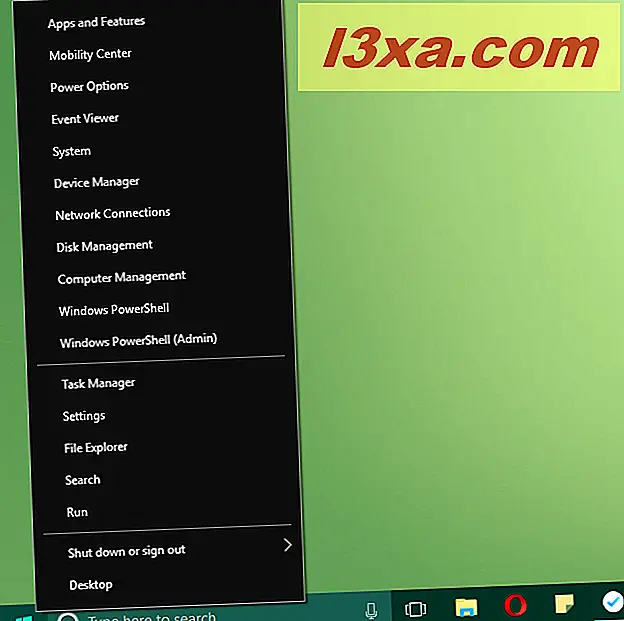
Burada daha fazla bilgi edinebilirsiniz: Basit sorular: WinX menüsü nedir ve nasıl erişilir?
WinX menüsüne nasıl erişilir
WinX menüsüne erişmek için, ekranınızın sol alt köşesindeki Windows simgesine sağ tıklamalısınız. Windows 10'daki Başlat Menüsü'nü açmak için kullanılan veya Windows 8.1'de Başlangıç ekranına geçmek için kullanılan düğmedir. Klavye + Windows + X kombinasyonunu da kullanabilirsiniz.
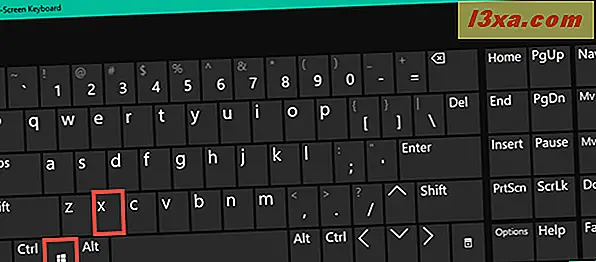
Hem Windows 10 hem de Windows 8.1'de, ilk WinX menüsü, Görev Yöneticisi, Disk Yönetimi, Denetim Masası ve benzerleri gibi yönetim araçlarına sahip üç grup içerir.
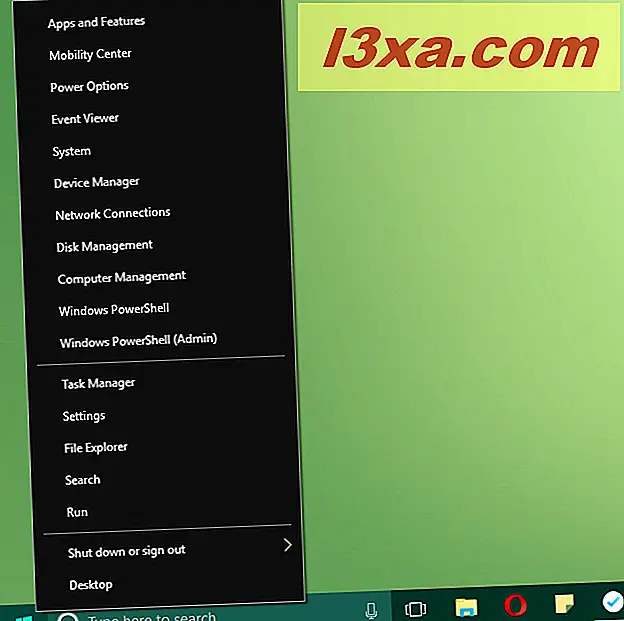
Sorun, kullanıcıların doğrudan bu menüde öğeleri düzenlemesine, eklemesine veya silmesine izin verilmemesidir. Ancak, bunu yapmanın iki yolu vardır:
- İlk ve en kolay yöntem, Win + X Menu Editor adlı ücretsiz bir uygulama kullanmaktır. Nasıl çalıştığını görmek için sonraki bölümü okuyun.
- İkincisi, belirli bir Windows klasörüne erişmek ve WinX grupları için el ile yeni alt klasörler oluşturmak, yeni kısayollar oluşturmak veya mevcut öğeleri silmek. Bu karmaşık bir yöntemdir ve komut satırında çalışan ve hashlnk adı verilen küçük bir aracın kullanılmasını gerektirir. Bu öğreticinin ikinci sayfasında bunu okuyun.
WinX Menüsü WinX Menu Editor uygulamasıyla nasıl özelleştirilir
WinAero adlı bir web sitesine bu bağlantıyı takip ederek Win + X Menu Editor programını indirebilirsiniz. İndirme ücretsizdir, ancak bağışlar karşılanır ve teşvik edilir. İndir düğmesine tıklayın / dokunun ve uygulamayı bilgisayar veya cihazınızda bir yere kaydedin.
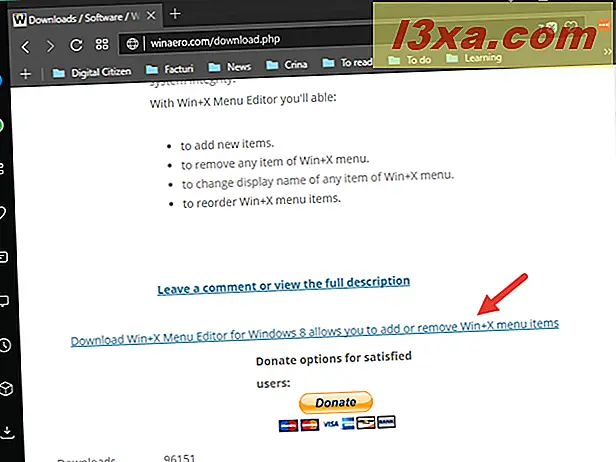
İndirme işlemi tamamlandıktan sonra WinXMenuEditorRelease.zip adlı bir dosyaya sahip olmanız gerekir. Sıkıştırılmış dosyayı ayıkla. WinXEditor.exe dosyasını çalıştırarak Win + X Menu Editor'ü başlatabilirsiniz .
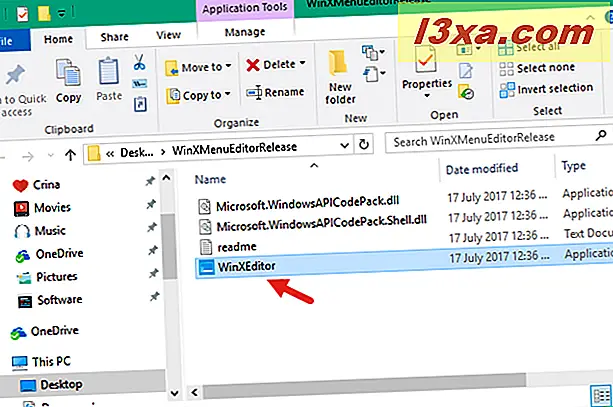
Uygulamayı açın ve listelenen tüm mevcut WinX öğelerinin yanı sıra mevcut tüm yönetim seçeneklerini görürsünüz: Bir program ekle, Grup oluştur, Varsayılanları kaldır ve geri yükle .
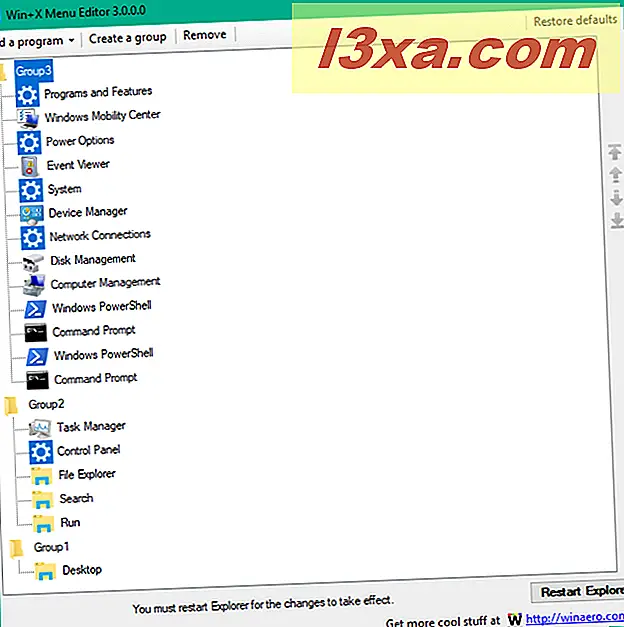
Uygulama ekranının sağ köşesinde bir Restore varsayılanları düğmesi bulunduğunu unutmamak önemlidir. Ayarlarla oynayabilirsiniz ancak sonuçtan memnun kalmazsanız, Varsayılanları sıfırla ve orijinal WinX menüsüne geri dönebilirsiniz.
Win + X Menu Editor uygulamasını başlattınız ve şimdi WinX menüsüne yeni öğeler eklemek istiyorsunuz. Bunu yapmak için, pencerenin üstündeki "Program ekle" düğmesine tıklayın veya dokunun. Aşağıdaki alt menü açılır:
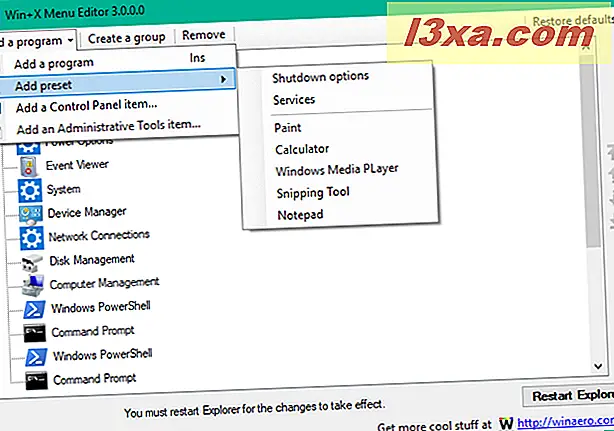
Dört seçenek vardır:
- Program ekle - Bilgisayarınızdan yüklü herhangi bir program eklemek için bunu kullanın.
- Hazır ayar ekle: Kapatma seçenekleri, Hizmetler, Boya, Hesap makinesi, Windows Media Player, Snipping Tool ve Notepad.
- Denetim Masası öğesi ekle - WinX menüsüne herhangi bir Denetim Masası öğesi eklemek için bunu kullanın.
- Bir Yönetimsel Araçlar öğesi ekle - bunu, Windows'tan yönetimsel araçlar eklemek için kullanın.
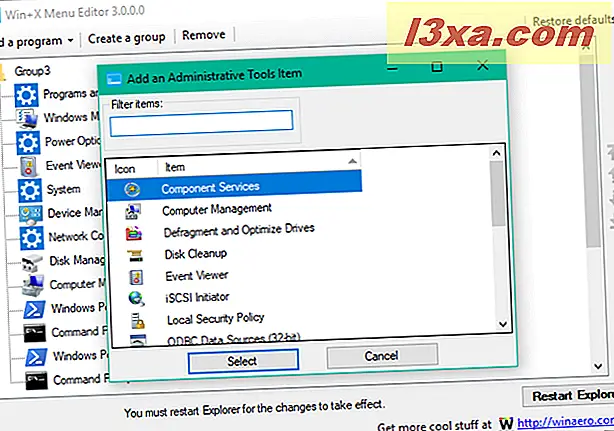
WinX menüsünde herhangi bir değişiklik yapılması için, Win + X Menu Editor'ün sağ alt köşesinde bulunan Restart Explorer butonunu kullanmalısınız.
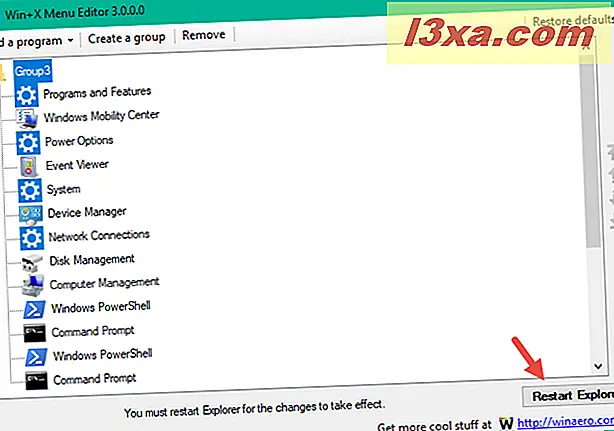
Tüm bunların nasıl çalıştığına dair size bir fikir vermek için, WinX menüsüne bir program - Internet Explorer - ekleme sürecinin ne olduğunu görelim. Öncelikle, "Program ekle" düğmesine tıklayın veya tıklayın.
Aç penceresi açılır. Internet Explorer'ı bulmak için, "C: \ Program Files \ Internet Explorer" a gidin . İexplore.exe'yi seçin ve Aç'a tıklayın veya dokunun.
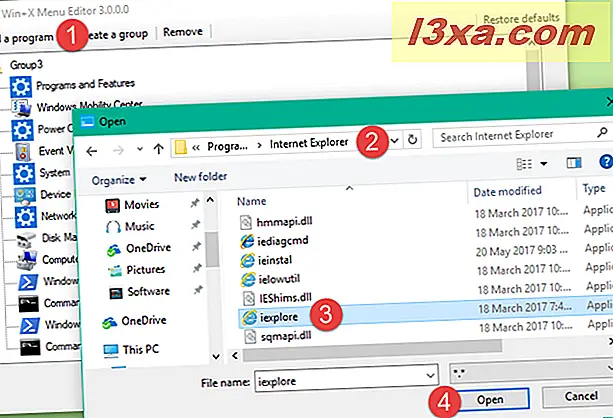
Yeniden adlandır penceresi açılır. Bu yeni giriş için kullanmak istediğiniz adı girmek için kullanın. Internet Explorer gibi bir şeyi kullanmak iexplore kullanmaktan daha iyidir. :)
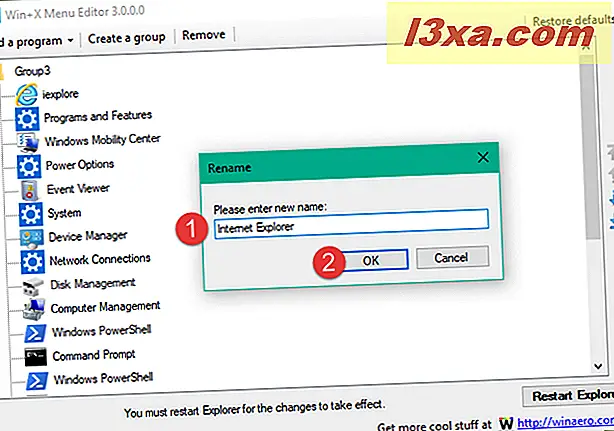
Daha sonra, bu değişikliği uygulamak için Win + X Menu Editor'ün sağ alt köşesindeki Explorer'ı Yeniden Başlat düğmesine tıklayın veya dokunun. Bunu yaptıktan sonra, yeni giriş WinX menüsünde kullanılabilir hale gelir.
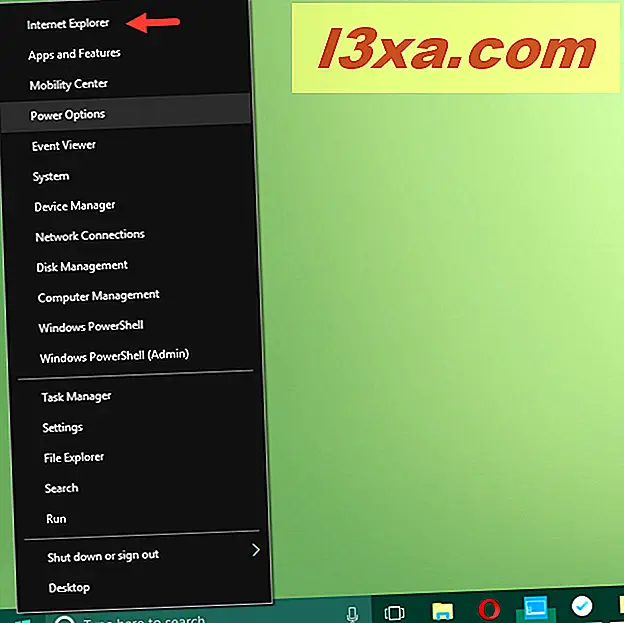
Yeni bir kısayol grubu eklemek isterseniz, Grup oluştur düğmesine tıklayın veya üzerine dokunun. Hiçbir mesaj gösterilmez ve bunun yerine otomatik olarak yeni bir grup oluşturulur.
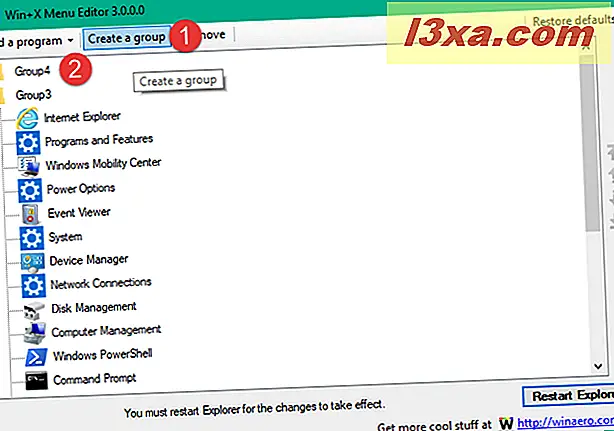
Bu örnekte, yeni bir Group4 grubu oluşturuldu. İstediğiniz kadar çok grup oluşturmak için bu adımı tekrarlayabilirsiniz. Yeni bir grup oluşturduğunuzda, seçerek yeni öğeler ekleyebilir ve daha önce gösterdiğimiz gibi "Program ekle" düğmesini kullanabilirsiniz.
Orijinal giriş listesinden öğeler, sizin tarafınızdan eklenen yeni programlar veya gruplar bile WinX menüsünden kolayca kaldırılabilir. Kaldırmak istediğiniz öğeyi veya grubu seçin ve Win + X Menu Editor öğesinin üst menüsündeki Kaldır düğmesine tıklayın veya tıklayın.
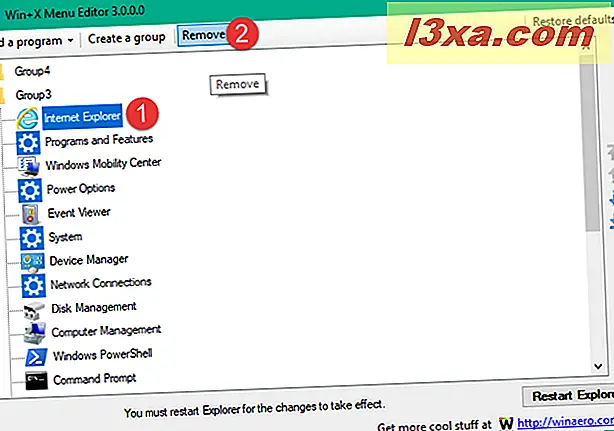
Tek tek öğeleri silerseniz, yalnızca grupları kaldırırken herhangi bir uyarı mesajı istemediğinizden, Kaldır'a tıkladığınızda veya üzerine hafifçe vurduğunuzda dikkatli olun. Bir şeyi yanlışlıkla sildiyseniz ve geri almak istiyorsanız, öğeyi eklemek veya Restore varsayılanları düğmesini kullanmak için bu öğreticinin önceki bölümlerini kullanmayı deneyin.
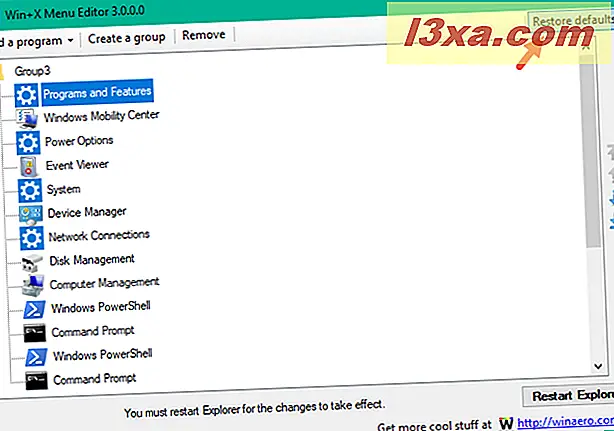
Win + X Menu Editor, Windows işletim sisteminizden herhangi bir program veya özellik kaldırmaz; Sadece ayarları ve WinX menüsünün görünümünü değiştirir. WinX menüsünün orijinal ayarlarını her zaman Restore varsayılanlarını kullanarak geri yükleyebilirsiniz.
WinX menüsünü özelleştirmek için ikinci yöntem bir Windows klasörüne girmeyi ve WinX grupları için yeni klasörler oluşturmayı, yeni kısayollar oluşturmayı veya mevcut öğeleri silmeyi içerir. Bu karmaşık bir yöntemdir ve komut satırında çalışan ve hashlnk adı verilen küçük bir aracın kullanılmasını gerektirir. Bu öğreticinin bir sonraki sayfasında bunu okuyun.


