
Windows kullanıyorsanız, bellek kartı, USB bellek çubuğu veya harici sabit disk gibi bir medya aygıtını her taktığınızda, ne yapmak istediğinizi seçmenizi isteyen bir Otomatik Kullan penceresi görürsünüz. Otomatik Kullan özelliğinin ne olduğunu, neden yararlı olduğunu, nasıl kişiselleştirileceğini veya nasıl devre dışı bırakılacağını öğrenmek isterseniz, bu eğiticiyi okuyun:
Windows'da Otomatik Kullan nedir?
Windows bilgisayar veya cihazınıza bir USB bellek çubuğu gibi bir tür medya taktığınızda, ne yapmak istediğinizi seçmenizi istemek isteyebilirsiniz. İşte Windows 10'da göründüğü gibi.
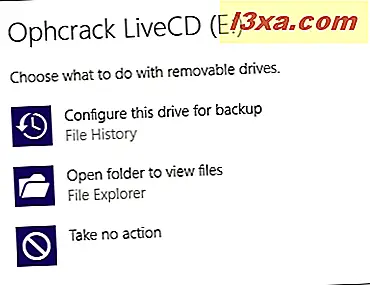
Windows 7'de bu komut oldukça farklı görünüyor.

Windows 8.1'de, istem 10'da gördüğünüze çok benzer.

Bu komut, AutoPlay olarak adlandırılır ve her türlü ortam aygıtında gösterilir: çıkarılabilir sürücüler (USB bellek çubukları, harici sabit diskler), bellek kartları, DVD'ler, CD'ler, Blu-Ray diskler, yazılım ve oyunlar içeren kurulum diskleri ve benzeri aygıtlar Windows bilgisayarınız veya cihazınıza USB üzerinden bağlanan akıllı telefonlar.
Otomatik Kullan komutunda gördüğünüz seçenekler, Windows sürümleri arasında farklıdır ve yüklediğiniz uygulamalara ve taktığınız medya türlerine bağlıdır. Örneğin, bir bellek kartını taktığınızda, içe aktarma için birçok seçenek vardır. üzerindeki fotoğraf ve videoları ve üzerinde depolanan multimedya dosyalarını görüntülemek için. Bir Blu-Ray diski bir filmle taktığınızda, diskte bulunan dosyaları görüntülemek ve Windows bilgisayar veya cihazınızda yüklü olan özel uygulamaları kullanarak filmi oynatmak için seçenekler alırsınız.
AutoPlay iyi için kapatılabilir ve ihtiyaçlarınızı ve isteklerinize uyacak şekilde kişiselleştirilebilir. Ayrıca, kişiselleştirilmiş ayarlarınızı beğenmezseniz, varsayılan davranışına sıfırlayabilirsiniz. Tüm bunları nasıl yapacağınızı öğrenmek için bu kılavuzdaki sonraki bölümleri okuyun.
Denetim Masası'ndaki Otomatik Kullan ayarları nerede bulunur?
AutoPlay'in Windows'ta çalışma şekliyle ilgili herhangi bir değişiklik yapmak isterseniz, Kontrol Paneli'ne gitmeniz gerekir.
Ardından, "Donanım ve Ses" e dokunun veya tıklayın .

Ardından, Otomatik Kullan'ı tıklayın veya dokunun.

Artık Windows'ta Otomatik Kullan için kullanılabilen tüm ayarları görüyorsunuz. Her şey Windows sürümleri arasında biraz farklı olsa da, tüm konfigürasyon seçenekleri aynıdır, bu yüzden Windows 10'da çekilen ekran görüntülerini, işleri basitleştirmek ve resimlerle aşırı yüklenmemesi için kullanacağız.
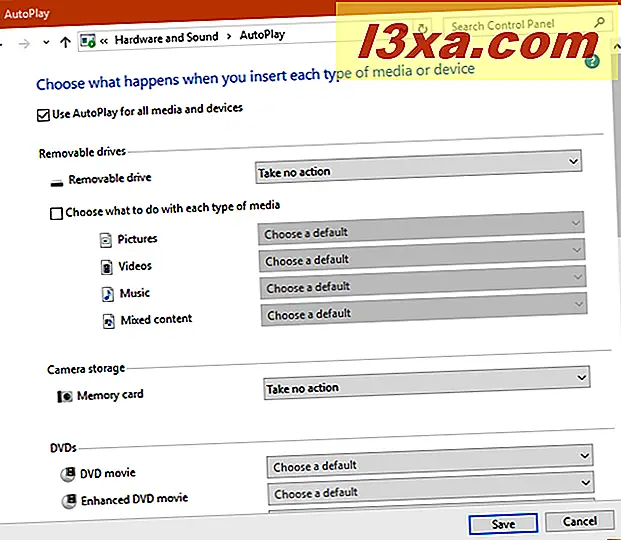
Windows 10'da, Ayarlar uygulamasında da kullanılabilen bazı Otomatik Kullan ayarları vardır. Bununla birlikte, bunlar çok daha azdır ve Kontrol Panelinden çok ayrıntılı bir yapılandırma gerçekleştirebilirsiniz.
Daha sonra, tüm medya aygıtları için Otomatik Kullan davranışını nasıl kişiselleştireceğimizi görelim.
Tüm ortam aygıtları için Otomatik Kullan özelliğini nasıl özelleştirebilirsiniz?
Farklı medya türleri veya aygıtlar için Otomatik Kullan özelliğini kullanmak istiyorsanız, önce aşağıdakileri belirten ayarları kontrol ettiğinizden emin olun: "Tüm ortam ve aygıtlar için Otomatik Kullan özelliğini kullanın."

Ardından, kişiselleştirmek istediğiniz medya aygıtının türüne gidin ve adının sağındaki açılır listeye tıklayın. Çoğu kullanıcı çıkarılabilir sürücülerle çalışır, bu yüzden onlara örnek olarak bakalım. Aşağıdaki ekran görüntüsünde, Windows 10 bilgisayarlarımızdan birinde bulunan eylemleri görebilirsiniz. Sizinki için, kaç tane uygulama yüklediğinize ve hangisinin çıkarılabilir sürücülerle etkileşime girdiğine bağlı olarak farklı olurlar.
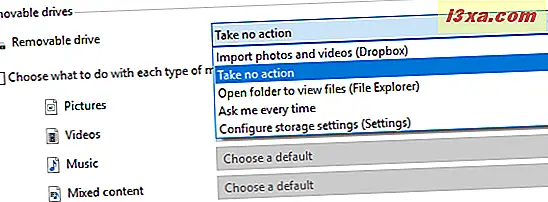
Yalnızca Windows 10'da kullanılabilen kullanışlı bir özellik, çıkarılabilir sürücüler için çoğunluk içeriğine bağlı olarak varsayılan eylemler ayarlayabilirsiniz: resimler, videolar, müzik veya karışık içerik. "Her medya türüyle ne yapacağınızı seçin" seçeneğini işaretlemeniz ve ardından her tür için gerçekleştirilmesini istediğiniz eylemleri seçmeniz gerekir.

Windows 7 kullanıcıları, çıkarılabilir sürücüler veya bellek kartları için Otomatik Kullan özelliğini yapılandıramadıklarını fark edecekler. Bu seçenekler sadece Windows 10 ve Windows 8.1'de kullanılabilir.
Ancak, Windows 7 kullanıcıları Blu-ray diskler de dahil olmak üzere diğer medya türleri için Otomatik Kullan özelliğini yapılandırabilir. Windows 10 PC'de mevcut olan eylemleri görelim. Yine, PC'nizde mevcut eylem biraz farklı olacaktır.

"Her zaman bana sor" seçeneğini seçerseniz , Windows bu tür medya aygıtlarını her eklediğinizde ne yapmanız gerektiğini seçmenizi ister.
AutoPlay'i sadece bir medya türü için kapatmak isterseniz, o zaman kullanılabilecek eylemler listesinden "Hiçbir işlem yap" seçeneğini seçin.
İşleri ayarlamayı bitirdiğinizde, değişikliklerinizi uygulayabilmeniz için Kaydet'i tıklamayı veya Kaydet'e dokunmayı unutmayın.
"Her zaman bana sor", Windows'un farklı sürümlerinde nasıl çalışır?
Daha önce de belirtildiği gibi, belirli bir medya veya sürücü türü için "Bana her zaman sor" seçeneğini belirlerseniz, her taktığınızda Windows, bununla ne yapacağınızı sorar. Ancak, bunu yapma şekli, Windows sürümleri arasında farklıdır. Örneğin, Windows 7 otomatik olarak, bu tür medyayı bağladığınızda kullanılabilir seçeneklerle Otomatik Kullan komutunu yükler. Bu tür medyalar ile gelecekteki etkileşimler için varsayılan eylemi de seçebilirsiniz.

Windows 10 daha gizlidir ve bir şeyin takılı olduğuna dair bir bildirim gösterir. Bu bildirimi yok sayabilir veya tıklayabilir veya üzerine dokunabilirsiniz.

Bu bildirime tıklar veya dokununsa, mevcut tüm işlemlerle Otomatik Kullan komutunu görürsünüz.
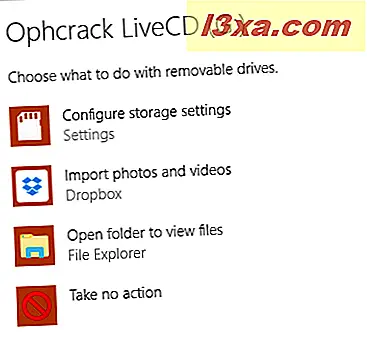
Windows 8.1'de de aynısı: İlk önce bilgisayarınıza veya cihazınıza bir şey bağlı olduğunun size bildirildiğini biliyorsunuz.

Bildirime tıklayın veya tıklayın ve mevcut eylemleri görüyorsunuz.
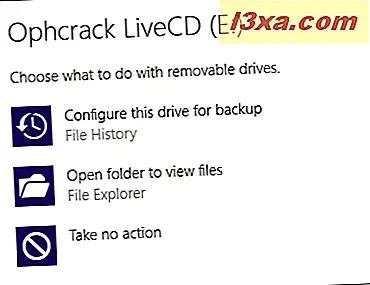
Tercih ettiğiniz seçeneğe tıklayın veya üzerine tıklayın ve yürütülür. Ancak, bu eylemi Windows 7'de olduğu gibi bu medya için varsayılan olarak ayarlamak için bir onay kutusu yoktur. Varsayılanı değiştirmek için Otomatik Kullan penceresine gitmeniz ve önceki bölümde paylaşılan talimatları uygulamanız gerekir.
Otomatik Kullan özelliğini varsayılanlarına nasıl sıfırlarsınız?
Otomatik Kullan ve ayarları ile çok fazla uğraştıysanız ve varsayılan davranışına geri dönmek istiyorsanız, bunu yapabilirsiniz. Otomatik Kullan penceresinde, "Tüm varsayılanları sıfırla" düğmesini bulana kadar aşağı kaydırın. Üzerine tıklayın veya üzerine ve ardından Kaydet'e tıklayın .

Otomatik Kullan artık Windows'dan varsayılan davranışına sıfırlanıyor.
Tüm medya ve cihazlar için Otomatik Kullan özelliğini nasıl kapatabilirim?
AutoPlay tarafından rahatsız olabilirsiniz ve her türlü medya ve cihaz için kapalı olmasını isteyebilirsiniz. Bu sizin için geçerliyse, Otomatik Kullan penceresinde, "Tüm ortamlar ve aygıtlar için Otomatik Kullan'ı kullan" yazan kutunun işaretini kaldırın ve Kaydet'e basın.

Otomatik Kullan artık tamamen devre dışı.
Windows'da Otomatik Kullan özelliğini seviyor musunuz?
Artık, Windows'un tüm modern sürümlerinde Otomatik Kullan özelliğini nasıl yapılandıracağınızı biliyorsunuz. Bu makaleyi kapatmadan önce, bu özelliği beğenip beğenmediğinizi ve açık tuttuğunuzu veya devre dışı bıraktığınızı bizimle paylaşın. Aşağıda erişilebilecek yorumlar formunu kullanın.



