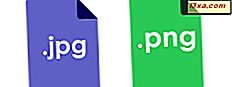Windows 10 veya Windows 8.1 kullanıyorsanız, Dosya Gezgini'ni daha sık kullanmazsınız. Yerleşik Windows dosya yöneticisi kullanımı kolaydır ve çalışmak için birçok özellik ve araç sunar. Bununla birlikte, yeni klasörler oluşturmak, klasörleri yeniden adlandırmak ya da dosyaları geri almak gibi birkaç aracı kullanmanız büyük bir olasılıktır. Dosya Gezgini'nden Hızlı Erişim araç çubuğunun tamamı budur. Dosya Gezgini ile işleri daha hızlı nasıl yapacağınızı bilmek istiyorsanız, şu makaleyi okuyun:
Dosya Gezgini'nde Hızlı Erişim araç çubuğu nasıl bulunur
Başka bir şeyden önce, Hızlı Erişim araç çubuğunu Dosya Gezgini'nden nerede bulacağınızı bilmelisiniz. Dosya Gezgini'ni başlatın - bunu yapmanın hızlı bir yolu görev çubuğu simgesine tıklamak / dokunun veya aynı anda klavyenizdeki Windows logosu + E tuşlarına basmaktır.
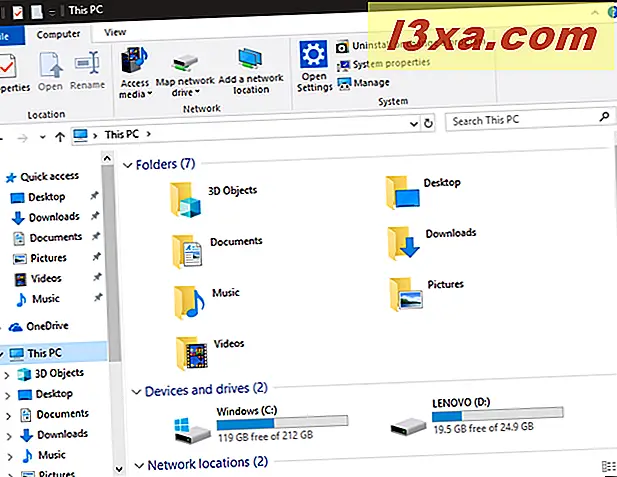
Hızlı Erişim araç çubuğu küçük ve alçakgönüllüdür ve birçok kullanıcı tarafından göz ardı edilir. Bu utanç verici çünkü kullanışlı bir araç. Tüm minimalist görkeminde görmek için Dosya Gezgini penceresinin sol üst köşesine bir göz atın.
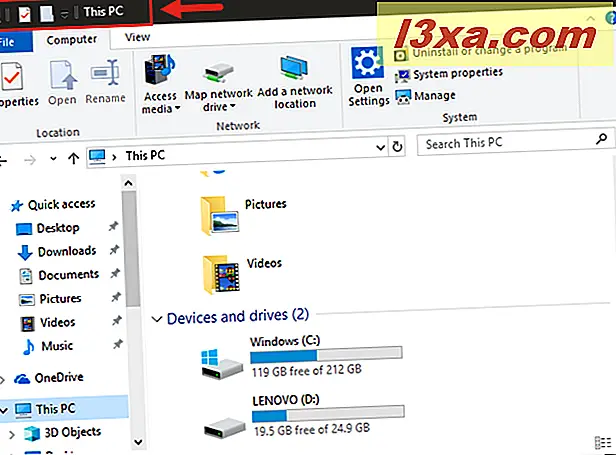
Şimdi Hızlı Erişim araç çubuğu ile neler yapabileceğinizi File Explorer'dan görelim:
1. Hızlı Erişim araç çubuğunu özelleştirin ve hangi eylemlerin görüntülenmesini istediğinizi seçin.
Başlangıçta, Hızlı Erişim araç çubuğundan seçim yapabileceğiniz birkaç düğme vardır. Bunlar Özellikler, Yeni Klasör ve Yineleme'dir . Bu düğmelerin yanındaki aşağı oku tıklar veya tıklarsanız, seçebileceğiniz birkaç ek seçenek olduğunu görürsünüz.
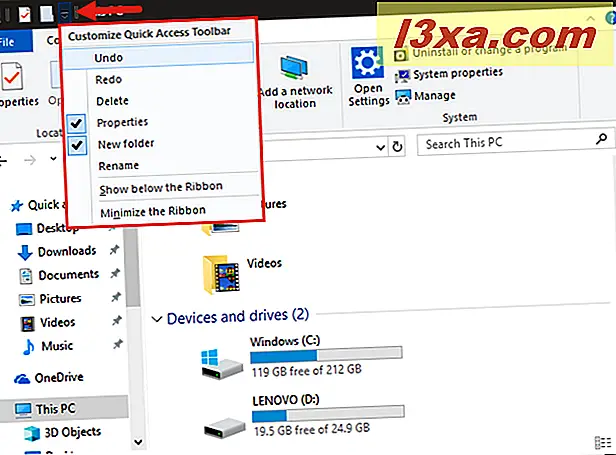
Çubuğa eklemek için aşağıdaki seçeneklerden birinin solundaki boşlukları tıklayın:
- Geri Al - Etkin pencereye yaptığınız son değişikliği geri alır.
- Yinele - Önceden iptal edilmiş eylemi yeniden yapar.
- Sil - Seçilen dosyayı veya klasörü Geri Dönüşüm Kutusu'na gönderir.
- Özellikler - Seçilen dosya veya klasörün Özellikler iletişim kutusunu açar.
- Yeni Klasör - Etkin pencerede yeni bir klasör oluşturur.
- Yeniden adlandır - Yeni bir ad yazmanıza izin veren seçili dosya veya klasörün adını vurgular.
Seçtiğiniz seçenekler Hızlı Erişim araç çubuğuna eklenir.
2. Hızlı Erişim araç çubuğunun konumunu değiştirin
Çubuk, varsayılan olarak Dosya Gezgini penceresinin en sol üst köşesine taşırken, tercih ederseniz, şeridin altına taşımayı seçebilirsiniz. Bunu yapmak için Hızlı Erişim araç çubuğunun sağındaki Aşağı oku tıklayın ve "Şeritin altını göster" i tıklayın veya dokunun .
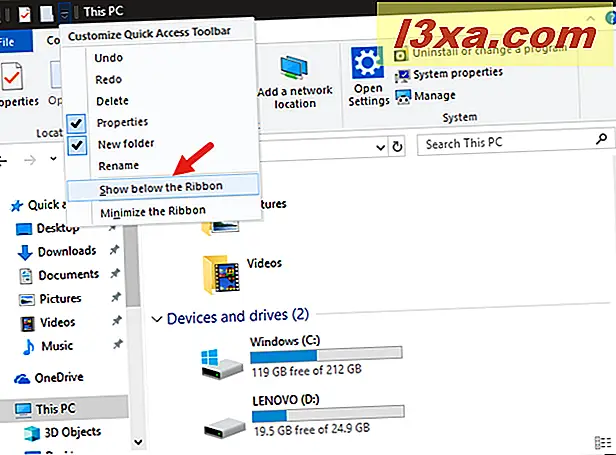
Yeni pozisyon, pencerenin sol tarafındaki şeridin hemen altına yerleştiriyor. Bu araç çubuğunun konumuyla ilgili olarak muazzam bir esneklik söz konusu değil, ancak iki seçenek anlamlı. Tıklamaları arasında gerekli olan fare hareketi miktarını en aza indirmek için çubuğun dosyalara yakın olmasını isteyen fare kullanıcıları için alt konumun daha kolay olduğunu göreceksiniz.
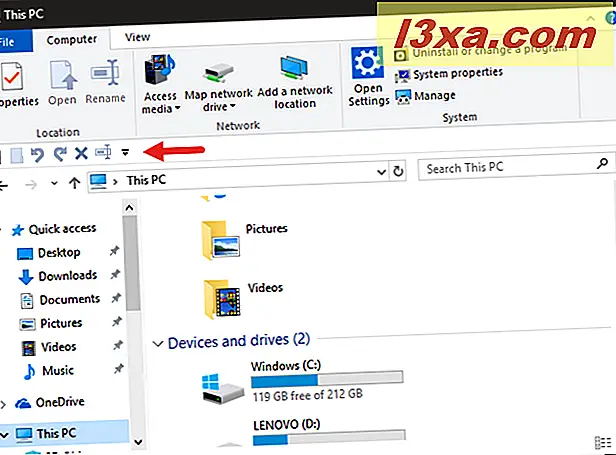
Dokunmatik ekran kullanıcıları, daha yüksek konumun parmaklarının yoldan çıkabilmelerini tercih ederler çünkü parmakları herhangi bir zaman veya çaba açısından fark etmeksizin herhangi bir yere dokunabilir.
3. Dosya Gezgini'nde şeridi en aza indirin
Hızlı Erişim araç çubuğunu şeridin üstünde ve altında hareket ettirirken, şeridi gizlemeyi ve Hızlı Erişim araç çubuğunu açıkta tutmayı tercih edebilirsiniz. Bu, Hızlı Erişim araç çubuğunun özelleştirme menüsünden "Şeridi küçült" seçeneğini seçerek kolayca yapılabilir.
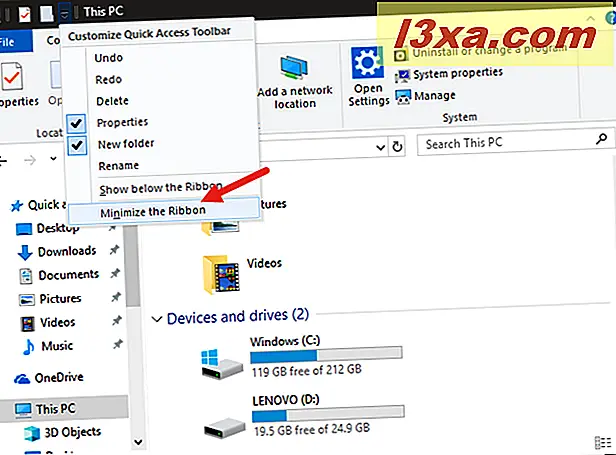
Şerit, ekran alanını serbest bırakarak kendi kendine kapanacak.
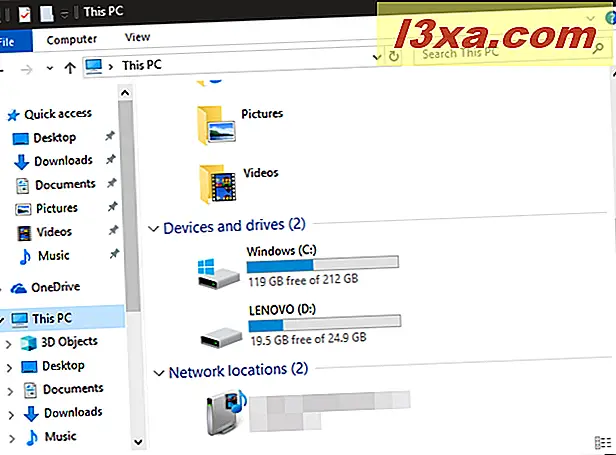
Şeridi tamamen kaybetme konusunda endişelenmeyin; Bir sekmeye basarak yine de erişebilirsiniz. Şeridi uzatmak ve araçlarını görüntülemek için bir sekme adına tıklayın veya dokunun.
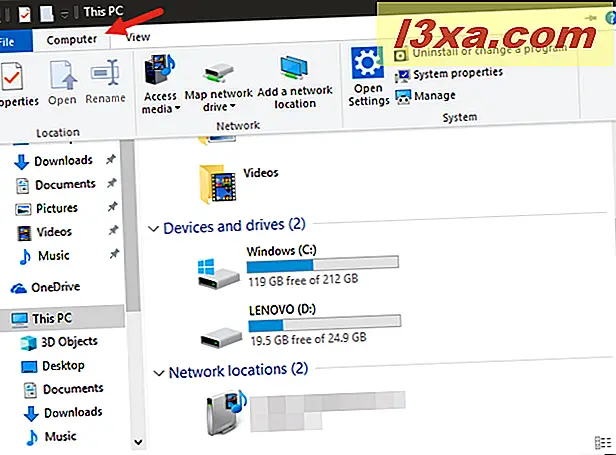
Açık kalan şerit arayüzünü özlediğini fark ederseniz, Hızlı Erişim araç çubuğunun özelleştirme menüsünü kullanarak veya Dosya Gezgini penceresinin sağ üst köşesindeki aşağı okuna tıklayarak veya bu düğmeye dokunarak yeniden en üst düzeye çıkarabilirsiniz.
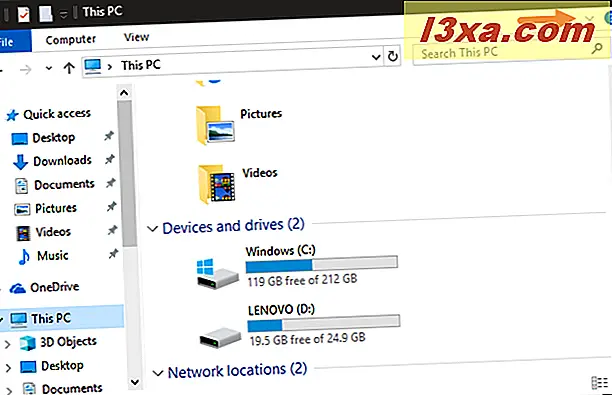
İşte bu!
Sonuç
Bu Hızlı Erişim araç çubuğu son derece önemli bir araç gibi görünmeyebilir - aslında Windows 'klavye kısayolları üzerinde ustalıklı kullanıcılar büyük olasılıkla bunun için fazla bir şey bulamayacaktır - ama herkes için işleri kolaylaştırır. Fare bağımlısı kullanıcılar ve dokunmatik ekran kullanıcıları, bir dosyanın sağ tıklatılması veya uzun basılması, içerik menüsünün yüklenmesini bekleyip bir seçenek belirleyerek zaman tasarrufu sağladığını görecektir. Bu sadece bir veya iki kez zaman tasarrufu olabilir, ancak bu Dosya Gezgini'nde çok fazla zaman harcayan bir kullanıcı için ekler.