
Internet Explorer 9, dosyaları indirmek ve yönetmek için yeni bir arayüz de dahil olmak üzere birçok değişiklik getirdi. Bu nedenle, bu eğitim Internet Explorer 9'da indirme işleminin nasıl çalıştığını, indirilen dosyalara nasıl erişileceğini ve yönetileceğini, indirme geçmişinizi nasıl temizleyeceğinizi ve varsayılan indirme klasörünü nasıl değiştireceğini açıklayacaktır. Son olarak, Internet Explorer 9 tarafından, SmartScreen Filtresi adı verilen bazı dosyaların indirilmesini engellemek ve engellemek için kullanılan bir güvenlik özelliğini açıklayacağım.
İndirme Nasıl Çalışır?
Bir dosyayı indirmek istediğinizde, Internet Explorer 9 penceresinin altındaki küçük bir menüyü gösterir, bu da size her zamanki seçenekleri sunar: Dosyayı açın (önce indirip sonra açmanız gerekir), Kaydet veya sadece indirmeyi iptal et . Kaydet düğmesine dahil edilen oku tıklarsanız, dosyayı farklı bir ad altında orijinalinden veya varsayılan yükleme klasöründen başka bir konuma kaydetme olanağı da dahil olmak üzere ( Save as yardımıyla) ek seçenekler elde edersiniz.
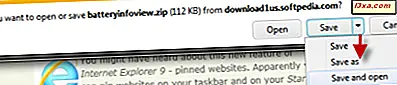
İndirme işlemi başladıktan sonra, ilerlemenin aynı alt pencerede gösterilir. Beklendiği gibi, indirme işlemini duraklatmak, devam ettirmek veya iptal etmek için kontrolleriniz vardır.

Tek seferde birden fazla dosya indiriyorsanız, tek tek özetler yerine tüm indirmelerin bir özetini görürsünüz.

İndirme işlemi tamamlandığında, indirdiğiniz dosyanın türüne bağlı olarak farklı seçenekleriniz vardır. Örneğin, bir arşivi veya belgeyi indirdiyseniz, küçük bir ok içeren bir Aç düğmesi alırsınız. Bu oku tıklarsanız, dosyayı açmak için açtığınız programı seçmenize izin veren Aç seçeneğine de sahip olursunuz.

Yürütülebilir bir dosyayı indirirseniz, dosyayı yürütmenize izin veren bir Çalıştır düğmesi alırsınız.

Aktif ve Eski Yüklemeler Görüntüleme
Aktif ve eski indirmelere sahip listeye istediğiniz zaman erişmek isterseniz, Internet Explorer penceresinin altındaki indirme menüsünde bulunan İndirilenleri Görüntüle düğmesini tıklayın. Ayrıca, Toos menüsündeki (tekerlek benzeri düğme) veya klavyenizde Ctrl + J tuşlarına basarak da bulabilirsiniz.
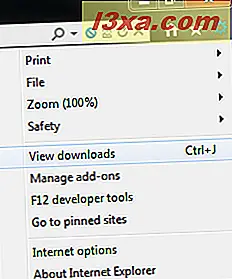
İndirilenler penceresi, hem indirilen hem de indirilen dosyaları gösterir. Her dosya için, adı, indirildiği yer, büyüklüğü, nerede saklandığını (veya kaydedileceğini) ve duruma bağlı olarak yapabilecekleri eylemsel bir eylem listesini alırsınız.
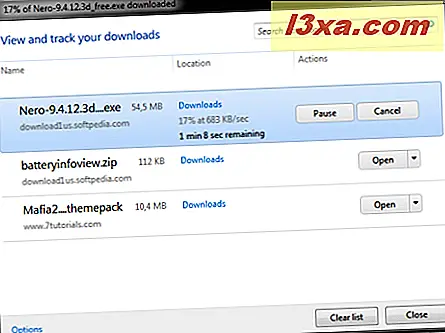
İndirme geçmişinizi temizlemek için, Listeyi temizle düğmesine tıklamanız yeterlidir.
Varsayılan İndirme Klasörünü Değiştirme
Varsayılan olarak, Internet Explorer 9 (veya başka bir tarayıcı), indirdiğiniz dosyalarınızı İndirilenler klasörüne kullanıcı profilinizden kaydeder. İndirilenler klasörünün yerini değiştirirseniz, Internet Explorer dosyaları yeni konumda kaydeder.
Ancak, sadece Internet Explorer için varsayılan indirme klasörünü değiştirmek isterseniz, yukarıdaki bölümde gösterilen İndirmeler penceresinden bunu yapabilirsiniz. Orada sol alt tarafta Seçenekler adı verilen bir bağlantı bulabilirsiniz. Üzerine tıkla ve İndirme Seçenekleri penceresine ulaşırsın. İndirmek için kullanılan yeni klasöre göz atın ve seçiminizi onaylamak için Tamam'a tıklayın.
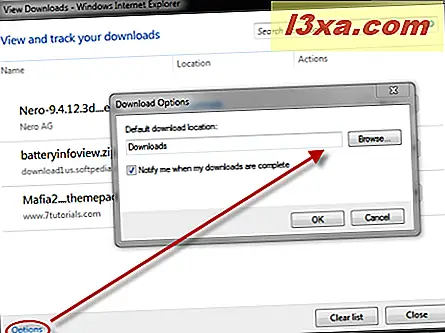
Internet Explorer ile Neler Yapacaksınız Size Bir Dosya Bilgisayarınıza Zarar Verebilir mi?
Bazen Internet Explorer'ın indirmenize izin vermeyecek dosyalarla karşılaşabilirsiniz. Dosyanın 'genel olarak indirilmediğini ve bilgisayarınıza zarar verebileceğini' belirten bir mesaj verecektir. Dosyayı gerçekten indirmek istiyorsan ne yaparsın?
Bu makalede şunu bulun: SmartScreen Filtresi nedir ve nasıl çalışır?
Sonuç
Bu makalede gördüğünüz gibi, Internet Explorer 9'daki indirmeleri yönetmek oldukça kolaydır. Yine de herhangi bir sorununuz varsa, yorum bırakabilirsiniz. Yardım etmek için elimizden geleni yapacağız.



