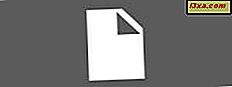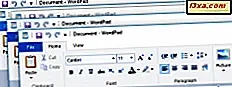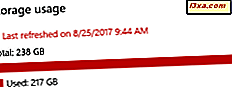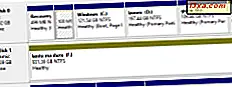
Sürücülerinizden birinde boş alanınız varsa ve bu bölümdeki bölümler çok küçükse, bunları daha büyük hale getirmek için yeniden boyutlandırmak isteyebilirsiniz. Ya da belki de, sürücünüzdeki bölümlerden birini yeniden küçültmek ve boş kalan alanda yeni bir bölüm oluşturmak için yeniden boyutlandırmak istersiniz. Bu görevleri yapmak için üçüncü taraf araçlara ihtiyaç duyduğunuzu düşünebilirsiniz, ancak iyi haberlere ihtiyacınız yoktur. Windows zaten ihtiyacınız olan her şeye sahiptir. Windows'da bir bölümü yalnızca yerleşik araçları kullanarak yeniden boyutlandırmanın iki yolu vardır:
Not: Bu yordam, Windows'un tüm modern sürümlerinde aynı çalışır: Windows 10, Windows 8.1 ve Windows 7.
1. Disk Yönetimi'ni kullanarak Windows'ta bir bölümü yeniden boyutlandırma
Yapmanız gereken ilk şey Disk Yönetimi aracını açmaktır. Bilmiyorsanız, bu kılavuz size yardımcı olacaktır: Windows'ta Disk Yönetimi aracını açmanın 9 yolu (tüm sürümler). Aceleniz varsa ve bunu okumak için zamanınız yoksa, Windows'un tüm yeni sürümlerinde çalışan hızlı bir yöntem aramayı kullanmaktır. Windows 10'da, görev çubuğundaki arama alanına "disk yönetimi" sözcüklerini girin, Windows 7'de bunları Başlat Menüsünden arama alanına yazın ve Windows 8.1'de doğrudan Başlangıç Ekranına yazın . Daha sonra, bu işletim sistemlerinden herhangi birinde "Sabit disk bölümlerini oluşturma ve biçimlendirme" ye tıklayın veya dokunun .

Disk Yönetimi penceresinde, yeniden boyutlandırmak istediğiniz ve sağ tıkladığınız veya üzerine basılı tuttuğunuz bölümü bulun. Bunu hem üst alandan hem de alt kısımdaki disklerin ve bölümlerin grafiksel gösterimlerindeki birimler listesinde gerçekleştirebileceğinizi unutmayın.
Seçtiğiniz bölümü, açılan içerik menüsünde yeniden boyutlandırmak için:
- Bölüm boyutunu artırmak istiyorsanız, "Sesi Uzat" a tıklayın veya dokunun.
- Bölümü daha küçük yapmak istiyorsanız, "Sesi Kısma" ya tıklayın veya dokunun.
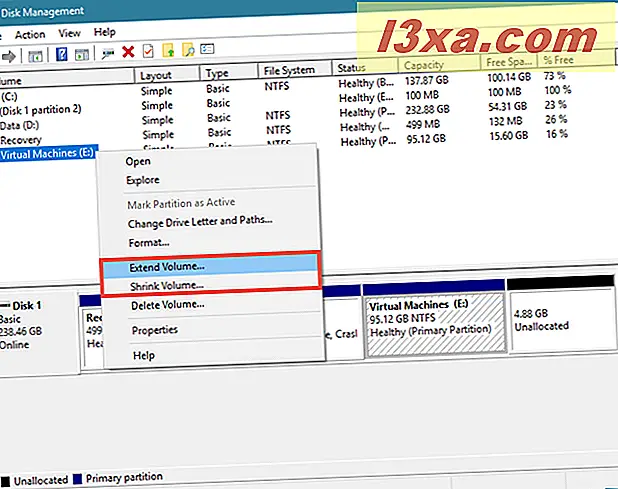
Bölüme yakın serbest ayrılmamış alan yoksa, büyütemeyeceğinizi unutmayın. Bu durumda, "Sesi Uzat" seçeneği grileştirilir. Benzer şekilde, küçültmek istediğiniz bölüm veri doluysa, çekilecek alan kalmadığından daha küçük yapamazsınız. Bu durumda, "Shrink Volume" seçeneği grileştirilir.

Disk bölümünü büyütmek ve "Hacmi Uzat" seçeneğine tıkladıktan sonra dokununcaya kadar boş alan kalmasını istiyorsanız Disk Yönetimi "Genişletme Sihirbazını Genişlet " seçeneğini açar . İçinde, İleri'ye tıklayın veya dokunun.

Ardından, bölüme ne kadar alan ekleyebileceğinizi görebilirsiniz. Ekleyebileceğiniz tutar, bölümün yakınında ne kadar boş alan bulunduğuna bağlıdır. Varsayılan olarak, sihirbaz kullanabileceği tüm boş alanı seçer ve Seçilmiş listesinde görebilirsiniz.
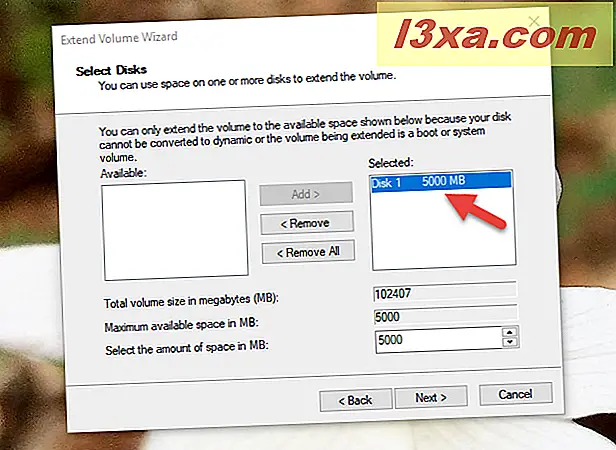
Bölüme daha az yer eklemek isterseniz, pencerenin en altındaki "MB cinsinden alan miktarını seçin" alanında bunu belirtebilirsiniz. Bir karar verdikten sonra, devam etmek için tıklayın veya İleri'ye dokunun.

Son olarak, "Extend Volume Wizard", yaptığınız ayarların bir özetini gösterir. Onlardan memnun kalırsanız ve devam etmek istiyorsanız, Son düğmesine tıklayın veya dokunun.

Sihirbaz kapanır ve bölümün Disk Yönetimi penceresine geri döndüğünü görebilirsiniz. Sürücünüzün hızına bağlı olarak, bu işlem birkaç saniye veya birkaç dakika sürebilir.
Eğer bölümü şu an olduğundan daha küçük yapmak istiyorsan ne olur? Bu durumda, sağ tıklama menüsünde "Sesi Küçült" seçeneğini seçtiniz. Bu eylem, X'in söz konusu bölümün harfi olduğu "Küçült X:" adlı bir iletişim penceresinin açılmasını tetikler.
Bu iletişim penceresinden ilk iki alanda, Disk Yönetimi aracı size bölümün boyutunu ve bundan ne kadar alan alabileceğinizi bildirir. Bu değer, "MB'de kullanılabilir küçültme alanının boyutu" bölümünde görüntülenir ve Windows tarafından, bölümün üzerinde ne kadar boş alan olduğuna ve bu bölümdeki herhangi bir taşınamaz dosyanın konumuna göre hesaplanır.
Düzenlenebilir tek alan "MB olarak küçültmek için alan miktarını girin" olarak adlandırılır ve bölümden almak istediğiniz alanı yazmanız gereken yer burasıdır. Girdiğiniz değer "MB'de kullanılabilir küçültme alanının boyutu" bölümünde belirtilen değerden daha büyük olamaz . Dördüncü alanda, sonuncusu, Disk Yönetimi küçüldükten sonra bölümün boyutunu otomatik olarak hesaplar.

Fikrinizi tamamladıktan ve bölümden almak istediğiniz alan miktarına karar verdikten sonra, Shrink düğmesine tıklayın veya dokunun.

Bölümün Windows tarafından daraltılması için birkaç dakika bekleyin. Sonra, yeni boyutunu Disk Yönetimi aracında görebilirsiniz.

Bölümden aldığınız alan şimdi yanında, ayrılmamış olarak işaretlenmiş olmalıdır. İsterseniz, yeni bölümler oluşturmak için bu alanı kullanabilirsiniz.
2. PowerShell veya Komut İstemi'ni ve DiskPart aracını kullanarak Windows'daki bir bölümü yeniden boyutlandırma
Komut satırını kullanmayı seviyorsanız, bölümlerinizi yeniden boyutlandırmak için Komut İstemi'ni veya PowerShell'i tercih edebilirsiniz. Bu iki uygulamadan herhangi birini yönetici olarak başlatın ve aşağıdaki komutları yazıp Enter tuşuna basın :
- diskpart - komut, disk bölümleme aracını başlatır.
- liste hacmi - Windows bilgisayarınızda veya cihazınızda bulunan tüm birimleri (bölümleri) listeler. Yeniden boyutlandırmak istediğiniz bölümün cilt numarasını tanımlayın. Birim ### sütununda bakın.
- hacim # seçin - yeniden boyutlandırmak istediğiniz bölümün gerçek numarasıyla # değiştirin. Aşağıdaki örneğimizde, " E harfini seç 3" yazdık, çünkü bölüm E ile ve cilt numarası 3 ile yeniden boyutlandırmak istedik.
- Bir sonraki komut, bölümü daha büyük veya daha küçük yapmak isteyip istemediğinize bağlı olarak değişir:
- Bölmeyi genişletmek isterseniz, size boyut = customsize yazın . Özel boyutun değeri MB (megabayt) olarak girilmelidir.
- Daha küçük yapmak isterseniz, küçültmek istediğinizi yazın = customsize . Özel boyutun değeri MB (megabayt) olarak belirtilmelidir.

Ne yazık ki, DiskPart aracı Disk Yönetimi'nden daha zor kullanmaktadır. Bunun nedeni, DiskPart'ın bir bölümden ekleyebileceğiniz veya çıkarabileceğiniz kullanılabilir alan miktarını size söylememesidir. Bunu önceden bilmelisiniz, ya da biraz deneme yanılma yapmanız gerekebilir.
Bölümü yeniden boyutlandırmanız bittiğinde, kullandığınıza bağlı olarak Komut İstemi veya PowerShell'i kapatabilirsiniz. Diskpart komut satırı aracı hakkında daha fazla bilgi edinmek ve bölümleri ve diskleri yönetmek için Windows'da nasıl kullanacağınızı öğrenmek istiyorsanız, bu eğitimi okuyun: Komut İstemi - bilmeniz gereken 6 disk yönetimi komutu.
Bölümlerinizi yeniden boyutlandırmak için hangi yöntemi tercih edersiniz?
Artık, Windows'un bölümlerinizi yeniden boyutlandırmak için ihtiyacınız olan her şeye sahip olduğunu biliyorsunuz ve bunun için herhangi bir üçüncü taraf aracını satın almaya veya denemeye gerek yok. Windows bilgisayarınızda bölümleri daraltır veya uzatırsanız, iki yöntemden hangisini favoriniz? Disk Yönetimi aracını grafik arabiriminden mi yoksa geekier DiskPart komut satırı aracını mı tercih edersiniz? Ekleyecek veya soracak başka bir şeyin var mı? Bize bildirmek için aşağıdaki yorum bölümünü kullanın.