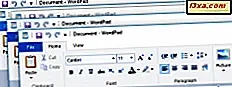
Windows 10'un dört pencereyi yan yana koymanıza izin verdiğini biliyor muydunuz? Birden fazla monitöre sahip bilgisayarlarda pencereleri yakalamanın her zamankinden daha kolay olduğunu biliyor muydunuz? Tüm uygulamaları tam ekran modunda başlatan Windows 10 tabletlerinde bile pencereleri yan yana atabileceğinizi biliyor muydunuz? Bu soruların hiçbirine cevap vermediyseniz, bu kılavuzu okumalısınız. Yaptığın için mutlu olacaksın!
Windows'da Snap nedir?
Snap, Windows 8.1'de ilk kez Windows 8.1 ve Windows 10'da bulunabilen bir özelliktir. Windows 7 ve Windows 8.1'de Snap, kullanıcıların her biri ekranın yarısını alarak iki pencere yan yana yerleştirmelerine olanak tanır. Bu, iki belgeyi karşılaştırırken veya dosyaları bir yerden başka bir yere taşıdığınızda özellikle yararlı olabilir.

Windows 10'da, Snap, Windows'un önceki sürümlerinde olduğu gibi aynı şeyi yapabilir, ancak aşağıdaki ekran görüntüsünde olduğu gibi dört pencereyi ekranın dört köşesine (2 × 2 ızgarada) geçirmek için de kullanılabilir.

Windows ekranı 2 × 2 ızgaraya böldüğünden, ekranda üç pencere açmak için kullanabilirsiniz: ikisi ekranın% 25'ini, üçüncüsü ekranın% 50'sini alarak, aşağıdaki ekran görüntüsünde gösterildiği gibi.

Bu, özellikle aynı anda ikiden fazla pencere ile kolayca çalışabilen büyük monitörler ve 4K çözünürlükleri olan kişiler için yararlıdır.
Windows 10'da Snap Assist nedir?
Adından da anlaşılacağı gibi, Snap Assist, kullanıcıların pencereleri yan yana oturtmalarına yardımcı olan bir özelliktir. Bir pencereyi ekranın bir tarafına çektiğinizde, Windows 10 açık pencerelerinizin küçük bir listesini görüntüler. Bunlardan birine tıklayın ve ekranın doldurulmamış tarafına takılacak.

Windows 7 ve Windows 8.1'deki Snap özelliklerinden daha hızlı ve sezgisel. Bu işletim sistemlerinde bir pencere kapattıysanız, Windows orada boş alanı görüntüledikten sonra ikinci bir pencere açmanızı bekledi.
Windows 10'da yan yana iki pencere nasıl takılır?
Pencereleri ayırmanın en hızlı yolu, klavye kısayollarını kullanmaktır. Eklemek istediğiniz pencereye gidin ve ardından ekranın sol tarafına veya Windows + Sağ okuna basmak istiyorsanız, sağ tarafa geçmek istiyorsanız Windows + Sol ok tuşlarına basın.
Ancak, fareyi de kullanabilirsiniz, şöyle ki: Bir tarafa sabitlemek istediğiniz pencerenin başlık çubuğunu tıklayıp basılı tutun. Sol fare tıklaması hala basılıyken, pencereyi ekranın sağ veya sol tarafına sürükleyin. Pencerenin yerleştirileceği yeri gösteren şeffaf bir yer paylaşımı göreceksiniz. Pencereyi oraya geçirmek için farenizi serbest bırakın.

Snap Assist hemen ekranın boş tarafında görünür.

Ekranın kalan kısmına takılmak istediğiniz diğer pencerenin küçük resmine tıklayın ve hemen orada gösterilecektir. Ekranın geri kalan kısmına başka bir pencere koymak istemiyorsanız, daha önce kapattığınız pencerenin içine tıklayın ve daha önce düzenlenmiş olan diğer pencereleri ve diğer pencereleri ekranın diğer yarısında göreceksiniz.



