
OneDrive hesabınız kurulduktan ve kullanıldığında, her şeyin istediğiniz gibi yapılandırıldığından emin olmak için seçeneklerinizi kontrol etmek isteyebilirsiniz. Varsayılanlar çoğu için iyi olsa da, güç kullanıcıları varsayılan dosya biçimlerini ve etiketleme izinlerini değiştirebilir. Bu eğitici bunları nasıl değiştireceğini gösterecek.
OneDrive Web Sitesi Seçeneklerine Nasıl Erişilir?
Seçenekler menüsüne erişmek için OneDrive hesap pencerenizin sağ üstündeki dişli çark simgesini tıklayın veya Seçenekler 'i seçin.
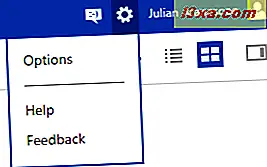
Sol tarafta, yapılandırılacak şeyler içeren bir sütun gösteren Seçenekler sayfası açılır.
OneDrive Depolama Alanınızı Yönetme veya Yükseltme
Kullanılabilir depolama alanınıza hızlıca bakmak için Seçenekler menüsünden Depolama'ya tıklayın veya dokunun. Çok fazla alanınız varsa, yükseltme konusunda endişelenmenize gerek yok. Eğer onu kapatıyorsanız, daha fazla yer için ödeme yapmayı düşünebilirsiniz.
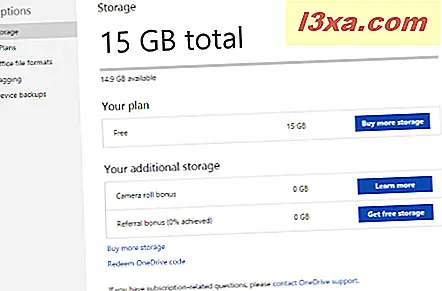
Ücretli OneDrive hesabı için mevcut seçeneklerinizi görmek için Seçenekler menüsünden Ayarlar veya Planlar sayfasından "Daha fazla depolama alanı satın al" ı tıklayın veya dokunun. Fiyatların makul olduğunu, en pahalı seçeneğin $ 3.99 / ay için 200GB olduğunu göreceksiniz.
Ayrıca, bir Office 365 aboneliği satın alırsanız, hiçbir ek ücret ödemeden 1 TB OneDrive depolama alanı elde edersiniz. Bunu çok iyi bir teklif olarak görüyoruz ve kesinlikle tavsiye ediyoruz çünkü çok ucuz bir fiyata çok değer veriyorsunuz. Amazon'da çok iyi bir anlaşma bulabilirsiniz.
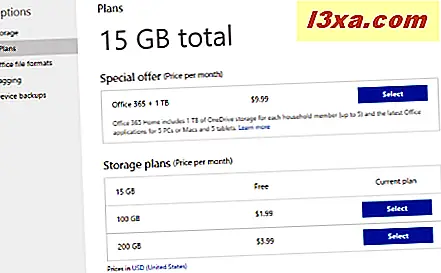
Hesabınızı yükseltmek istiyorsanız ödeme seçeneğinin yanındaki Seç'i tıklayın.
Office Online Tarafından Kullanılan Biçimi Nasıl Değiştirilir
"Office Dosya Biçimleri" bölümü, Office Online kullanılarak oluşturulan belgeler için varsayılan dosya biçimlerini değiştirme şansı verir. Varsayılan seçim, çoğu Windows kullanıcısının cihazlarında Microsoft Office ürünleriyle çalışacak Microsoft Office Açık XML Biçimini kullanmaktır. Karma ortamlı veya LibreOffice veya AbiWord gibi açık kaynaklı uygulamaları tercih eden kullanıcılar için, OpenDocument biçiminin bir seçeneği vardır.
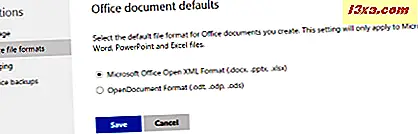
Seçiminizi yapın ve tıklayın veya saklamak için Kaydet'e dokunun.
OneDrive Fotoğraflar'da Kimler Etiketlenebilir?
Tagging olarak adlandırılan son bölüm, sizi fotoğraflarda kimlerin etiketleyebileceğini ve fotoğraflarınızdaki diğer kişileri kimlerin etiketleyebileceğini seçmenizi sağlar. Bu bölümdeki varsayılan ayarlarla çoğu iyi olsa da, profillerine geri dönen çılgın parti resimleri istemeyen kullanıcılar izinleri sınırlamak isteyebilir.
"Fotoğraflarınız" bölümü, herhangi bir kullanıcının yüklediği herhangi bir resimde sizi kimin etiketleyeceğini yönetmenizi sağlar. Hangi resimlerin size ait olduğunu tam olarak kontrol etmek istiyorsanız "Sadece siz" i seçin.
"Fotoğraflarınızdaki Kişiler Etiketleri" bölümü, yüklediğiniz tüm fotoğrafların etiketlerini yönetir. Varsayılan olarak, albümlerinizi görüntüleyebilen kullanıcılar etiket oluşturabilir ve etiketleme ayrıcalıklarını kendinize saklamak isteyip istemediğinizi değiştirebilir.
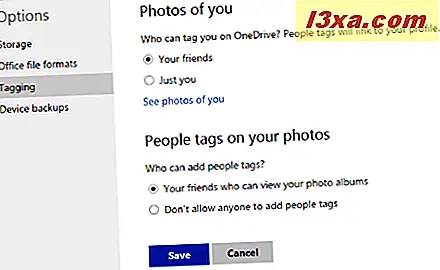
Seçimlerinizi yapın ve tıklayın veya Kaydet'e dokunun.
Sonuç
OneDrive web sitesinin görece az sayıda yönetilebilir seçenek olduğunu fark edebilirsiniz. İnce mutlu kullanıcılar tam kontrol kaybına yol açarken, web sitesinin sezgisel olduğunu ve çok fazla ayar gerektirmeyen akıllı bir tasarıma sahip olduğunu düşünüyoruz. Bu basit seçenekler bölümü, basit bir aracı karmaşık hale getirmeden temelleri iyi bir şekilde kapsar.
Microsoft'un OneDrive web sitesinde ne yaptığını düşünüyorsunuz? Büyük özellikleri değiştirebilmeyi ister misiniz? Aşağıdaki yorumlarda görüşlerinizi duymak isteriz.



