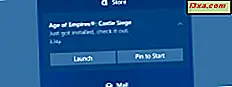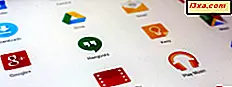Bir Mac veya bir Linux bilgisayarı kullandıysanız, bu işletim sistemlerinin birden çok sanal masaüstü kullanmanıza izin verdiğini kesinlikle biliyorsunuzdur. Bir Windows kullanıcısıysanız, Windows 10'a kadar bu seçeneğe sahip değildiniz. Windows 10, sanal masaüstleri oluşturmanıza ve kullanmanıza olanak sağlayan ilk Windows işletim sistemidir. Görevlerinizi daha iyi organize etmenizi sağlayan kullanışlı bir özelliktir. Bu kılavuzda, Windows 10'da sanal masaüstlerini nasıl oluşturduğunuzu, üzerinde çalışacağınızı ve kaldırdığınızı gösteriyoruz:
Not: Bu makalede paylaşılan özellikler Nisan 2018 güncelleştirmesiyle yalnızca Windows 10 için geçerlidir. Bu sürüm, 30 Nisan 2018 tarihinden itibaren tüm Windows 10 kullanıcılarına ücretsiz olarak sunulmaktadır. Bilgisayarınızda zaten yoksa, bu kılavuz size şu anda nasıl yükleneceğini gösterir: Nisan 2018 Güncelleştirmesi bugün nasıl edinilir Windows 10 Güncelleme Yardımcısı ile.
Windows 10'da sanal masaüstü bilgisayar nasıl bulunur
Sanal masaüstleri oluşturmak, kullanmak veya kapatmak istiyorsanız, önce onları nerede bulacağınızı bilmelisiniz. Windows 10'daki sanal masaüstlerine Görev Görünümü'nden erişilebilir. Cortana'nın arama alanının yanındaki görev çubuğunda bulunan Görev Görünümü düğmesine tıklayın veya dokunun. Görev Görünümü simgesi, birbiri üzerine yığılmış dikdörtgenler dizisine benziyor.

Sanal masaüstü nasıl oluşturulur
Bir masaüstü oluşturmak için, önce Görev Çubuğunu görev çubuğundaki simgesine tıklayarak veya üzerine tıklayarak açın. Bir alternatif klavyenizdeki Windows + Sekme tuşlarına aynı anda basmaktır.

Görev Görünümü'nü açtığınızda, ekran kararır ve açılan tüm pencereler küçük resimler olarak görüntülenir.

NOT: Şu anda açılmış pencerelerin altında, daha önce, daha önce bugün, geçmişte ve geçmişte geçmişte yaptığınız diğer görevlerin bir listesini görebilirsiniz. Görev Görünümünün bu kısmına Zaman Çizelgesi denir ve geçmiş etkinliklerinizin bir koleksiyonudur, yani hem Windows 10 bilgisayarınızda hem de diğer senkronize edilmiş aygıtlarda geçmişte yaptığınız şeyleri toplar ve görüntüler. Zaman Çizelgesi'nin ne olduğunu ve nasıl kullanılacağını ayrı bir kılavuzda sunduk: Windows 10'daki Zaman Çizelgesi nedir ve geçmişteki etkinlikleri yeniden başlatmak için nasıl kullanılır.
Sanal masaüstüne dönerek, yeni bir masaüstünü oluşturmak için Görev Görünümü ekranında, ekranın sol üst köşesinde bulunan "+ Yeni masaüstü" düğmesine tıklayın veya dokunun.

Yeni bir sanal masaüstü oluşturulduktan sonra, Windows 10, tüm kullanılabilir sanal masaüstlerini Görev Görünümü ekranının üstündeki bir çubukta görüntüler . Her küçük resim, temsil ettiği masaüstünün bir önizlemesini gösterir.

Daha fazla sanal masaüstü oluşturmak istiyorsanız, yukarıdaki prosedürü tekrarlayın: "+ Yeni masaüstü bilgisayarlarda" simgesine tıklayın veya tekrar dokunun.

Sanal masaüstleri arasında nasıl geçiş yapılır
Artık iki veya daha fazla sanal masaüstünüzün oluşturulduğuna göre, hangi pencerelerin açık olduğunu hızlı bir şekilde görmek istiyorsanız farenizin imlecini döşemesinde gezdirin. Bunu yaptığınızda, Görev Görünümü bu masaüstünde bulunan şeylerin bir listesini görüntüler.

Sanal masaüstleri arasında geçiş yapmak için, Görev Görünümü'nü açın ve gitmek istediğiniz masaüstüne tıklayın veya dokunun.

Masaüstü bilgisayarlar arasında geçiş yapmak için hızlı bir alternatif, klavye kısayollarını kullanmaktır. Bir sonraki masaüstüne geçmek için Windows + Ctrl + Sağ Ok tuşlarına basın. Önceki masaüstüne geçmek için Windows + Ctrl + Sol Ok tuşlarına basın. Bu tuş kısayollarını kullandığınızda, Windows 10 sonraki veya önceki sanal masaüstünü görünümüne kaydırır.
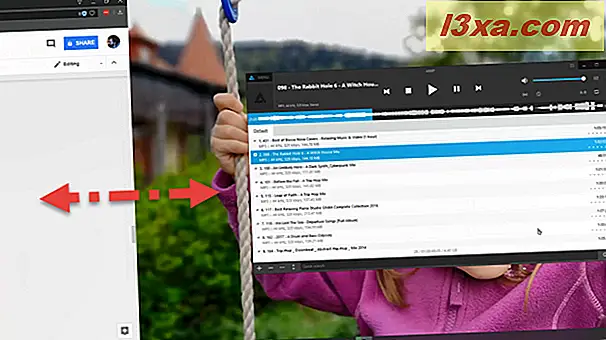
Sanal masaüstünde pencereler nasıl eklenir
Açtığınız tüm sanal masaüstleri, normal bir masaüstü gibi çalışır. Bu, sanal bir masaüstünde bulunan pencereleri de kendi kenarlarına yapıştırabileceğiniz anlamına gelir. Pencereyi masaüstünün kenarlarına sürükleyip bırakmak olan ya da Görev Görünümü ekranını kullanabileceğiniz olağan şekilde yapabilirsiniz. Görev Görünümü'nü kullanmayı tercih ederseniz, onu açın ve sağ tıklayın veya çıkarmak istediğiniz pencereye dokunup basılı tutun. Ardından, bağlamsal menüde, istediğinize bağlı olarak " Sola yasla" veya "Sağa yasla " ya tıklayın veya dokunun.

Pencereleri masaüstünüzün kenarlarına, hatta birden fazla monitöre nasıl takabileceğiniz hakkında daha fazla bilgi edinmek isterseniz, şu kılavuzları okuyun:
- Windows 10'da pencereleri yan yana oturtmaya yönelik son kılavuz
- Windows uygulamalarını yan yana nasıl ayırır ve ekranı iki monitörde nasıl bölüştürür
Pencereleri bir sanal masaüstünden diğerine taşıma
Bir uygulamayı başlattığınızda, etkin masaüstünde varsayılan olarak açılır, şu an üzerinde çalıştığınız anlamına gelir. Ancak, görevlerinizi daha iyi organize etmek için, bir pencereyi sanal bir masaüstünden diğerine taşımak isteyebilirsiniz.
Bunu yapmak için, Görev Görünümü'nü açın ve taşımak istediğiniz pencerenin açıldığını görene kadar sanal masaüstlerinin üzerine gelin. Bu pencereyi içeren masaüstünü belirledikten sonra, imleci kısa bir süre için üzerine getirin. Bu eylem, Görev Görünümü'nün tüm pencereleri o masaüstünden görüntülemesini sağlar. Taşımak istediğiniz pencereyi bulun ve sağ tıklayın veya üzerine basılı tutun. Ardından, görüntülenen bağlamsal menüde, "Taşı" ya tıklayın ya da dokunun ve pencerenin taşınmasını istediğiniz sanal masaüstünü seçin.

Bir pencereyi sanal bir masaüstünden diğerine taşımanın bir başka yolu sürükleyip bırakmaktır. Görev Görünümü'nde, taşımak istediğiniz pencereye tıklayın veya dokunun ve istediğiniz sanal masaüstüne sürükleyin. O zaman bırak.

Tüm sanal masaüstlerindeki bir pencereyi veya bir uygulamanın tüm pencerelerini nasıl sabitlersiniz?
Bir uygulama ile çok çalışmanız gereken durumlar var ve üzerinde bulunduğunuz sanal masaüstünden bağımsız olarak yakın olmasını istiyorsunuz. Örneğin, bir belgeyi yazmak için Word'ü kullanıyorsanız ve diğer birkaç uygulamayı kullanmanız gerekiyorsa, bunların her birini farklı masaüstlerinde açabilirsiniz. Öte yandan, kullandığınız her masaüstünde Word'ün açık olmasını isteyebilirsiniz. Böyle bir durumda, sabitleme özelliğinden yararlanmak isteyebilirsiniz. Windows 10, açtığınız tüm sanal masaüstlerinde belirli bir uygulama tarafından açılan pencereleri veya hatta tüm pencereleri sabitlemenizi sağlar.
Bir pencereyi veya belirli bir uygulamanın tüm pencerelerini Windows 10'daki tüm sanal masaüstlerine sabitlemek için, önce Görev Görünümü'nü açın . Ardından, istediğiniz pencereye veya pencereye dokunup basılı tutun ve ne istediğinize bağlı olarak "Tüm pencerelerde bu pencereyi göster" veya "Bu uygulamadaki pencereleri tüm masaüstünde göster" e tıklayın veya dokunun.

Sanal masaüstünü kapatma
Artık bir masaüstüne ihtiyacınız yoksa, istediğiniz zaman kapatabilirsiniz. Bunu yapmak için Görev Görünümü'nü açın ve kaldırmak istediğiniz masaüstünün üzerine gelin. Sanal masaüstünün minyatürünün sağ üst köşesinde görüntülenen bir X düğmesi görmelisiniz. X düğmesine tıklayın veya dokunun ve sanal masaüstü hemen kapanır.
Kapalı masaüstünde açılan pencerelere ne olduğunu merak ediyorsanız, onların da kapalı olmadıklarını bilmelisiniz. Kapalı masaüstünde açılan pencereler otomatik olarak önceki sanal masaüstüne taşınır. Örneğin, üçüncü sanal masaüstünü kapatıyorsanız, üzerindeki her pencere otomatik olarak ikinci sanal masaüstüne aktarılır.

Alternatif olarak, etkin sanal masaüstünü klavyenizdeki Windows + Ctrl + F4 tuşlarına aynı anda basarak da kapatabilirsiniz.
Windows 10 makinenizde düzenli olarak sanal masaüstleri kullanıyor musunuz?
Birden fazla masaüstüne sahip olmak, birçok kullanıcının Windows 10'a sahip olmasını gerektiren kullanışlı bir özelliktir. Gördüğünüz gibi, Görev Görünümü iyi çalışır ve verimliliğinizi artırabilir. Bununla birlikte, hala eksik olan şeyler var, ekleyeceğimizi görmek istiyoruz. Örneğin, her sanal masaüstüne farklı isimler veya arka planlar koyabilmeyi istiyoruz. Windows 10'dan sanal masaüstleri hakkında ne düşünüyorsunuz? Onları düzenli olarak kullanıyor musunuz? Microsoft'un eklemesini istediğiniz başka özellikler var mı? Windows 10'daki sanal masaüstleri hakkındaki görüşlerinizi veya sorunlarınızı paylaşmak için aşağıdaki yorum bölümünü kullanmaktan çekinmeyin.