
Muhtemelen tüm hesaplarınızda aynı şifreyi kullandığınızda maruz kaldığınız risklerin farkındasınızdır. Windows 10'da oturum açmak için kullandığınız hesap türü ne olursa olsun, zayıf bir parola dosyalarınıza, bunu bilen veya onu kırabilecek herhangi birine erişebilir. Bu nedenle, bunu değiştirmeyi düşünebilirsiniz. Ayrıca, Windows 10 hesabınız ele geçirilmişse, şifrenizi bir defada değiştirmeniz gerekir. Bu makalede, Windows 10'daki hesap parolanızı en kolay şekilde nasıl değiştireceğiniz gösterilmektedir:
Microsoft hesabınızın Windows 10 parola nasıl değiştirilir
Windows 10’unuza Microsoft hesabıyla giriş yaptığınızı varsayalım . Bir Microsoft hesabı hakkında bir tazeleme ihtiyacınız varsa, bu kılavuzu okuyun: Microsoft hesabı nedir?
Parolasını değiştirmek için, Başlat Menüsü'nü açın ve sol tarafta, o anda oturum açmış olan kullanıcının resmine tıklayın veya üzerine dokunun.

Ardından, açılan menüde "Hesap ayarlarını değiştir" e dokunun veya tıklayın.
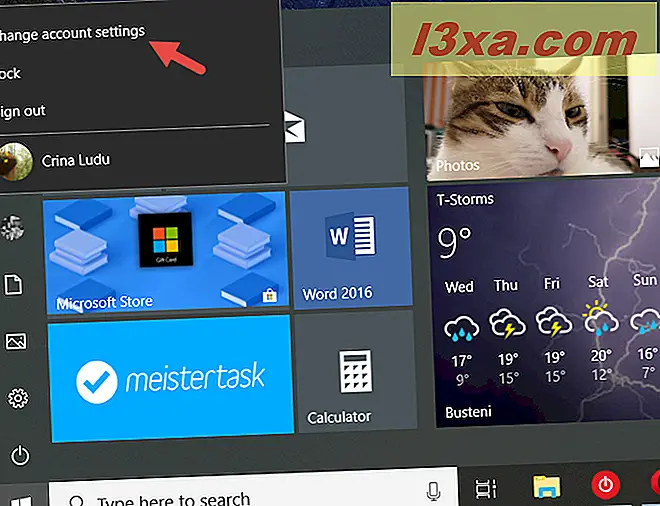
Bu, Ayarlar uygulamasını açar. Sol kenar çubuğunda, "Oturum açma seçenekleri" ni tıklayın veya tıklayın .

NOT: Ayrıca Ayarlar uygulamasını açıp bu yolu takip ederek bu sayfaya ulaşabilirsiniz: "Hesaplar -> Oturum açma seçenekleri."
"Oturum açma seçenekleri" sayfasında, Şifre bölümüne ilerleyin ve Değiştir düğmesine tıklayın veya dokunun.

Windows 10, kimliğinizi doğrulamanızı istediği yeni bir pencere açar. Bu doğrulama, hesabınızla ilgili hassas bilgilere eriştiğiniz için gereklidir.
Bu, Microsoft hesabınızın şifresini, Microsoft hesabınızla ilişkilendirdiğiniz PIN kodunu veya akıllı telefonunuzda yapılandırdıysanız "Bunun yerine Microsoft Authenticator uygulamasını kullan" seçeneğini yeniden girmeniz gerektiği anlamına gelir .
Bir PIN kodu ayarladıysanız, girdiğinizde Windows 10 otomatik olarak bir sonraki adıma geçer. Ayrıca, şifrenizi girmeyi veya kimliğinizi doğrulamak için Microsoft Authenticator uygulamanızı kullanmayı tercih ederseniz, "Burada listelenmeyen bir yöntem kullanın" yazan bağlantıyı tıklayabilir veya bu bağlantıya dokunabilirsiniz .

Microsoft hesabınızın parolasını yeniden girmeyi seçerseniz, yazın ve işiniz bittiğinde, pencerenin sağ alt köşesindeki "Oturum Aç" düğmesine tıklayın veya dokunun.

Son olarak, Microsoft Authenticator uygulamanızı kullanmayı tercih ederseniz, şifre penceresinde "Bunun yerine Microsoft Authenticator uygulamasını kullan" a tıklayın veya üzerine dokunun .

Ardından, akıllı telefonunuzda, Microsoft Authenticator uygulamasını başlatın ve üzerinde aldığınız giriş isteğini onaylayın.

Kimliğinizi doğrulamayı nasıl seçtiniz, şimdi hesap şifrenizi değiştirme zamanı. İlk metin alanına eski şifrenizi yazın. İkinci alanda yeni parolanızı yazın ve üçüncü alana yeniden yazın. Her şey ayarlandığında, İleri'ye basın .

İşte bu! Artık yeni Microsoft hesap şifrenizi kullanarak Windows 10'da oturum açabilirsiniz. Finish'e basın ve bitirdiniz.

Windows 10'da yerel hesabınızın parolasını nasıl değiştirilir
Windows 10'da yerel bir kullanıcı hesabıyla oturum açtıysanız ve parolasını değiştirmek istiyorsanız, işler bir Microsoft hesabının parolasını değiştirmeye benzer şekilde yapılır.
Öncelikle, Başlat Menüsü'nü açın ve şu anda oturum açmış olan kullanıcının resmine tıklayın veya dokunun.

Ardından, içerik menüsünde "Hesap ayarlarını değiştir" e basın.

Ayarlar uygulaması açılır: sol tarafında, "Oturum açma seçenekleri" ni tıklayın veya tıklayın .

NOT: Ayrıca Ayarlar uygulamasını açıp bu yolu takip ederek bu sayfaya ulaşabilirsiniz: "Hesaplar -> Oturum açma seçenekleri."
Pencerenin sağ tarafında, Şifre bölümüne ilerleyin ve Değiştir düğmesine tıklayın veya dokunun.

Windows 10, eski parolanızı eklemeniz istendiğiniz yeni bir pencere açar. Metin alanına yazın ve ardından İleri'ye tıklayın veya üzerine dokunun.

Yeni şifrenizi ilk alana yazın, ikinci eline yeniden girin ve üçüncü alana bir ipucu yazın. Her şey ayarlandığında, İleri'ye tıklayın veya üzerine dokunun .

Öyleydi! Finish'e basın ve bitirdiniz. Windows 10'da bir sonraki oturum açışınızda, yeni yerel hesap şifrenizi kullanın.

Windows'da parolaları sıfırlamak veya değiştirmek için kullanılabilecek yararlı bağlantılar
Microsoft hesabınızın şifresini bir web tarayıcısı kullanarak da değiştirebilirsiniz. Bunu nasıl yapacağınızı öğrenmek için şu makaleyi okuyun: Microsoft hesabınızın parolasını nasıl değiştireceğiniz (Xbox, Skype, Outlook, OneDrive).
Microsoft hesabınıza giriş yapamıyorsanız, şifrenizi veya başka bir nedenden dolayı hatırlamıyorsanız, bunu değiştirmek hala mümkündür. Daha fazla bilgi edinmek için Microsoft, Outlook veya Xbox hesabınızın şifresini nasıl sıfırlayabilirsiniz.
Yerel bir hesap kullanıyorsanız ve şifrenizi unuttuysanız, bir şifre sıfırlama diski kullanarak tekrar giriş yapmak mümkündür. Böyle bir diskin nasıl kullanıldığını öğrenmek için şu makaleyi okuyun: Windows parolanızı değiştirmek için parola sıfırlama diski nasıl kullanılır.
Sonuç
Görebildiğiniz gibi, yerel bir hesap veya bir Microsoft hesabı kullanmanıza bakılmaksızın, kullanıcı hesabınızın parolasını kolayca Windows 10'da değiştirebilirsiniz. Bu konuyla ilgili herhangi bir sorunuz varsa veya şifreyi değiştirirken sorunlarla karşılaşırsanız aşağıdaki yorumlarda bizimle paylaşmayı tereddüt etmeyin.



