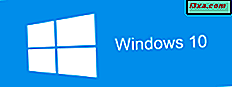Masaüstünü yeni yüklenen bir Windows'da ilk gördüğünüzde, yalnızca bir simgenin gösterildiğini göreceksiniz: Geri Dönüşüm Kutusu . Zamanla, Masaüstünde görünen simgelerin çoğu, bilgisayarınızda başka bir yerde bulunan bir dosya veya programa bağlantılar olan kısayollar olacaktır. Bu, bir kısayolu silerseniz, dosya, program veya bağlı olduğu konum zarar görmezken, yalnızca Masaüstünüzden kaldırılacaktır. Herkesin kendi bilgisayar alışkanlıkları veya kişiselleştirme tercihleri olduğu için, her birinizin standart Windows kısayollarını Masaüstüne nasıl ekleyebileceğinizi açıklamak bizim için gerekliydi. Daha fazla bilgi edinmek için okumaya devam edin:
NOT: Bu kılavuz Windows 7, Windows 8.1 ve Windows 10 için geçerlidir. Toplamda, bu kılavuzda detaylandırılan iki adımdan geçmeniz gerekir.
Varsayılan Masaüstü simgeleri
Windows'un kişiselleştirilmiş Masaüstünüzde etkinleştirilebilen önceden tanımlanmış bir varsayılan simgeler kümesi vardır. Aşağıda standart kısayollar ve her birinin kendine özgü fonksiyonları ile kısa bir liste bulacaksınız:
- Bilgisayar ( Bu PC ) - bilgisayarınıza ve ağınızdaki diğer bilgisayarların paylaşılan içeriğine göz atmanızı sağlar: bölümler, klasörler, dosyalar, kitaplıklar vb.
- Ağ - ağınıza bağlı olan bilgisayarların ve ağ ile paylaştıkları klasörlerin ve cihazların bir listesini gösterir.
- Geri Dönüşüm Kutusu - silinmiş dosya ve klasörlerin kalıcı olarak kaldırılıncaya kadar geçici olarak saklandığı yer.
- Kontrol Paneli - tüm önemli sistem ayarlarına hızlı şekilde erişmenin klasik yolu.
- Kullanıcı Dosyaları (Kullanıcı adı klasörü) - Belli kullanıcı hesabınızla ilişkili klasörlere ve dosyalara hızlı erişim sağlar: Belgeler, İndirmeler, Müzik, Resimler ve diğerleri.
1. Adım: Masaüstü Simgesi Ayarları penceresini açın
Değişiklikler, çeşitli şekillerde açılabilen Masaüstü Simgesi Ayarları penceresinden yapılır. En kolay yöntem sağ tıklamanız veya Masaüstünüzdeki boş bir alanı basılı tutmanız ve ardından içeriksel menüden Kişiselleştir'i seçmenizdir.
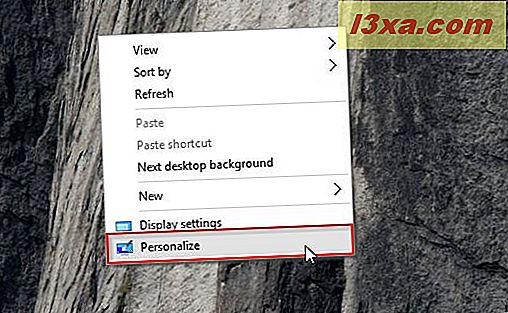
Windows 7 ve Windows 8.1'de, bu eylem Denetim Masası'ndan Kişiselleştirme alanını açacaktır. Ardından, sol taraftaki sütunda, Masaüstü simgelerini değiştir'i tıklayın veya üzerine dokunun.
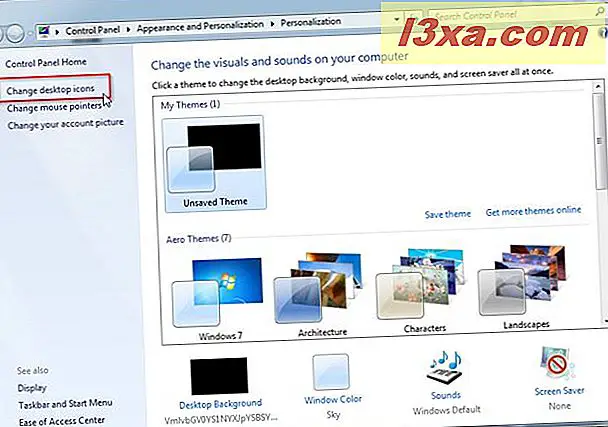
Windows 10'da, Ayarlar uygulamasından Kişiselleştirme penceresine gönderileceksiniz. Burada, önce sol taraftaki sütundan Temalar alt bölümünü seçmeli ve ardından Masaüstü simgesi ayarlarına tıklayın .
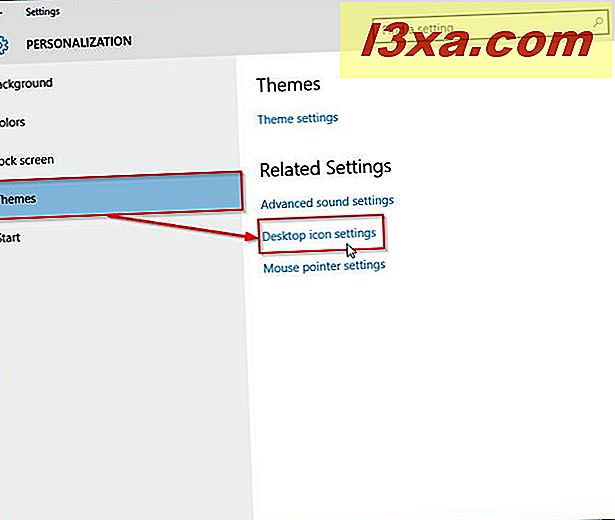
Windows 7 ve Windows 8.1'de Masaüstü Simge Ayarları penceresini açmanın bir başka yolu, Kontrol Paneline gitmektir. Ardından, Görünüm ve Kişiselleştirme bölümünün seçeneklerinde , temayı değiştir veya üzerine dokunun.
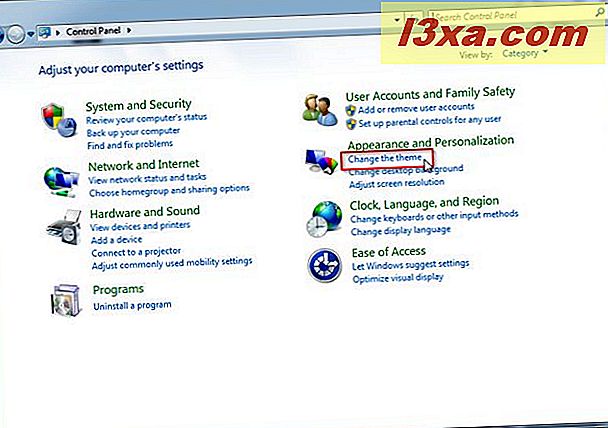
Son olarak, yukarıda açıklandığı gibi, yeni açılan Kişiselleştirme penceresinin sol tarafında, Masaüstü simgelerini değiştir etiketli seçeneğe tıklayın veya üzerine dokunun.
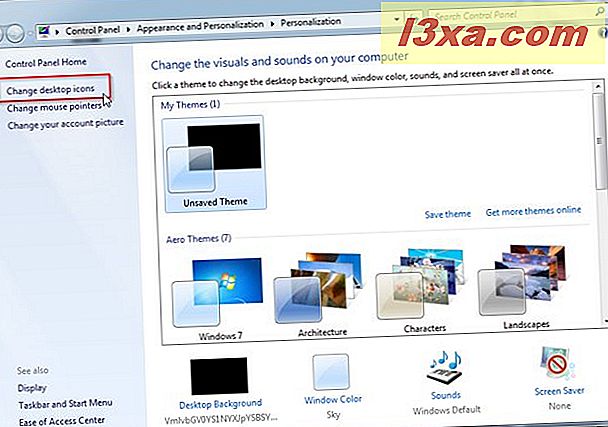
Ne yazık ki, Masaüstü Simge Ayarları penceresini açmanın bu ikinci yöntemi, Denetim Masası'ndaki Kişiselleştirme penceresi artık Masaüstü simgelerini değiştir bağlantısını içermediğinden Windows 10'da çalışmaz.
Yine de, daha önce sözü edilen tüm Windows sürümlerinde çalışan başka bir yol var. Arama kutusunu (Windows 7), Arama Çubuğunu (Windows 8.1) veya "masaüstü simgesi" terimini girmeniz gereken Cortana Arama Kutusu'nu (Windows 10) kullanmanız gerekir. Ardından, alacağınız sonuçlardan, " Masaüstündeki ortak simgeleri gösterme veya gizleme " ye tıklayın veya dokunun.
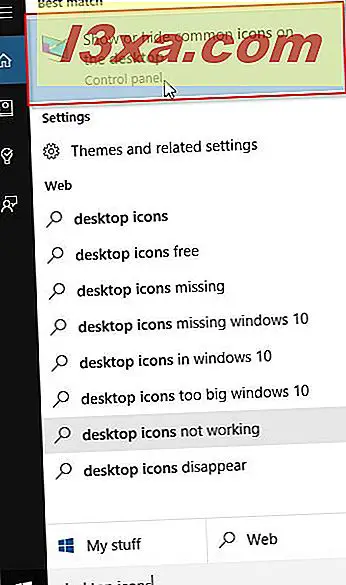
Yukarıda belirtilen tüm yöntemler, etkinleştirebileceğiniz veya devre dışı bırakabileceğiniz varsayılan simgelere sahip bir liste bulabileceğiniz Masaüstü Simgesi Ayarları penceresini açacaktır.
2. Adım: Windows Masaüstünde standart kısayol ekleme veya kaldırma
Masaüstü Simgesi Ayarları penceresinde, etkinleştirmek için Masaüstünde görüntülemek istediğiniz simgelerin yanındaki kutuları işaretleyin. Elbette, herhangi birini kaldırmak istiyorsanız, uygun kutuları işaretleyin.
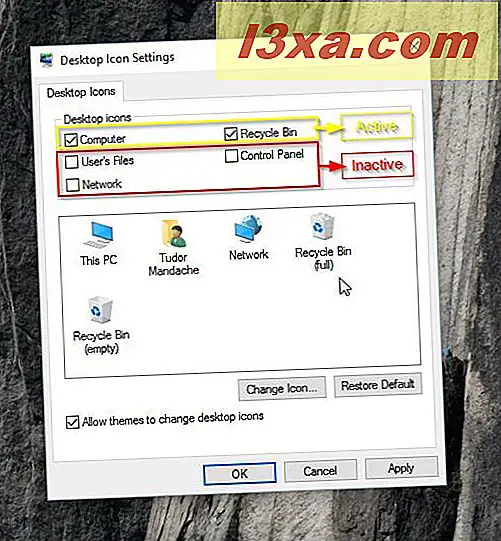
Gerekli simgeleri seçtikten sonra, Tamam'a tıklayın veya üzerine dokunun.
İşte bu! Masaüstü şimdi, yararlı bulduğunuz standart kısayollarla kişiselleştirilecektir.
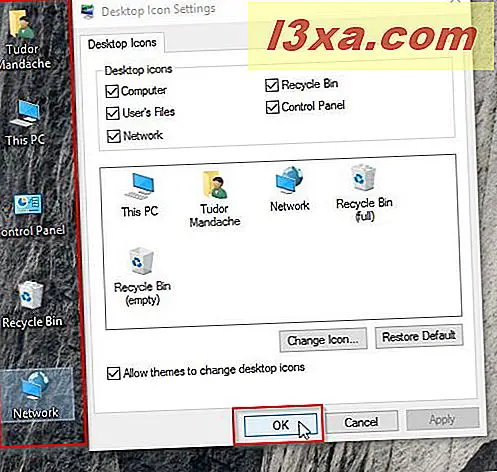
Bonus: Varsayılan Masaüstü kısayollarını kaldırmanın başka bir yolu
Sizin için işe yaramaz kısayolları devre dışı bırakmanın yanı sıra, bunları Masaüstünden kaldırmak için başka bir yol var.
Kaldırılmasını istediğiniz bir kısayolu seçin ve ardından sağ tıklayın veya içerik menüsünü açmak için basılı tutun ve Sil tuşuna basın. Alternatif olarak, klavye ve fare ile çalışan bir cihaz kullanıyorsanız, kısayolu seçebilir ve ardından klavyenizdeki Sil tuşuna basabilirsiniz.
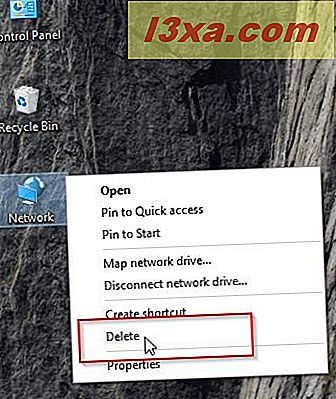
Silme işlemini onaylamanız istenirse Evet'e tıklayın ve bitirdiniz.
Not: Bu yordam geri dönüşüm kutusu dışındaki tüm kısayollar için çalışır.
Sonuç
Bu kolay bir işlem gibi görünse de, Masaüstünüzün özelleştirilmesinin önemli bir parçasıdır. Bu eğitici, herhangi bir problem yaşamadığınızdan ve bu standart kısayolları sizin beğeninize göre kişiselleştirebilmenizi sağlamaya çalışır. Herhangi bir sorunuz veya sorununuz varsa, aşağıdaki yorum formunu kullanmaktan çekinmeyin.