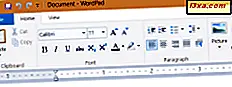
En eski sürümlerinden beri Windows, WordPad adında kullanışlı bir metin düzenleme aracıyla geldi. Bunu Microsoft Word'ün hafif bir sürümü ve Not Defteri gibi diğer basit metin düzenleyicilerinden daha gelişmiş bir uygulama olarak düşünebilirsiniz. Windows'un yeni sürümleri piyasaya sürüldükçe, WordPad daha kullanıcı dostu oldu ve bazı yeni özellikler aldı. Bu araç, metin belgelerini oluşturmanıza, düzenlemenize, görüntülemenize ve yazdırmanıza olanak tanır. Not yazmak, hızlı raporlar ve diğer basit belgeler oluşturmak için kullanabilirsiniz. Bu makalede, WordPad'i nerede bulacağınızı, şerit tabanlı arabirimini nasıl kullanacağınızı, yeni bir belgenin nasıl oluşturulacağını ve kaydedileceğini ve belgelerin nasıl yazdırılacağını gösteririz:
NOT: Bu kılavuz Windows 10, Windows 7 ve Windows 8.1 için geçerlidir. Tüm bu işletim sistemleri, aynı seçeneklerle aynı WordPad sürümünü içerir. İşleri kolaylaştırmak için sadece Windows 10’da alınan ekran görüntülerini kullanıyoruz.
Windows'ta WordPad nasıl açılır
WordPad'i açmak kolaydır ve Windows'daki çoğu şey gibi birden fazla şekilde yapılabilir. Bu makalede muhtemelen bunların hepsini tartıştık ve açıkladık: Windows'da WordPad'i (tüm sürümler) açmanın 4 yolu.
Ancak, aceleniz varsa ve bu öğreticiyi okumak için zamanınız yoksa, WordPad'i açmanın hızlı bir yolunun, Windows'un arama özelliğini kullanması gerektiğini bilin:
- Windows 10 kullanıyorsanız, görev çubuğunda bulunan arama alanına "wordpad" terimini arayın;
- Windows 7 kullanıyorsanız, Başlat Menüsünden arama alanına "wordpad" kelimesini girin.
- Windows 8.1 kullanıyorsanız, Başlangıç Ekranına geçin ve üzerinde "wordpad" yazın.
Daha sonra, bu işletim sistemlerinden herhangi birinde, WordPad arama sonucunu tıklayın veya üzerine dokunun.
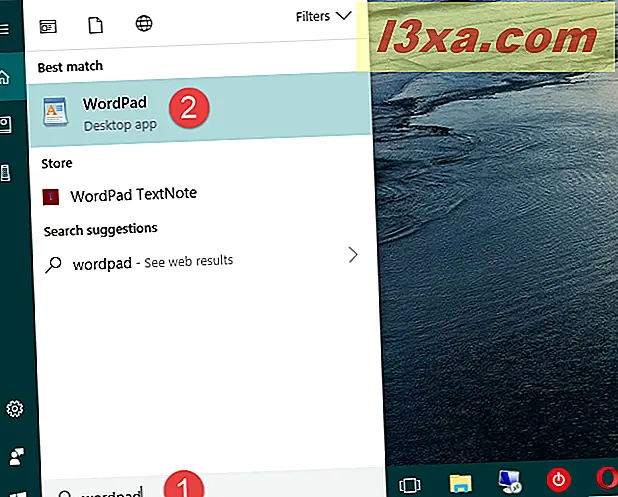
WordPad kullanıcı arabirimi nasıl kullanılır?
Windows 10, Windows 7 veya Windows 8.1 kullanıp kullanmadığına bakılmaksızın, WordPad'i açtığınızda, pencerenin aşağıdaki ekran görüntüsüne benzemesi gerekir. WordPad penceresi, Windows 10 ve Windows 8.1'de aynıdır ve birkaç küçük görsel farklılık dışında Windows 7'deki ile hemen hemen aynıdır.
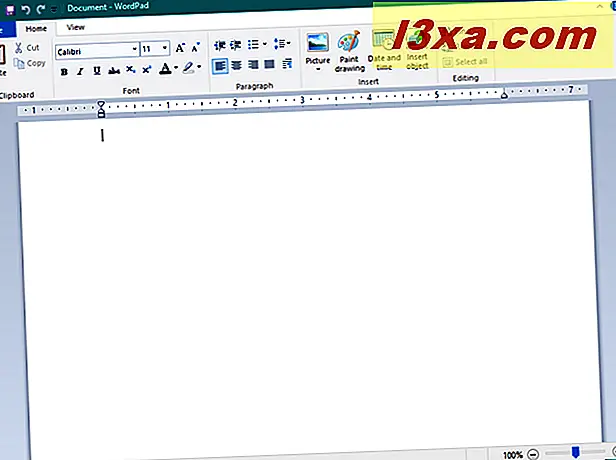
Görebildiğiniz gibi, WordPad penceresi, Microsoft Office'in Word uygulaması gibi benzer sözcük işlem programlarında bulunan aynı şerit menüsünü içerir. WordPad'in şerit menüsü iyi tanımlanmış alanlara ayrılmıştır:
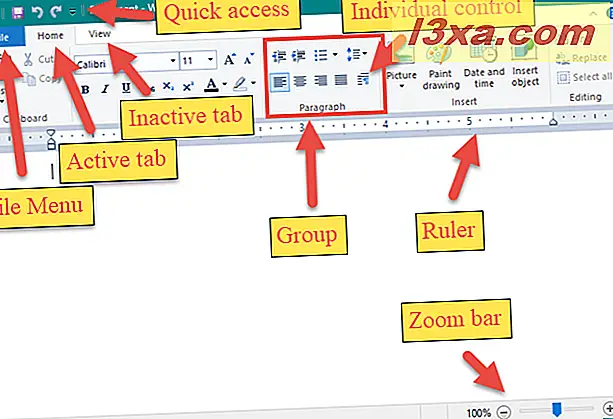
Windows 10 ve 8.1'deki Dosya olarak adlandırılan ana menü, yeni bir belge oluşturmak, varolan bir belgeyi açmak, sayfa boyutlarını kaydetmek, yazdırmak ve özelleştirmek gibi temel seçenekler sunar.
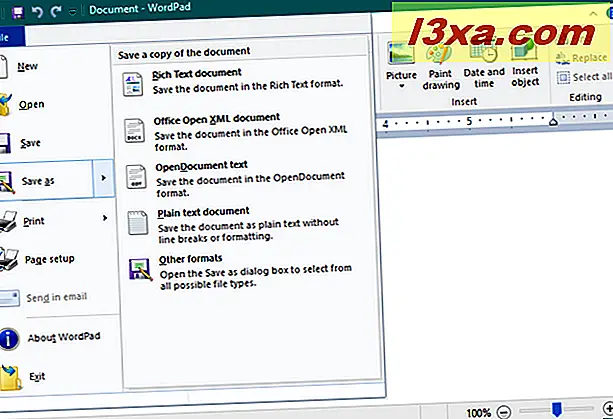
İlk sekme, Ev olarak adlandırılır ve amaçlarına göre gruplandırılmış özelleştirme seçeneklerini içerir ve Pano, Yazı Tipi , Paragraf, Ekleme, Düzenleme'nin kullanımıyla ilgilidir . WordPad'deki şerit menüsünden ikinci sekme Görünüm olarak adlandırılır ve WordPad penceresinde görüntülenen öğeler için bir dizi seçenek sunar.
Bu iki sekmede bulunan seçeneklerin nasıl kullanılacağı hakkında daha fazla bilgi için bu kılavuzdaki "WordPad'deki bir belgenin nasıl düzenleneceği" bölümünü okuyun.
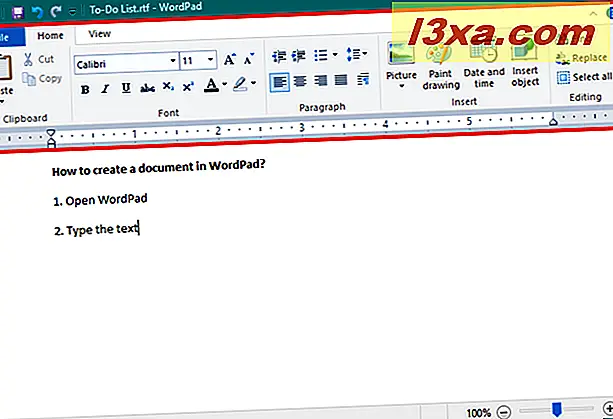
WordPad belgesi nasıl oluşturulur
Yeni bir belge oluşturmak istiyorsanız, WordPad'i açın, içindeki beyaz boşlukta herhangi bir yere tıklayın ya da herhangi bir yere dokunun ve istediğiniz metni yazın.
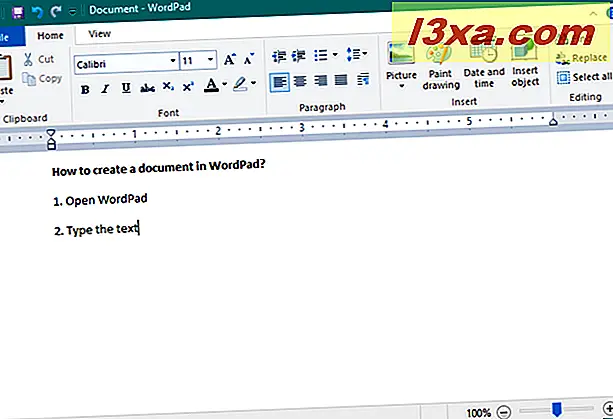
Yazdığınız metni biçimlendirmek isterseniz, bu eğiticinin "WordPad'de bir belgenin nasıl düzenlenir" bölümünde açıklandığı gibi, şerit menüsünden Font ve Paragraf alanlarında bulunan seçenekleri kullanın. Daha sonra, işiniz bittiğinde, belgenizi kaydetmek için Dosya menüsüne gidin ve Farklı kaydet'i seçin. Belgeleri kaydetmek için beş seçenek vardır:
- Zengin metin belgesi : Belgenizi .RTF uzantısıyla Zengin Metin Biçiminde kaydeder.
- Office Open XML belgesi : Belgeyi .DOCX uzantısını kullanarak Office Open XML biçiminde kaydeder.
- OpenDocument metni : belgeyi .ODT uzantısını kullanarak bir Open Office belgesi olarak kaydeder.
- Düz metin belgesi: Belgeyi .TXT uzantısıyla basit bir metin dosyası olarak kaydeder.
- Diğer formatlar : belgeyi diğer metin dosyaları türleri olarak kaydetmenizi sağlar.
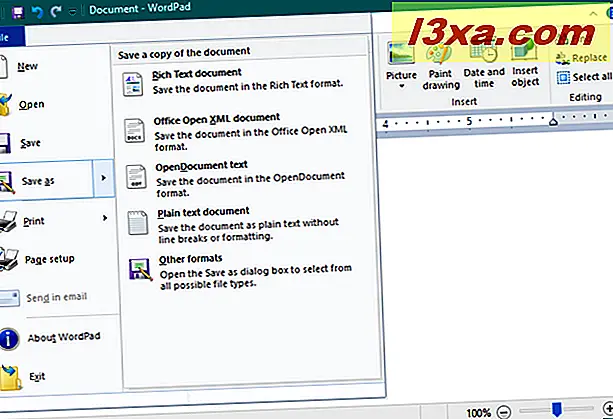
En sevdiğiniz dosya biçimini seçin, dosyanın konumunu seçin ve adını yazın. Bittiğinde, Kaydet düğmesine tıklayın veya dokunun.
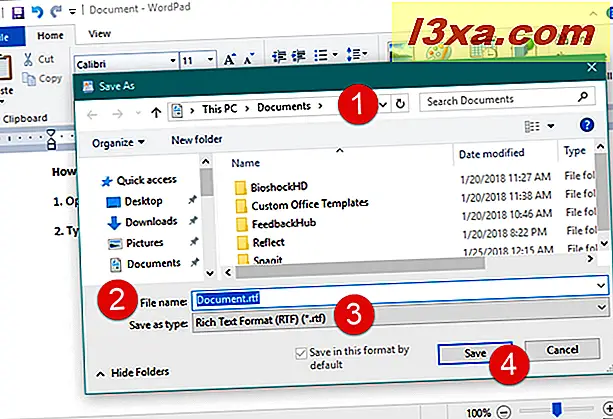
Belge hemen kaydedilir. Şimdi tekrar çalışmanız gerekirse, daha sonra nasıl açacağınızı görelim.
WordPad belgesi nasıl açılır
Bir WordPad belgesini açmak için Dosya menüsüne girin ve Aç'a basın.
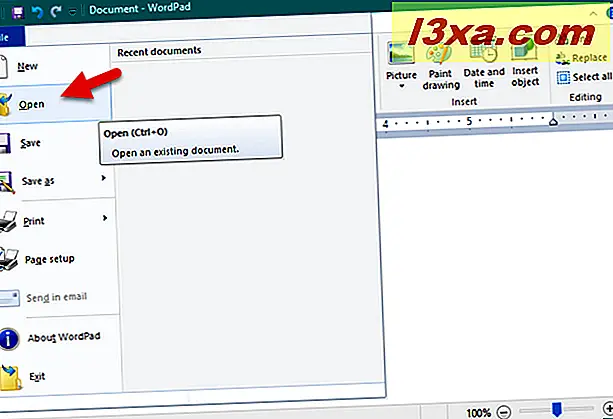
Ardından Aç penceresi açılır: belgenin bulunduğu konuma gidin, seçin ve Aç düğmesine tıklayın veya dokunun.
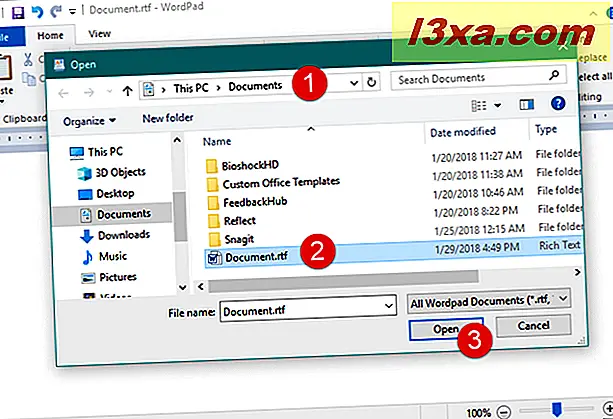
Son zamanlarda çalışmış olduğunuz belgelerden birini açmak isterseniz, Dosya menüsüne de gidebilir ve sağda, tüm Son belgelerinizle birlikte bir liste bulacaksınız.
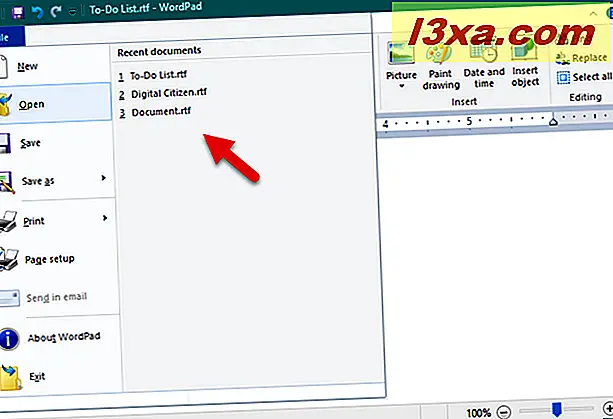
Açmak istediğiniz dokümana tıklayın veya dokunun. Son belgeler listesini kullanmayı öğrenmek WordPad ile çalışırken size zaman kazandırabilir.
Mevcut bir WordPad belgesi nasıl düzenlenir
Bir WordPad belgesini düzenlemek isterseniz, kullanıcı arabiriminden iki sekmeyi kullanmanız gerekir: Ana Sayfa ve Görünüm . Ana Sayfa adlı ilk sekme, amaçlarına göre gruplandırılmış özelleştirme seçenekleri içerir ve aşağıdakilerin kullanımıyla ilgilidir:
- Pano: belgenizdeki öğeleri Kopyala, Yapıştır veya Kes'e izin veren bir dizi düğme içerir. Elbette, aynı eylemleri gerçekleştirmek için klavye kısayollarını da kullanabilirsiniz.
- Yazı tipi ve Paragraf : Muhtemelen Ana Sayfa sekmesinin en kritik bölümleri olan bu iki bölüm, kullanılan metin aralığı, hizalama, yazı tipi, boyut veya renk gibi şeyleri değiştirme fırsatı sunar. Tek yapmanız gereken, özelleştirmek istediğiniz metni seçip, uygulamak istediğiniz biçimlendirme seçeneklerini Font ve Paragraf alanlarından seçmektir.
- Ekleme: resimler, özel çizimler, tarih ve saat veya grafikler veya farklı belgeler gibi başka nesneler eklemek için seçenekleri bulabileceğiniz yerdir.
- Düzenleme : Ana Sayfa sekmesinin son bölümüdür ve Bul, Değiştir veya Tümünü Seç gibi seçenekler sunar.
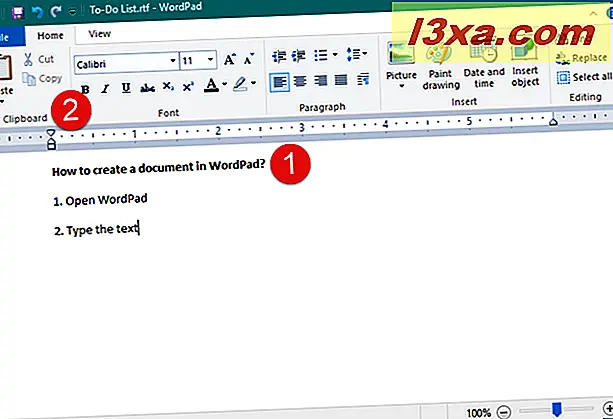
Görünüm olarak adlandırılan WordPad uygulamasındaki şerit sekmesinden ikinci sekmesi, Yakınlaştır ve Cetvel veya Durum çubuğunu Gösterme veya gizleme gibi WordPad penceresinde görüntülenen öğelerle ilgili bir dizi seçenek sunar. Ayrıca, Word wrap kullanmak ya da Measurement unitlerini özelleştirmek isteyip istemediğinizi seçmenizi sağlar.
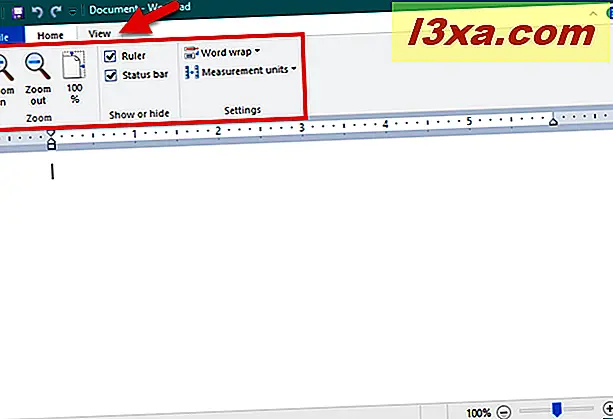
WordPad belgesi nasıl yazdırılır
Bir belgeyi yazdırmak istiyorsanız, Dosya menüsünü açın ve Yazdır'a gidin. WordPad'in belgeleri yazdırmak için üç seçeneği vardır: Baskı, Hızlı yazdırma ve Baskı önizleme .
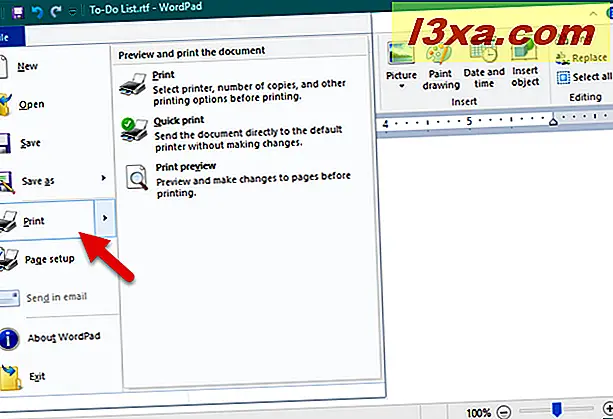
Yazdır menüsünden Baskı önizleme'yi seçerseniz, belgeyi yazdırmadan önce nasıl görüneceğini görebilirsiniz.
Belgenin önizlemesi tamamlandığında, "Baskı önizlemesini kapat" a tıklayın veya dokunun .
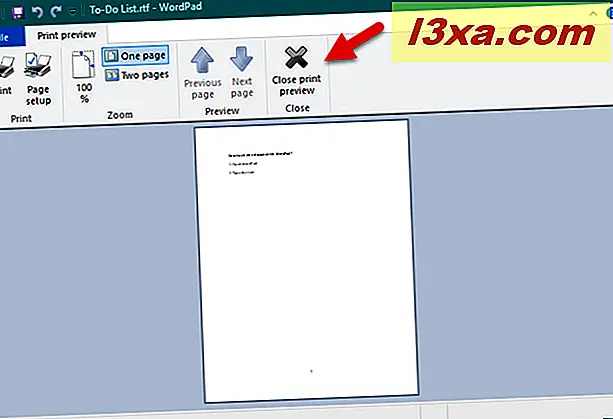
Yazdır seçeneğini belirlerseniz, istediğiniz yazıcıyı, sayfa aralığını seçebileceğiniz ve yazdırmak istediğiniz kopya sayısını belirleyebileceğiniz yeni bir pencere görüntülenir. İşleri ayarlamayı bitirdiğinizde, Yazdır düğmesine tıklayın veya dokunun.
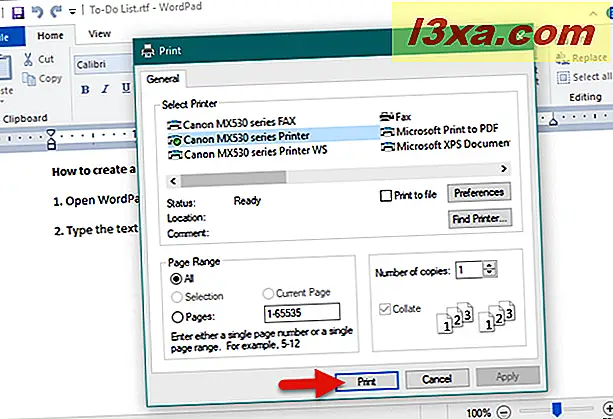
Hızlı yazdırma seçeneği, varsayılan yazıcınızı kullanarak belgeyi otomatik olarak yazdırır.
Sonuç
Gördüğünüz gibi, Windows'da bulunan WordPad uygulaması, belgeleri düzenlemek ve görüntülemek için gerekli tüm araçları sağlayan Microsoft Word'ü geçici kullanıcı için başarıyla değiştirebilir. Bu araçla ilgili sorularınız veya ipuçlarınız varsa, bize yorum göndermekten çekinmeyin.



