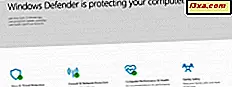
Windows Defender, Microsoft'un şirket içi antivirüs ürünüdür ve kullanıcıları uzun zamandır korumaktadır. Ancak, Microsoft'un Windows 8.1 ve Windows 10'unda, arayüzü ve kullanılabilirliği fazla gelişmedi. Neyse ki, iyi zamanlar da geldi ve Windows 10 Yaratıcıları Güncellemesi'nde, Windows'un kötü amaçlı yazılımlardan korunma biçimini görüntülememizi ve denetlememizi her zamankinden daha kolay hale getirmeyi vaat eden Windows Defender Güvenlik Merkezi adlı yeni bir uygulama aldık. diğer güvenlik tehditlerinden. Bugünün makalesinde, size neler sunacağını ve Windows Defender Güvenlik Merkezi'ni nasıl kullanacağınızı göstereceğiz:
Windows Defender Güvenlik Merkezi nasıl açılır
Windows Defender Güvenlik Merkezi, evrensel bir Windows platform uygulamasıdır ve Windows 10 Yaratıcıları Güncelleştirmesi'nde önceden yüklüdür. Tüm uygulamalar listesinin içinde Başlat Menünüzden bulabilirsiniz .

Windows Defender Güvenlik Merkezi'ni açmanın alternatif bir yolu aramaktır . Cortana'nın görev çubuğundaki arama alanında, kelime savunma aracını girin ve ardından uygun arama sonucunu tıklayın veya üzerine dokunun.

Windows Defender Güvenlik Merkezi'ni açmak için üçüncü ve en hantal yöntem, bunu Ayarlar uygulamasından yapmaktır. Güncelleme ve güvenlik ayarları kategorisinden Windows Defender bölümünde bunun için bir başlatma düğmesi bulacaksınız.

Açtıktan sonra, Windows Defender Güvenlik Merkezi şu şekilde görünür:

Windows Defender Güvenlik Merkezi'nde bulacağınız güvenlik araçları ve denetimleri
Windows Defender Güvenlik Merkezi ana sayfası birkaç ana bölüme ayrılmıştır. Pencerenin üst yarısı, cihazınızın sağlığının kısa bir özetini gösterir ve ana sayfanın alt yarısı, Windows 10'da bulunan temel koruma araçlarına ve denetimlerine erişmenizi sağlar. Bunlar beş ana kategoriye ayrılır:
- Virüs ve tehdit koruması
- Cihaz performansı ve sağlık
- Güvenlik duvarı ve ağ koruması
- Uygulama ve tarayıcı kontrolü
- Aile seçenekleri

Bu bölümlerin her birine, ayrıca sol pencereden, uygulama penceresinin sol üst köşesinde bulunan hamburger simgesine tıkla / dokunarak genişletebileceğiniz birkaç ek ayar daha yapabilirsiniz.

Bu güvenlik bölümlerinin her birinin neler sunabileceğini görelim:
1. Virüsten korunma korumanızı kontrol edin ve taramaları çalıştırın
Virüs ve tehdit koruma bölümünün size gösterdiği, Windows Defender'ı ana antivirüsünüz olarak kullanmanıza veya bir üçüncü taraf antivirüs çözümü kurmanıza bağlı olarak değişir.
Üçüncü taraf bir antivirüs kurduysanız, buradan başlatabilirsiniz, hepsi bu. Ancak, kötü amaçlı yazılımlara karşı sizi korumak için Windows Defender'a güveniyorsanız, bu bölüm "Tehdit geçmişini görüntüleme, virüsleri ve diğer tehditleri tarama, koruma ayarlarını belirleme ve koruma güncelleştirmelerini alma" sağlayacaktır .

Tarama geçmişi alanı, Windows 10 cihazınızda tehditlerin bulunup bulunmadığını, kaç tanesinin bulunduğunu ve Windows Defender'ın tarandığı dosya sayısını gösterir. Manuel antivirüs taraması yapmak istiyorsanız, Hızlı tarama işlemini başlatabileceğiniz veya Gelişmiş tarama çalıştırabileceğiniz yerdir.

Gelişmiş bir tarama yapmak istiyorsanız, aynı ada sahip bağlantıya tıklayın veya üzerine dokunun ve ardından çalıştırmak istediğiniz gelişmiş tarama türünü seçin: tam, özel veya çevrimdışı tarama. Tam tarama "tüm dosyaları kontrol eder ve sabit diskinizde programları çalıştırır" ve bir saatten fazla sürebilir. Özel tarama, "kontrol etmek istediğiniz dosyaları ve yerleri seçmenizi" sağlar. Windows Defender Çevrimdışı taraması Windows 10 cihazınızı yeniden başlatır ve işletim sistemi önyüklemeden önce kötü amaçlı yazılım bulmaya ve kaldırmaya çalışır.

Virüs ve tehdit koruma bölümüne geri döndüğünüzde, Windows Defender'ın PC'nizde çalışma şeklini kontrol eden ayarlara da erişebilirsiniz. Bunlara ulaşmak için, Virüs ve tehdit koruması ayarları bağlantısını tıklayın / dokunun.

Virüs ve tehdit koruma ayarlarında, bir kaç anahtar ve bir şeyleri istediğiniz gibi ayarlamak için birkaç bağlantı alırsınız. Aşağıdaki özellikleri açabilir veya kapatabilirsiniz:
- Gerçek zamanlı koruma - "kötü amaçlı yazılımın cihazınıza yüklenmesini veya çalıştırılmasını durdurur ve durdurur" . Virüslere karşı ilk kalkanınız olduğu için bu özelliği açık bırakmanızı kesinlikle öneririz. Bununla birlikte, devre dışı bırakmayı seçseniz bile, kısa bir süre sonra otomatik olarak tekrar açılacaktır.
- Bulut tabanlı koruma - Microsoft'un sunucularında bulunan en yeni virüs tanımlarına buluttan erişmenizi sağlar. Bu seçeneği etkin bırakmanız önerilir.
- Otomatik örnek gönderme - Microsoft'un Windows 10 cihazınızdan örnek dosyalar almasını ve bunları tehditlere karşı analiz etmesini sağlar. Dosyalar kişisel bilgiler içeriyorsa, Microsoft size bunun hakkında bilgi vermeyi vaat eder. Aksi takdirde, örnekler başka sorular olmadan gönderilir. Bu özelliği açık bırakmanız önerilir çünkü yeni zararlı yazılım tehditleri bulunduğunda Windows Defender'ın daha hızlı tepki vermesine yardımcı olur.

- Hariç tutmalar - Windows Defender tarafından taranmak istemediğiniz dosyaları, klasörleri, dosya türlerini ve işlemleri seçmenize izin verir.

- Bildirimler - Windows Defender'ın en son antivirüs taramaları ve / veya Windows Güvenlik Duvarı tarafından engellenen uygulamalar hakkında size bildirimler göndermesini sağlar.

Son olarak, uygulamanın son sol tarafındaki Virüs ve tehdit korumasına geri dönmek için uygulamanın sol üst köşesindeki geri ok simgesine basın. Bu sayfanın en altında göreceğiniz son şey Koruma güncellemeleri adı verilen bir alandır. "Tehdit tanımı sürümünüzle ilgili bilgileri görüntüleyebileceğiniz ve güncellemeleri kontrol edebileceğiniz bir yer " .

Windows Defender Güvenlik Merkezi uygulamasının Virüs ve tehdit koruma bölümü hakkında bilinmesi gereken çok şey var. İkinci bölüme geçelim: Cihaz performansı ve sağlık . Okumaya devam etmek için bu öğreticinin ikinci sayfasına tıklayın.



