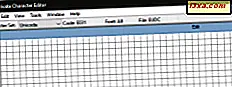
Muhtemelen Windows bilgisayarınızda veya cihazınızda yüklü fontlardan özel semboller ve karakterler kullanabileceğinizi biliyorsunuzdur. Karakter Haritası, bunları bulmak ve seçmek için en iyi araçtır. Ama Windows'da kendi karakterlerinizi başkaları tarafından yaratılan semboller yerine yapmak konusunda ne düşünüyorsunuz? Evet, bunu yapabilirsin. Bu kılavuzda, Özel Karakter Düzenleyicisi'ni kullanarak benzersiz sembollerinizin nasıl oluşturulacağını ve kaydedileceğini size göstereceğiz. Herhangi bir belgeye, ihtiyacınız olduğunda, yalnızca kendi kullanımınız için kullanmak istediğiniz sürece eklenebilirler. Nasıl çalıştığını merak ediyorsanız, bu eğiticiyi okuyun:
NOT: Özel Karakter Düzenleyicisi'ni yalnızca bir yönetici iseniz çalıştırabilirsiniz.
Adım 1. Özel Karakter Düzenleyicisi'ni başlatın.
Windows 10 kullanıyorsanız, Özel Karakter Düzenleyicisini açmanın en kolay yolu Cortana'nın arama özelliğini kullanmaktır. Arama kutusundaki görev çubuğundan " private" kelimesini girin ve Özel Karakter Düzenleyici kısayoluna tıklayın veya üzerine dokunun.
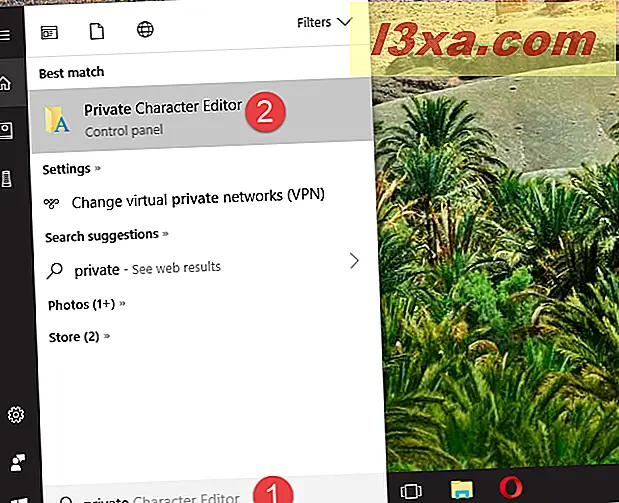
Windows 7'de, Başlat menüsü arama kutusuna "özel" kelimesini yazıp Özel Karakter Düzenleyicisi'ne tıklayabilirsiniz.
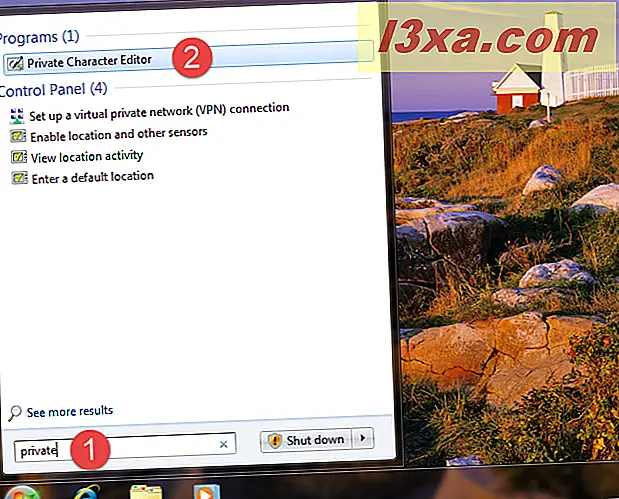
Alternatif olarak, Windows 7'de, Başlat Menüsü'nde Özel Karakter Düzenleyicisi için bir kısayol da bulabilirsiniz. Bu yöntemi tercih ederseniz, Başlat Menüsü'nü açın, Tüm Programlar -> Donatılar -> Sistem Araçları'na gidin ve Özel Karakter Düzenleyicisi kısayoluna tıklayın.
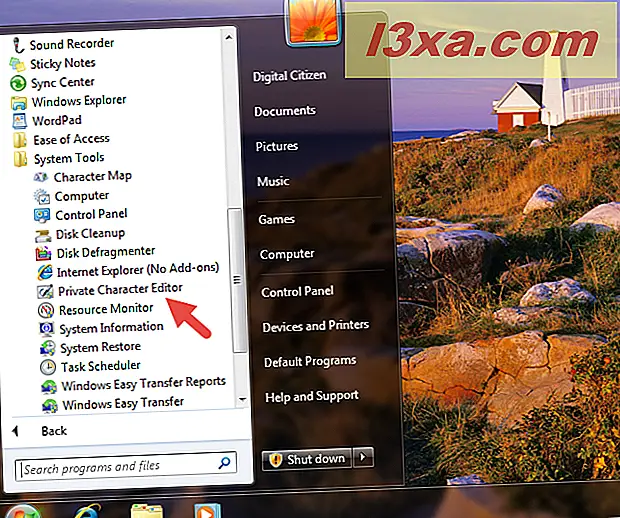
Windows 8.1'de, Başlangıç ekranında Tüm Uygulamalar listesinde Özel Karakter Düzenleyicisi kısayolu yoktur. Ancak, bulmak için aramayı kullanabilirsiniz. Başlangıç ekranında, "özel" kelimesini yazıp Özel Karakter Düzenleyicisi arama sonucunu tıklayın veya üzerine dokunun.
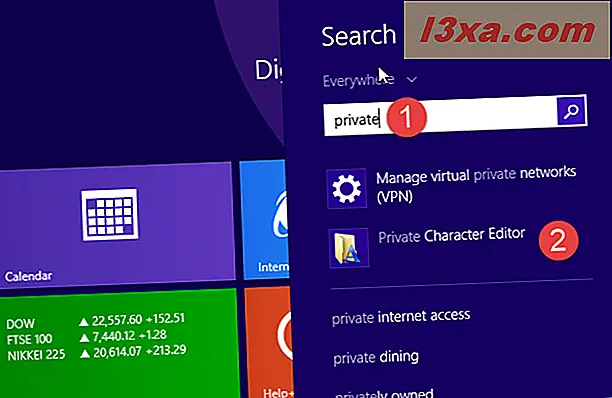
Tüm modern Windows sürümlerinde - Windows 10, Windows 7 ve Windows 8.1 - Özel Karakter Düzenleyicisi'ni başlatmak için Dosya / Windows Gezgini'ni de kullanabilirsiniz. İşletim sisteminin kurulu olduğu bölümü açarak başlayın (çoğu durumda "C:" sürücüsü). Ardından, "C: \ Windows \ System32" dosyasına gidin ve eudcedit.exe adlı bir dosya arayın. Üzerine çift tıklayın veya çift dokunun ve Özel Karakter Düzenleyicisi açılır.
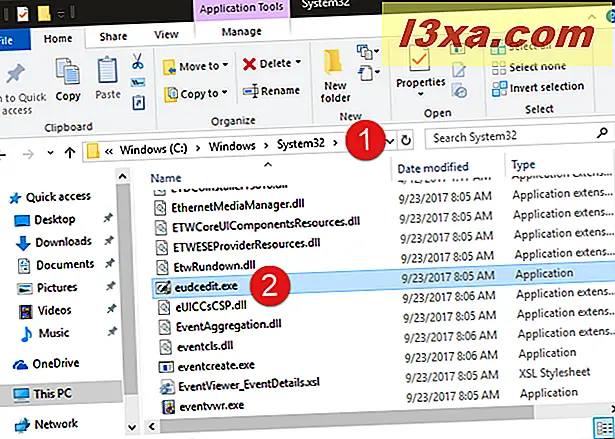
İsterseniz, masaüstünüzde veya görev çubuğunuzdaki eudcedit.exe dosyası için bir kısayol bile oluşturabilirsiniz (tüm Windows sürümlerinde). Ayrıca eudcedit.exe dosyasını Windows 10'daki Başlat Menüsü'ne veya Windows 8.1'deki Başlangıç ekranına da iğneleyebilir veya daha hızlı erişim için görev çubuğuna sabitleyebilirsiniz.
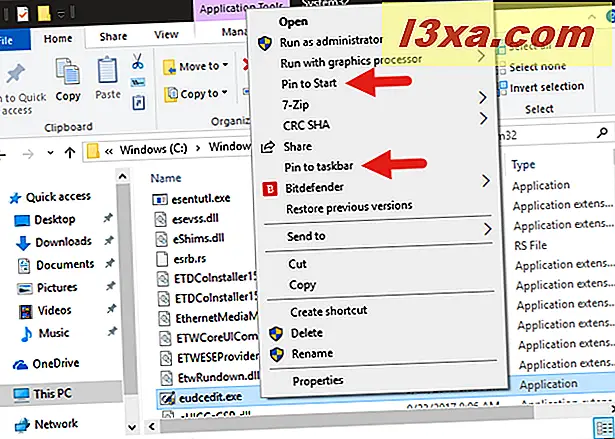
Son olarak, tüm Windows sürümlerinde çalışan Özel Karakter Düzenleyicisi'ni açmak için başka bir yöntem, Çalıştır penceresini açmak, komut eudceditini girmek ve ardından Enter veya Tamam'a basmaktır .
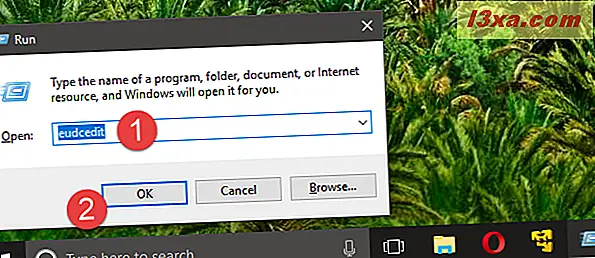
Sahip olduğunuz işletim sistemi ve Özel Karakter Düzenleyicisi'ni başlatmak için kullandığınız yöntemden bağımsız olarak, bir kez açıldığında aşağıdaki ekran görüntüsünde bulunana benzer bir pencere görmeniz gerekir.
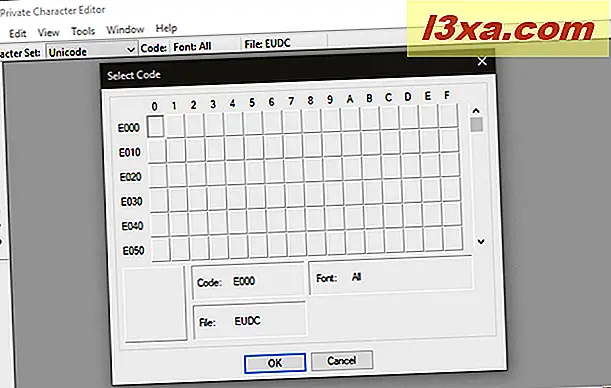
Özel Karakter Düzenleyicisi, Windows'un tüm sürümlerinde aynı şekilde çalışır ve çalışır, böylece işleri basitleştirmek için, Windows 10'da yalnızca ekran görüntülerini kullanacağız.
Adım 2. Yeni karakterinizin kodunu seçin
İstediğiniz ilk şey, oluşturmak üzere olduğunuz yeni sembole atanacak onaltılı bir kod seçmektir. Bunu yapmak zorundasınız çünkü bir yazı tipindeki her karakter benzersiz bir şekilde tanımlamak için kullanılan onaltılı bir kod içeriyor.
Bu nedenle, oluşturmak üzere olduğunuz yeni karakterin de bir kodla tanımlanması gerekir. İlk kutuyu seçerseniz, ikinci sütundan ve ilk satırdan kutuyu seçerseniz, kod E001 ve benzeri olacaktır, kod E000 olacaktır. Yeni karakteriniz için seçtiğiniz kod size kalmıştır.
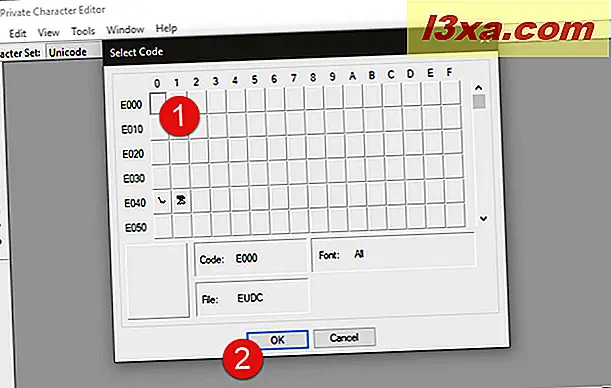
Özel Karakter Düzenleyicisi'ni ilk kez açtığınızda, tüm ızgara boş. Ancak, bir karakter oluşturduktan sonra, ilgili kutuda göreceksiniz. Örneğin, daha önce 2 sembol oluşturduk: biri E040 kodlu ve diğeri E041 ile. Şimdi her kutu ilişkili karakteri gösterir.
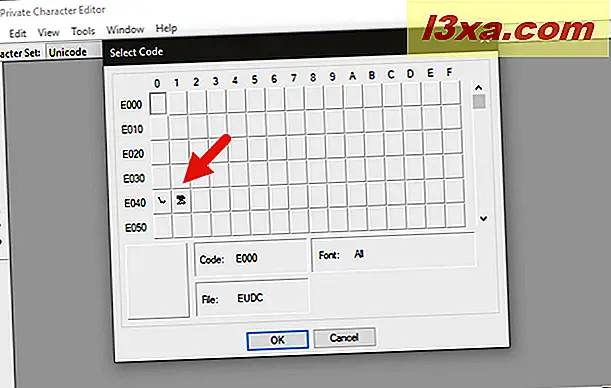
Onaltılı kodu seçtikten sonra kendi karakterinizi oluşturmakta özgürsünüz.
Adım 3. Yeni bir karakter çizmek için mevcut araçları kullanın
Tuvaliniz, tıpkı Boya'da yaptığınız gibi, hoşunuza giden her şeyi çizebileceğiniz 50x50 ızgaradır. Özel Karakter Düzenleyicisi, karakter oluşturmak için kullanabileceğiniz on farklı araç sunar. Araçlar, pencerenin sol tarafında veya Araçlar -> Öğe menüsü açılarak bulunabilir.
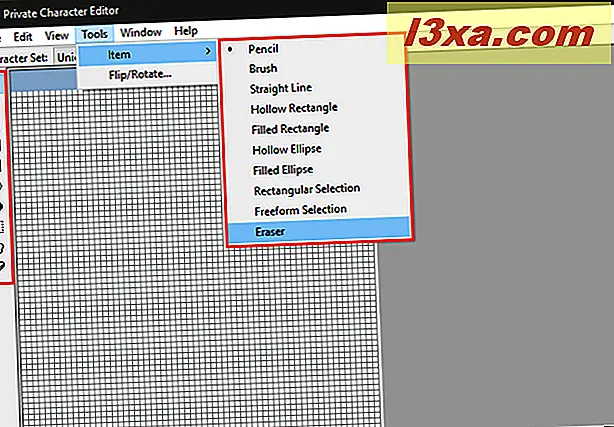
Varsayılan araç Kalemdir . Bunu kullanarak, her seferinde sadece bir kare çizebilirsiniz.
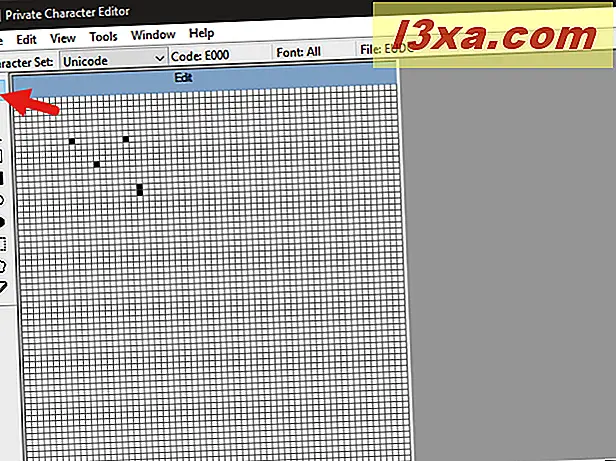
2 x 2 kare çizmek istiyorsanız, Brush adındaki ikinci aracı kullanın.
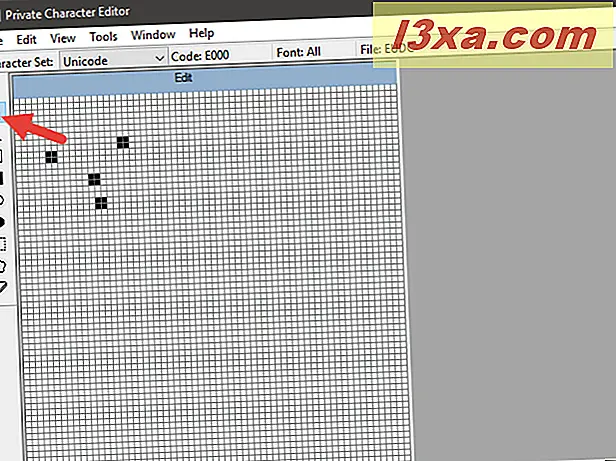
Çizgiler için, tıpkı Boyadaki gibi, Düz Çizgi aracını kullanın. Sol fare tuşunu, satırın başlamasını ve satırın sonunda bırakmasını istediğiniz noktaya kadar basılı tutun. Dokunmatik ekranınız varsa, parmağınızı tuval üzerine sürükleyebilirsiniz.
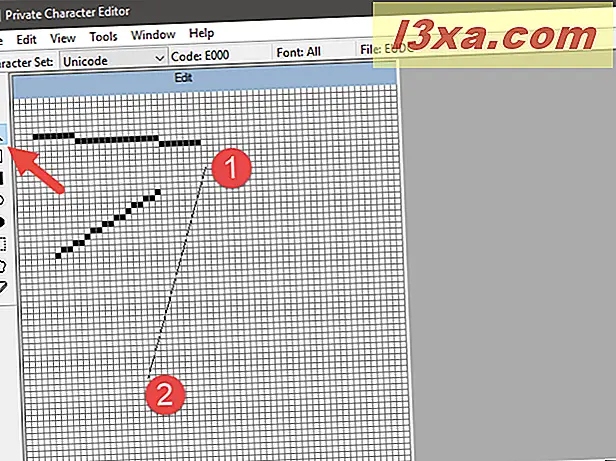
Herhangi bir tip ve boyutta dikdörtgenler çizmek için İçi Boş Dikdörtgen veya Dolu Dikdörtgen aracını kullanın. Açık dikdörtgen, boş dikdörtgenler çizerken, doldurulmuş dikdörtgenler dolu dikdörtgenler çizer.
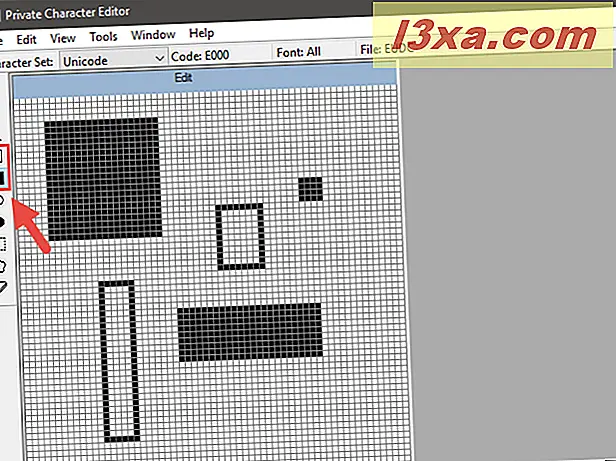
İçi Boş Elips ve Dolgulu Elips, daireler veya diğer yuvarlak şekiller oluşturmak istediğinizde ihtiyacınız olan aletlerdir.

Araçlar listesinin sonunda bulabileceğiniz Silgi aracı, çizimden 2 x 2 blok çıkarır, hiçbir soru sorulmaz.
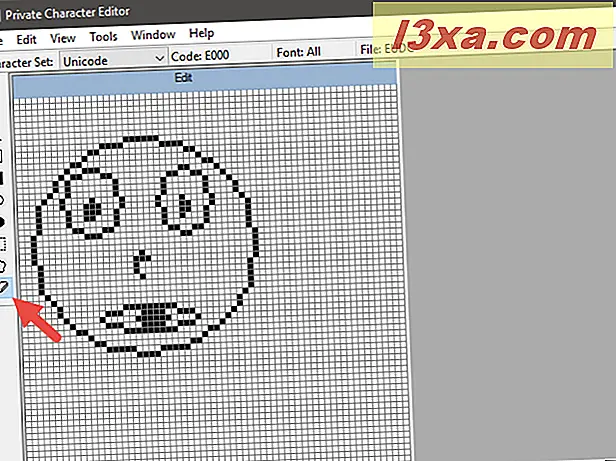
Adım 4. Yeni karakterinizi düzenleyin
Bazen karakteri de düzenlemeniz gerekebilir. Örneğin, bir seçimi bir yerden diğerine taşımak isteyebilirsiniz ya da karakterin istedikleri gibi görünmeyen bölümlerini silmek isteyebilirsiniz. Bunun için sonraki araçları kullanın:
Pencerenin sol tarafındaki Dikdörtgen Seçim aracı, dikdörtgen şekilli bir alan seçmenize izin verir. Seçili alanın ortasına gitmek için tıklayın veya dokunun veya şeklini değiştirmek için köşelerini ve kenarlarını sürükleyin.
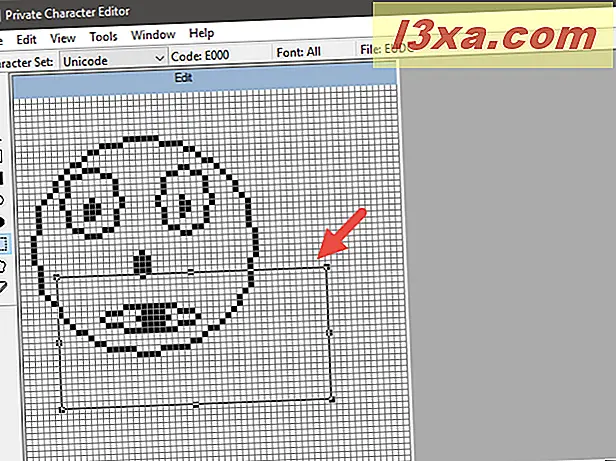
Serbest Biçim Seçimi, Dikdörtgen Seçim aracına benzer şekilde çalışır, ancak seçili olmasını istediğiniz şekli seçebilirsiniz.
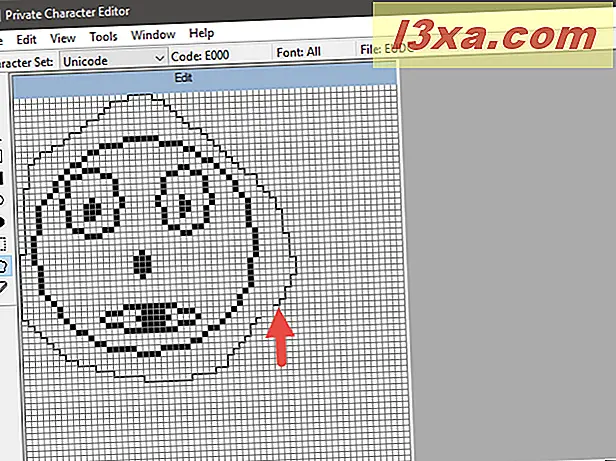
Beklediğiniz gibi, karakterden herhangi bir seçimi kesebilir, kopyalayabilir, yapıştırabilir veya silebilirsiniz. Bunu yapmak için pencerenin üstündeki Düzen menüsünü açın ve kullanmak istediğiniz seçeneği belirleyin.
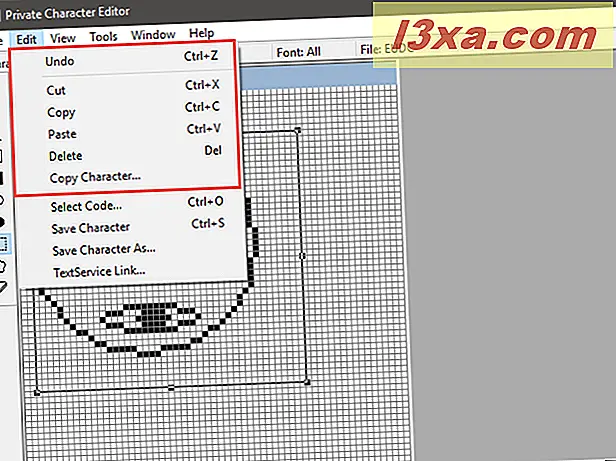
Adım 5. Karakteri bir veya daha fazla yazı tipiyle bağlayın
Özel Karakter Düzenleyicisi, karakterinizi tüm yazı tiplerine veya belirli bir yazı tipine bağlamanızı sağlar. Bunu yaparak, karakter seçilen yazı tiplerine eklenir. Bunu yapmak için Dosya menüsünü açın ve Yazı Tipi Bağlantıları'na tıklayın veya üzerine dokunun.
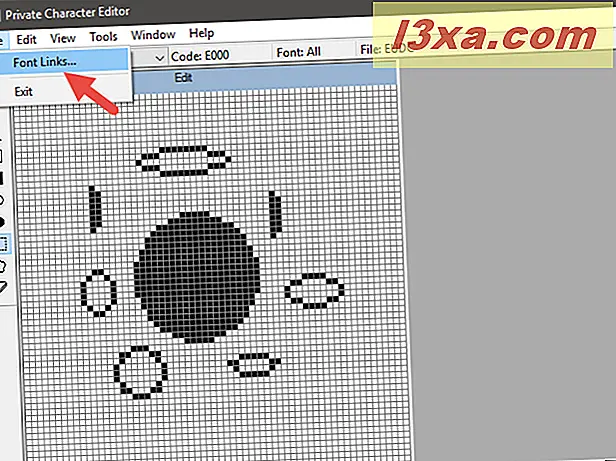
Karakterinizi kaydetmek isteyip istemediğiniz sorulur. Evet'e dokunun veya tıklayın.
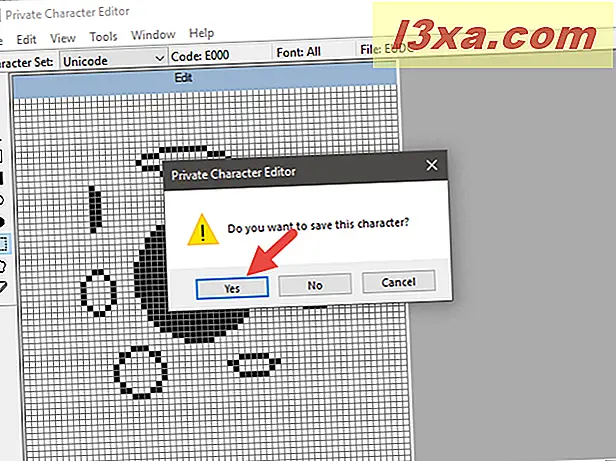
Karakteri tüm yazı tipleriyle bağlamak isterseniz, "Tüm Yazı Tipleriyle Bağla" seçeneğini seçin ve Tamam'a basın.
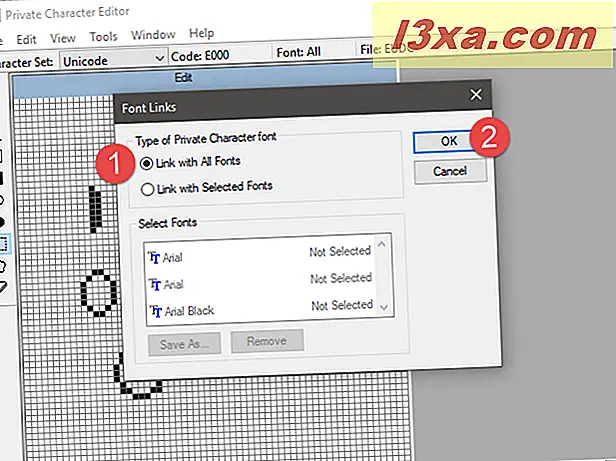
Karakterinizi yalnızca bir veya daha fazla özel yazı tipine bağlamak istiyorsanız, Yazı Tipi Bağları penceresinde "Seçili Fontlarla Bağla" yı seçin. Yazı tiplerini tek tek seçin ve ardından "Farklı kaydet" e dokunun veya özel karakteriniz için bir ad seçin.
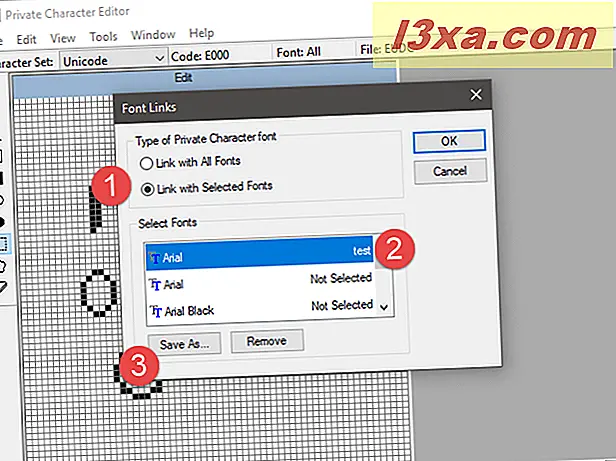
İsmi seçtikten sonra, seçtiğiniz yazı tipleriyle birlikte bir karakter olarak görüntülenecektir. Tamam'a basın, bitirdiniz.
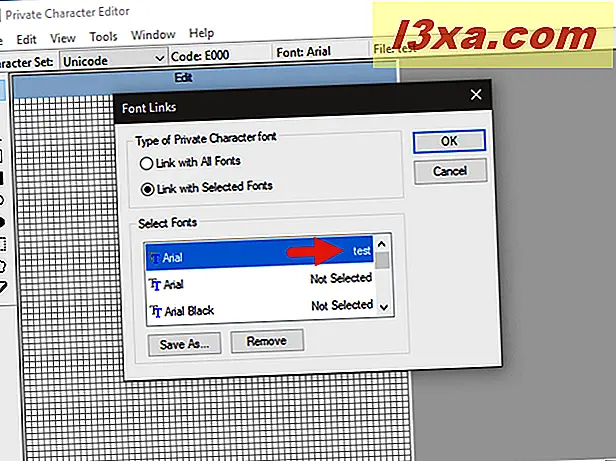
Adım 6. Karakterinizi kaydedin
Artık karakterinizi bir yazı tipine bağladığınıza göre, kaydetme zamanı. Düzenle menüsünü açın ve "Karakteri Kaydet" i tıklayın veya üzerine dokunun . Alternatif olarak, aynı anda klavyenizdeki Ctrl + S tuşlarına da basabilirsiniz.
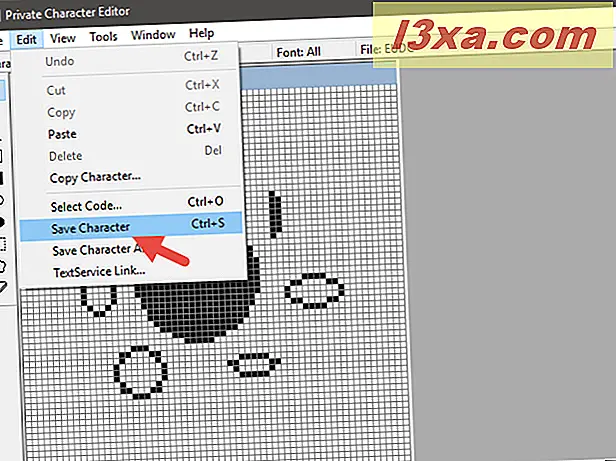
Farklı bir hex kodu kullanarak kaydetmek istiyorsanız, Düzenle -> "Karakteri Farklı Kaydet" e gidin .
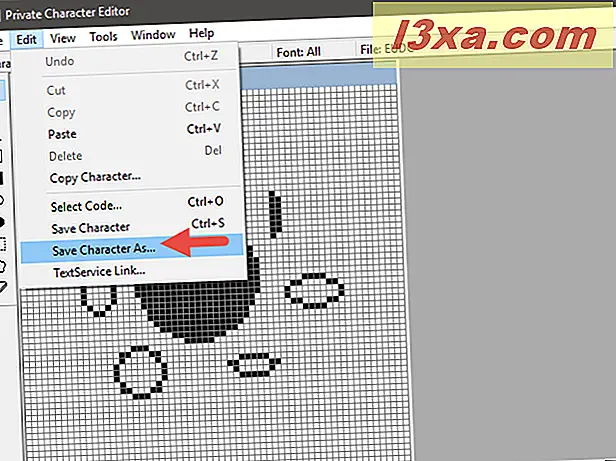
Tanımlayıcı olarak yeni onaltılık kodu seçin ve Tamam'a dokunun veya tıklayın.
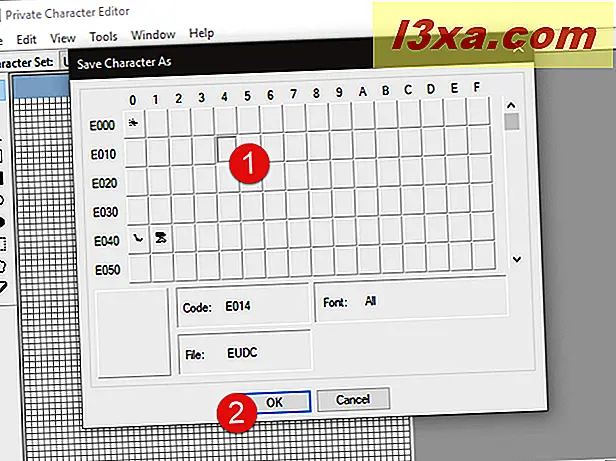
7. Adım. Özel karakterinizi görüntüleyin ve kullanın
Oluşturduğunuz yeni karakteri bir belgeye görmek ve kopyalamak için Karakter Haritası'nu açın.
Ancak, bunu yapmadan önce, Karakter Haritanızda sembolünüzü aramadan önce Özel Karakter Düzenleyicisini kapattığınızdan emin olun. Aksi halde, arama çalışmaz. Karakter Haritası'nda, Yazı Tipi açılır listesini açın ve "Tüm Yazı Tipleri (Özel Karakterler)" seçeneğini seçin .
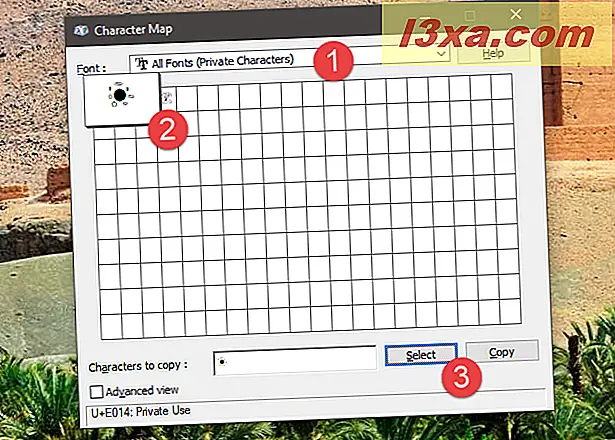
Yeni sembolünüzü Karakter Haritası'nda bulmak için, bağlı olduğu yazı tipiyle ilişkilendirilmiş Özel Karakterleri de seçebilirsiniz. Örneğin, Arial fontunda bir sonraki ekran görüntüsünden karakteri kurtardık, böylece Arial (Özel Karakterler) altında bulacağız.
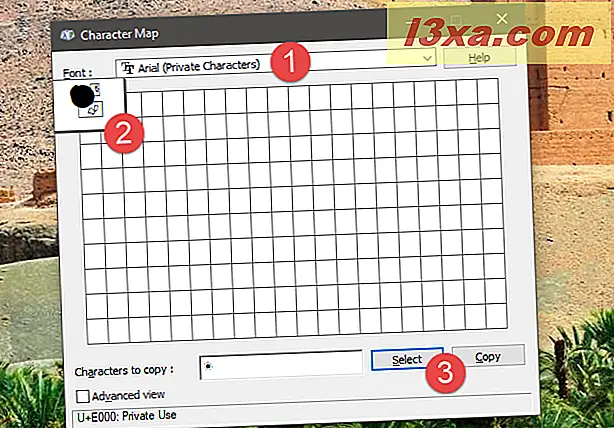
Artık Karakter Haritası kılavuzumuzda gösterildiği gibi kopyalayıp herhangi bir belgeye yapıştırabilirsiniz.
Kendi karakterlerinizi oluşturmak için mevcut karakterleri nasıl kullanacağınızı ve önceden oluşturulmuş özel karakterleri nasıl düzenleyeceğinizi öğrenmek için sayfayı çevirin.



