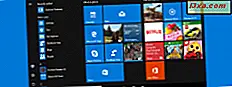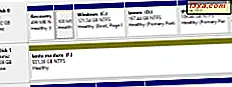Windows bilgisayarınızdaki her türlü diski biçimlendirmenin doğru yolunu bilmek ister misiniz? Bir SD kartını, bir USB bellek çubuğunu, bir USB harici sabit diski veya bilgisayarınızın sabit diskinden veya SSD sürücüsünden bir bölümü biçimlendirmeniz gerekebilir. Hangi ilgilendiğiniz önemli değil; Bu rehber yardımcı olmak için burada. Windows'da her türlü diski nasıl formatlayacağınız aşağıda açıklanmıştır:
Öncelikle verilerinizi yedekleyin ve dosya sistemini seçin
Bir USB hafıza çubuğunu, bir SD kartı veya sabit diskinizde bir bölümü biçimlendirmek isteyip istemediğiniz önemli değildir. Biçimlendirmeden önce, üzerinde tutmak isteyebileceğiniz yararlı bir veri olup olmadığını kontrol etmelisiniz. Bunu yaparsanız, bu verileri başka bir yere kopyaladığınızdan emin olun, böylece sürücüyü biçimlendirdikten sonra kullanmaya devam edebilirsiniz. Bu karşılaştırmadaki uygulamalar gibi özel kurtarma yazılımı kullanmıyorsanız, biçimlendirilmiş bir sürücüden verileri kurtaramazsınız: En iyi ücretsiz dosya kurtarma araçları hangileridir? En popüler programların 5'i karşılaştırılıyor.
Ayrıca, doğru dosya sistemini seçmek önemli bir seçimdir. Size yardımcı olmak için bu analizi yaptık: FAT32, exFAT veya NTFS? SD kartları, bellek çubukları ve sabit diskler nasıl biçimlendirilir.
NOT: Bu öğreticinin aşağıdaki iki bölümü için, zaten SD kart veya harici sabit sürücüye taktığınızı veya Windows bilgisayarınız veya tabletinizde bulunan bir sabit diski veya SSD'yi biçimlendirmeyi düşündüğünüzü varsayıyoruz.
1. Bir SD Kartı, bir USB bellek çubuğu veya bir sabit sürücü, Dosya Gezgini'nden (Windows 10 ve 8.1'de) veya Windows Gezgini'nden (Windows 7'de) nasıl biçimlendirilir
Windows 10 veya Windows 8.1 kullanıyorsanız, Dosya Gezgini'ni başlatın ve Bu PC'ye gidin. Sağ tarafta, " Cihazlar ve sürücüler" bölümünde, biçimlendirmek istediğiniz SD kartı, USB bellek çubuğunu veya sabit sürücüyü temsil eden sürücüyü sağ tıklayın veya basılı tutun. Sağ tıklama menüsünde, Format'a basın.

Windows 7 kullanıyorsanız, Windows Gezgini'ni açın ve Bilgisayar'a gidin. "Çıkarılabilir Depolama Aygıtları" bölümünde, biçimlendirmek istediğiniz sürücüyü sağ tıklatın ve sağ tıklama menüsünde Biçim'i tıklatın.
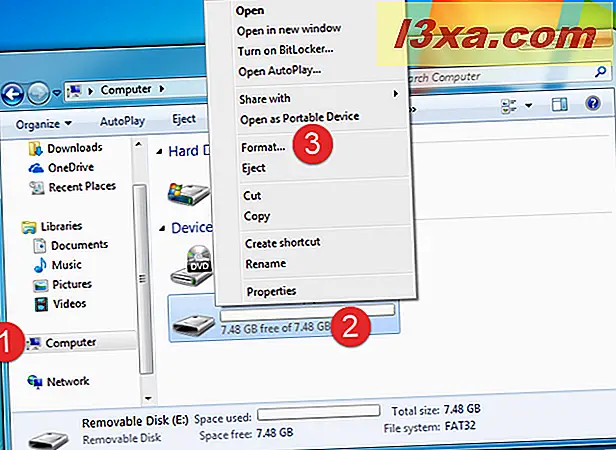
Sonraki adımlar, Windows'un tüm sürümlerinde aynıdır: Biçim penceresi açılır. Burada SD kartın kapasitesini, kullanılan dosya sistemini, ayırma birimi boyutunu ve ses etiketini görüyorsunuz. İstediğiniz parametreleri ayarlayabilirsiniz.
Varsayılan dosya sistemini ve ayırma birimi boyutunu geri yüklemek isterseniz, "Aygıt varsayılanlarını geri yükle" düğmesine tıklayın veya dokunun.
Sorulabilecek bir soru ise: Hızlı bir format mı yoksa tam format mı? Hızlı biçimlendirmeyi seçerseniz, işlem çok daha az zaman alır, ancak verilerinizin özel yazılımla kurtarılması daha kolay olur. Veri bozulma ile ilgili sorun yaşarsanız, hızlı biçimi devre dışı bırakmak ve tam biçim için daha uzun süre beklemek daha iyidir. İşleri ayarlamayı bitirdiğinizde, Başlat'a tıklayın veya dokunun.
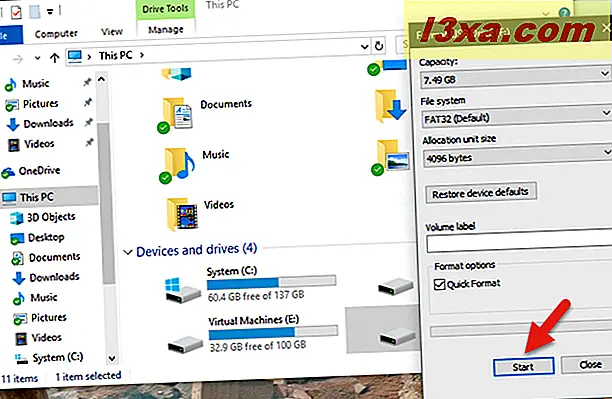
Windows bu diskteki tüm verileri sileceği uyarısında bulunur. Devam etmek için tıklayın veya Tamam'a dokunun ve biçimlendirme işleminin bitmesini bekleyin.

Bittiğinde, Windows size şunu bildiren bir mesaj gösteriyor: "Format Complete." Tamam'a dokunun veya tıklayın ve işiniz bitti.
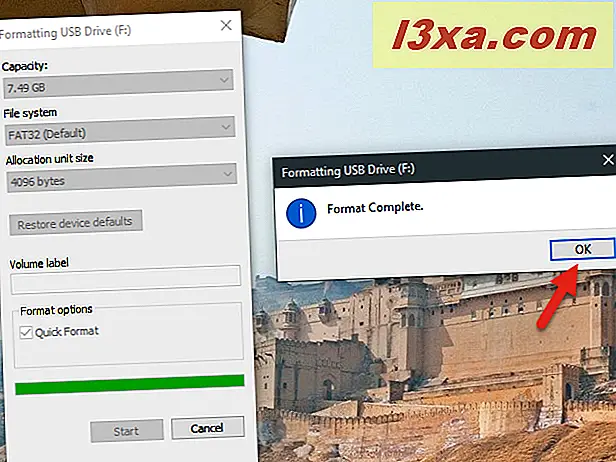
Şimdi yeni biçimlendirilmiş sürücüyü kullanmaya başlayabilirsiniz. Ayrıca, bir SD kart veya USB hafıza çubuğu biçimlendirdiyseniz, şimdi bilgisayarınızdan çıkartabilirsiniz.
2. Tüm Windows sürümlerinde Disk Yönetimi aracından nasıl biçimlendirilir
Windows'da herhangi bir SD bellek kartını, USB bellek çubuğunu veya bir sabit diskteki bölümü biçimlendirmek için alternatif bir yöntem, bunun için Disk Yönetimi'ni kullanmaktır. Disk Yönetimi aracını açın ve biçimlendirmek istediğiniz sürücüyü veya bölümü bulun. Birim etiketlerine bakarak kolayca bulabilirsiniz. Bulunduğunuzda, sağ tıklayın (veya üzerine basılı tutun) ve bağlamsal menüde Biçim düğmesine basın.
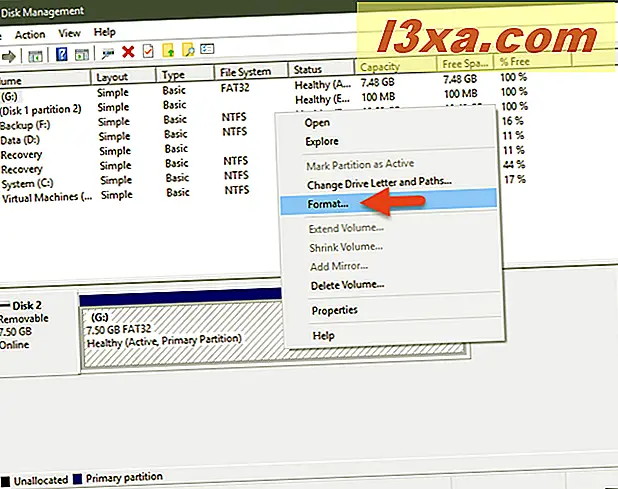
Biçim penceresi, Dosya Gezgini veya Windows Gezgini'ndekilerden biraz farklı görünür, ancak aynı seçenekleri sunar. Bir etiket yazın, istediğiniz dosya sistemi ve ayırma birimi boyutunu seçin, "Hızlı bir formatı gerçekleştirin" isteyip istemediğinize karar verin ve Tamam'a tıklayın veya dokunun.

Disk Yönetimi, diskteki verilerin kaybolacağı konusunda sizi uyarabilir. Devam etmek isterseniz, Tamam'a tıklayın veya bir kez daha dokunun.
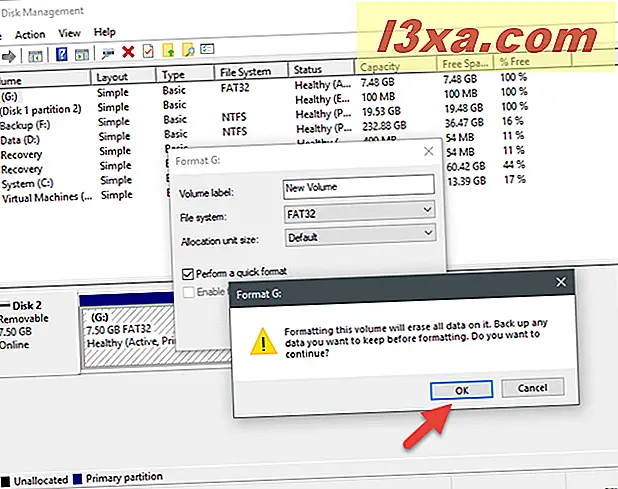
Kart veya sürücünün biçimlendirilmesini bekleyin ve Dosya Gezgini ve Windows Gezgini'nden farklı olarak, Disk Yönetimi aracı, biçimlendirme bittiğinde size bildirmez. Tamamlandığında, kart veya sürücü kullanıma hazır hale gelir ve işte budur.
Dahili sabit disklere veya SSD'lere kıyasla SD kartlar, bellek çubukları veya taşınabilir sabit sürücüler gibi harici depolama aygıtlarının biçimlendirilmesinde ne farklıdır?
Harici bir bellek aygıtını biçimlendirmeden önce, önce bilgisayarınıza takmanız gerekir. Bunu doğru bir şekilde yapabilmek için, bilgisayarınızda bir USB portu kullanıp kullanamayacağınızı veya bir tür adaptör kullanmanız gerektiğini bilmelisiniz.
Bir USB bellek ya da USB harici sabit sürücünüz varsa, prosedür basittir: Bilgisayarınızdaki bir USB bağlantı noktasına takın. USB 3.0 sürücülerinin USB 2.0 bağlantı noktaları ile uyumlu olduğunu, böylece herhangi bir USB bağlantı noktasının bu etkinlik için yapacağını unutmayın.

Ancak, bir SD kartı biçimlendirmek istiyorsanız, işler biraz daha karmaşık olabilir. Bunun nedeni, her şeyden önce, sahip olduğunuz SD Kart türünü anlamak zorundasınız: bir microSD, bir miniSD veya standart bir SD kartı. MicroSD en küçük ve SD kart en büyük olan ile, aşağıdaki resimde boyut olarak nasıl farklı olduğunu görebilirsiniz.
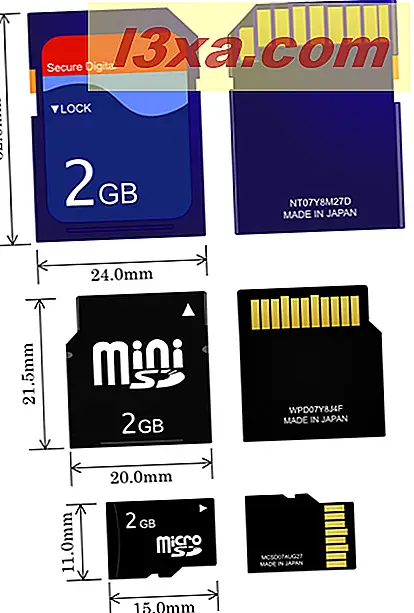
Resim kaynağı: Wikipedia
SD kartınızı bilgisayarınızda SD kart okuyucusuna takmanız gerekir. Kullandığınız bilgisayara bağlı olarak, SD kartınızdan farklı bir boyutta bir SD kart okuyucunuz olabilir. Örneğin, bazı dizüstü bilgisayarlarda bir microSD kart kullanırken bir miniSD kart okuyucu bulunur.

Bu durumda, SD kartını bilgisayarınızın SD kart yuvalarına takmak için bir adaptör kullanmalısınız. Aşağıda, piyasada bulabileceğiniz farklı adaptörlerin resmini görebilirsiniz.

Resim kaynağı: Wikipedia
Bilgisayarınızda bir SD kart yuvası yoksa veya etrafta çok fazla sayıda SD bağdaştırıcısı bulundurmak istemiyorsanız, tüm SD biçimlerinde çalışan ve bulunan bir USB bağlantı noktasına takılabilen bir evrensel SD kart okuyucu satın alabilirsiniz. tüm bilgisayarlarda. Transcend USB Kart Okuyucusu iyi bir öneridir. Tüm Windows sürümleriyle çalışan küçük, uygun fiyatlı ve kaliteli bir cihazdır. Ayrıca, memnun müşterilerden çok sayıda olumlu yorum var.

Artık SD kartınızı bilgisayarınıza takma ve Windows tarafından algılanma sorununu çözdüğünüze göre, biçimlendirmenin zamanı geldi. Bunu yapmak için, bu eğiticinin ilk veya ikinci bölümündeki adımları izleyin. Ya bir tanesi iyi.
Sonuç
Artık Windows bilgisayarınızdaki en popüler sürücü türlerini nasıl biçimlendireceğinizi biliyorsunuz: SD kartlar, USB bellek çubukları, USB harici sabit sürücüler ve bilgisayarınızın sabit diskinden veya SSD sürücüsünden bölümler. İlgili süreçle ilgili herhangi bir sorunuz veya sorununuz varsa, bunları aşağıdaki yorumda paylaşmaktan çekinmeyin.