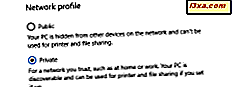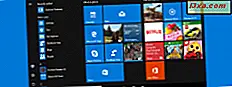
Windows 10'daki Başlat Menüsüne birçok içerik türünü sabitleyebileceğinizi biliyor muydunuz? Sadece uygulamalar ve ayarlarla ilgili değil. Ayrıca, klasörleri, kütüphaneleri, ağ konumlarını, web sitelerini ve web sayfalarını, OneNote uygulamasından alınan notlar gibi modern uygulamalardaki öğeleri ve benzerlerini de ekleyebilirsiniz. Bu liste uzun ve bu kılavuzda, Başlat Menüsüne sabitleyebileceğiniz pek çok şeyi göstereceğiz, böylece onu gerçekten özelleştirebilir ve daha profesyonel bir şekilde kullanabilirsiniz:
Neler yapabiliyorsunuz ve Windows 10'daki Başlat Menüsü'ne bağlanamıyorsunuz
Windows 10'da, birçok türde öğeyi Başlat Menüsü'ne sabitleyebilirsiniz:
- Windows Mağazası'ndan modern uygulamalar
- Geleneksel masaüstü uygulamaları
- Windows 10 bilgisayar veya cihazınızdaki klasörler ve kütüphaneler
- Ağ bilgisayarları ve paylaşılan klasörler gibi ağ konumları
- Ev grubu kullanıcıları
- Favori web siteleriniz ve web sayfalarınız
- Ayarlar uygulamasındaki ayarların kategorileri
- Kategoriler ve Kontrol Panelinden ayarlara bağlantılar
- Windows 10'da bulunan Mail uygulamasından e-posta hesapları ve e-posta klasörleri
- Yüklediğiniz modern uygulamalardan öğeler, Başlat Menüsü'ne bir şeyler ayarlamanıza olanak tanır. Örneğin, Alarmlar ve Saat uygulaması, dünyanın her yerinden birden çok şehir için zamanı sabitlemenize olanak tanır. Başka bir örnek, notlarınızı Başlat Menüsü'ne sabitlemenizi sağlayan OneNote uygulamasıdır.
Maalesef Başlat Menüsü'ne sabitlenemeyen birkaç öğe türü vardır. En yaygın örnek, ".exe" dosya uzantısına sahip olmadığı anlamına gelen, yürütülebilir olmayan dosyalardır. Örneğin, belgeler, Excel e-tabloları, PDF dosyaları, resimler vb. Gibi Başlat Menüsü dosyalarına bağlanamazsınız.
Modern Windows 10 uygulamalarını Başlat Menüsü'ne nasıl bağlarsınız
Windows Mağazası'ndan yüklediğiniz Modern Windows 10 uygulamaları, Başlat Menüsü'ne sabitlemek için basittir. Yapmanız gereken ilk şey, Başlat Menüsüne gitmek ve aradığınız ürünü bulana kadar uygulamaların listesini görmek. Ardından, sağ tuşa tıklayın veya kısayolunu basılı tutun ve ardından "Başlamak için Pin" e basın.
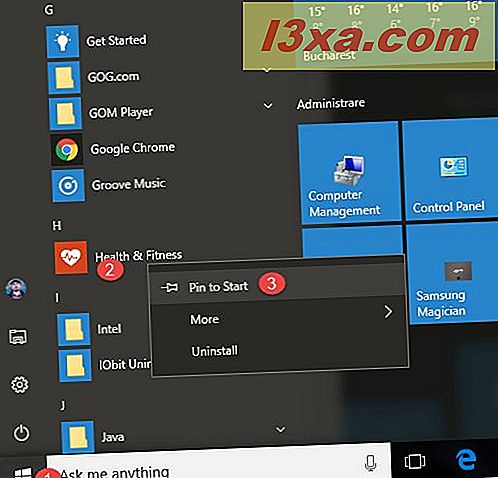
Uygulamayı Başlat Menüsü'ne sabitlenmiş halde görmeli ve mevcut uygulamaların listesini kaydırmadan oradan başlatabilirsiniz.
Masaüstü uygulamalarını Başlat Menüsü'ne nasıl yönlendirirsiniz?
Bir yol, Başlat Menüsü'ne sabitlemek istediğiniz masaüstündeki uygulamanın kısayolunu bulmak ve sağ tıklamak veya üzerine basılı tutmaktır. Ardından, içerik menüsündeki "Başlatmak için Pin" seçeneğine tıklayın veya dokunun.

Ayrıca Dosya Gezgini'ni kullanabilir ve uygulamanın ana yürütülebilir dosyasının konumuna gidebilirsiniz. Uygulamanın yüklü olduğu yeri bulun, yürütülebilir dosyasını bulun ve sağ tıklayın veya basılı tutun. Ardından, sağ tıklama menüsünde "Başlatmak için Pin" e basın.

Klasörler ve kitaplıklar Başlat Menüsü'ne nasıl sabitlenir?
Klasörler ve kitaplıklar, Başlat Menüsü'ne sabitlemek için eşit derecede basittir: Dosya Gezgini'ni açın, sabitlemek istediğiniz klasörü veya kitaplığı bulun, sağ tıklatıp üzerine dokunun ve basılı tutun. Ardından, "Başlamak için Pin" e dokunun veya tıklayın.

Ağ bilgisayarları ve ağ paylaşımları Başlat Menüsü'ne nasıl yönlendirilir
Birden fazla bilgisayar ve paylaşılan kaynak içeren bir ağdaysanız, ihtiyaç duyduğunuz her an erişebilmeniz için bir ağ bilgisayarını veya paylaşımlı bir klasörü Başlat Menüsüne sabitlemek isteyebilirsiniz. Bir ağ konumunu sabitlemek için Dosya Gezgini'ni açın, Ağ'a gidin ve üst klasörüne gidin ve sağ tıklayın veya üzerine dokunun ve basılı tutun. Ardından, "Başlamak için Pin" e dokunun veya tıklayın.

Seçtiğiniz ağ konumu şimdi Başlat Menüsü'ne sabitlendi.
Homegroup kullanıcılarını Başlat Menüsü'ne nasıl yönlendirilir
Homegroup kullanıcılarını Başlat Menüsü'ne de yönlendirebileceğinizi biliyor muydunuz? Yapmanız gereken tek şey Dosya Gezgini'ni açmak, Ana Grup'a gitmek ve sağ tıklamak veya pim yapmak istediğiniz kullanıcının adını basılı tutmaktır. Ardından, "Başlamak için Pin" e dokunun veya tıklayın.
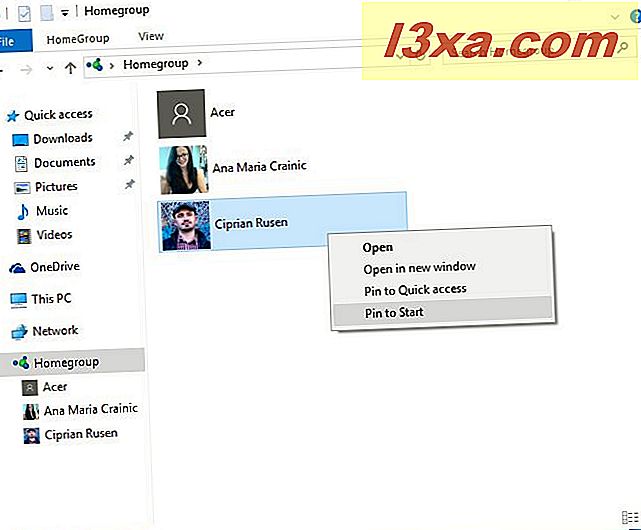
Pasta kadar kolay!
En sevdiğiniz web sitelerini veya web sayfalarını Başlat Menüsü'ne nasıl yönlendirirsiniz?
Microsoft Edge'i web tarayıcınız olarak Windows 10'da kullanıyorsanız, herhangi bir web sitesini veya web sayfasını Başlat Menüsüne kolayca bağlayabilirsiniz:
Microsoft Edge'de Başlat Menüsü'ne sabitlemek istediğiniz web sayfasını açın, ardından Diğer işlemler düğmesine tıklayın (sağ üst köşeden üç noktaya sahip düğme). Ardından, "Bu sayfayı Başlamak için Başlat" a hafifçe dokunun veya dokunun.

Windows 10, "Bu uygulama, Başlatılacak bir döşemeyi sabitlemeye çalışıyor" u bildirir. Evet'e basın ve web sitesi veya web sayfası şimdi Başlat Menüsü'ne sabitlenir.
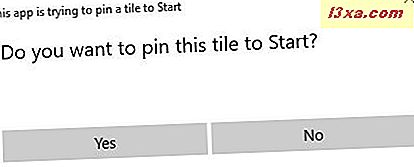
Ayarlar uygulamasından Başlat Menüsü'ne nasıl ayar yapılır?
Çok sık yapılandırmanız gereken belirli ayarlara sahip olabilirsiniz. Bu durumda, bu ayarları Başlat Menüsüne sabitlemeyi tercih edebilirsiniz, böylece onlara kolayca erişebilirsiniz. Bunu yapmak için Ayarlar uygulamasını açın, pim yapmak istediğiniz ve sağ tıklayın veya bölümün üzerine basıp tutmak istediğiniz ayarların bölümüne gidin. Ardından, " Başlamak için Pin" 'i tıklayın .
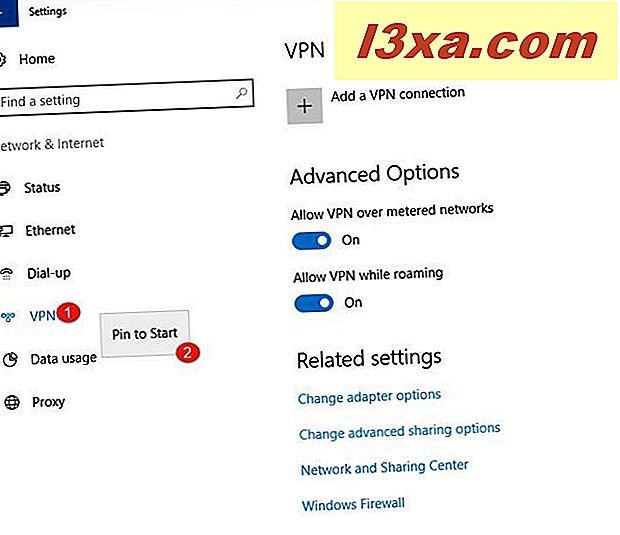
Windows 10, "Bu uygulama, Başlatılacak bir döşemeyi sabitlemeye çalışıyor" u bildirir . Evet'e basın ve seçtiğiniz ayarların bölümü şimdi Başlat Menüsü'ne sabitlendi.

Denetim Masası'ndan Başlat Menüsü'ne nasıl ayarları yapılır?
Düzenli olarak çalıştığınız ayarlar Kontrol Panelinde bulunursa, bunları Başlat Menüsü'ne de sabitleyebilirsiniz. Denetim Masası'nı açın, sabitlemek istediğiniz ve sağ tıkladığınız veya basıp basılı tuttuğunuz ayarların bölümüne gidin. Bağlam menüsünde "Başlamak İçin Pin" i seçin .

E-posta hesaplarını veya e-posta klasörlerini Başlat Menüsü'ne nasıl yönlendirilir
E-postanıza erişmek için Windows 10'dan varsayılan Mail uygulamasını kullanıyorsanız, e-posta hesaplarını ve e-posta klasörlerini Başlat Menüsü'ne bağlayabileceğinizi bilmekten mutluluk duyacaksınız.
Mail uygulamasını açın, Tüm hesaplar'a veya Klasörlere gidin ve sağ tıklayın veya tutturmak istediğiniz hesabı veya klasörü basılı tutun. Ardından, bağlamsal menüde "Başlamak için Pin" seçeneğini seçin.

Bu kutuyu Başlat Menüsü'ne sabitlemek istediğinizi onaylayın ve işiniz bitti.
Modern Windows 10 uygulamalarındaki öğeleri Başlat Menüsüne nasıl iğnelemek
Windows Mağazası'ndaki birçok modern uygulama, içeriğindeki bilgileri ve öğeleri sabitlemenize olanak tanır. Örneğin, Alarmlar ve Saat uygulaması, dünyanın her yerinden birçok şehir için saati Başlat Menüsü'ne sabitlemenize olanak tanır. Bunu nasıl yapacağınızı öğrenmek istiyorsanız, bu kılavuzu okuyun: Windows 10 Başlat Menüsü'nde birden çok şehir için saati nasıl pinleyeceğiniz.

Başka bir örnek, Windows Mağazasından notlarınızı Başlat Menüsü'ne sabitlemenizi sağlayan OneNote uygulamasıdır. Favori uygulamalarınızda, Başlat Menüsü'ne işleri sabitlemenize izin veren bağlamsal seçeneklere bakın.
Başlat Menünüze ne yaptınız?
Gördüğünüz gibi, Windows 10, her şeyi Başlat Menüsü'ne sabitlemenizi sağlar . Bu, tekrarlanan görevleri yaparken sizi çok daha üretken hale getirecek yararlı bir özelliktir. Başlat Menünüze hangi öğeleri sabitlediniz? Aşağıdaki yorumlar bölümünde bizi bilgilendirin. Başlat Menünüzün nasıl göründüğünü merak ediyoruz.