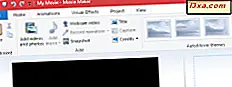
Bir filmi düzenlemek veya dijital fotoğraf makinenizle veya akıllı telefonunuzla çekilen fotoğraf ve klipleri kullanarak yeni bir tane oluşturmak için epey bir zamana ihtiyacınız vardır. Windows Movie Maker masaüstü uygulaması, bu tür görevler için kullanabileceğiniz en basit ürünlerden biridir ve aynı zamanda ücretsizdir. Bu makalede, ana film düzenleme özelliklerini nasıl kullanacağınızı göstereceğiz. Diğer seçenekler arasında Windows Live Movie Maker, video klipleri bölmenizi ve kırpmanızı ve hızlarını ayarlamanızı sağlar. "Konuşmayı" bırakıp videoları düzenlemeye başlayalım:
NOT: Başlamadan önce, Windows Essentials'ın kurulu olduğundan emin olun. Bu paketi nasıl kuracağınıza dair talimatlara ihtiyacınız varsa, bu eğiticiyi okuyun: Windows Essentials nedir ve Nasıl Kurulur.
Zaman Çizelgesi Üzerinde Klipler Nasıl Düzenlenir
Video klipleri veya fotoğrafları içe aktardığınızda, zaman çizelgesinde seçtiğiniz klipin ardından otomatik olarak zaman çizelgesine eklenirler. Aşağıdaki resimde de görebileceğiniz gibi, ilk görüntüyü seçerseniz, yeni eklenen video klip klip 1 ve klip 2 arasına yerleştirilir.

Video kliplerin sırasını, zaman çizelgesinde sürükleyip bırakarak kolayca yeniden düzenleyebilirsiniz.
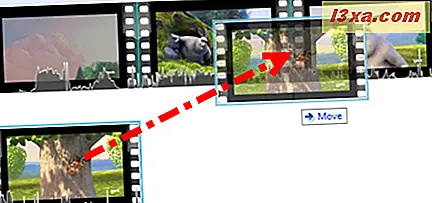
Buna göre, çevreleyen videolar zaman çizelgesine kaydırılacaktır. Windows Movie Maker'ın zaman çizelgesinde herhangi bir "boş alan" a izin vermediğini unutmayın - zaman çizelgesinin her bir saniyesinde bir fotoğraf, video, geçiş veya başlık kartı ile doldurulmalıdır.

Benzer şekilde, zaman çizgisinden bir klibi kaldırdığınızda, çevreleyen klipler geride kalan boşluğu doldurmak için kaydırılır ve filminizin toplam uzunluğunu kısaltır. Klipleri sağ tıklayarak ve Kaldır'ı seçerek veya seçerek ve klavyede Sil düğmesine basarak kaldırabilirsiniz.
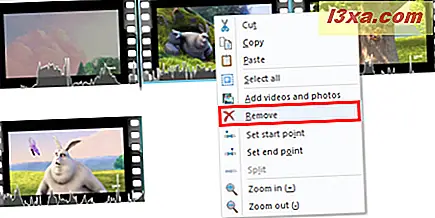
Ayrıca, bağlamsal menüde ilgili komutları kullanarak klipleri kesip kopyalayabilir ve yapıştırabilir veya bir klip seçerek ve sırasıyla CTRL + X, CTRL + C veya CTRL + V tuşlarına basarak da yapıştırabilirsiniz.
Klipleri çoğaltmanın daha hızlı bir yolu, bir klibi sürükleyip bırakırken CTRL'yi tutmaktır. Klibin kesin bir kopyası fareyi serbest bıraktığınız yere yerleştirilecek ve orijinal klip yerinde kalacaktır.
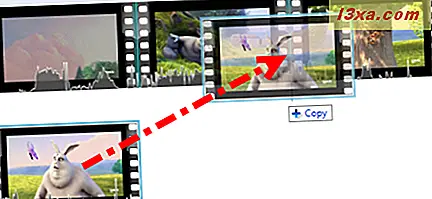
Videolar Nasıl Kesilir ve Bölülür?
Zaman çizelgesindeki klipleri yeniden sıralamaya ek olarak, bunları ayrı kliplere de bölebilir veya bölebilirsiniz. Bu araçların her ikisi de şerit üzerindeki Düzen sekmesinde bulunur.

Bir klibi bölmek isterseniz, oynatma imlecini bölmek istediğiniz yere konumlandırmanız gerekir. Bunu yapmak için, uzun siyah dikey imleci tıklayın ve bir klibin ortasına sürükleyin.
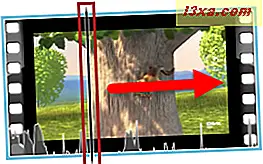
Veya önizleme bölmesinde Oynat'ı tıklayabilir ve klipteki bölüme ayırmak istediğiniz noktayı bulduğunuzda Duraklat düğmesine basabilirsiniz.
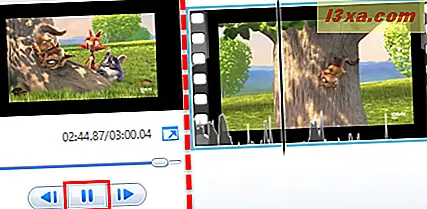
İmleç doğru bir şekilde yerleştirildikten sonra Böl'ü tıklatın.
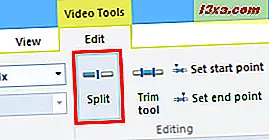
Bu, artık birbirinden bağımsız olarak yeniden düzenleyebileceğiniz, kırpabileceğiniz ve uygulayabileceğiniz iki ayrı klip oluşturur.

Video klipleri kırpmanın iki yolu vardır. En kolay yol başlangıç noktası ve bitiş noktasıdır . Başlangıç noktasını ayarladığınızda, Windows Movie Maker imleci önündeki klip çekimlerini siler. Bitiş noktasını ayarladığınızda, imleç kaldırıldıktan sonra klip görüntüleri. Başlangıç ve bitiş noktalarını ayarlamak için, imleci yukarıda yaptığınız gibi konumlandırın ve Başlangıç noktasını ayarla veya Bitiş noktasını ayarla'yı tıklayın.

Alternatif olarak, Döşeme aracını, şerit üzerindeki Düzen sekmesinden de kullanabilirsiniz. Düzenleme bölümünde bulunur.
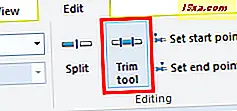
Başlangıç noktasını ve bitiş noktasını önizlemenin altındaki sürgüleri sürükleyerek veya zamanları elle girerek ayarlayabilirsiniz. Başlangıç noktasını ayarla ve Bitiş noktasını ayarla'yı tıklatarak birden fazla kırpma yapabilirsiniz. Bu, klibi yeni başlangıç ve bitiş noktaları ile günceller, böylece tekrar kırpabilirsiniz. İşiniz bittiğinde, Kaydetme kaydet'e basın.
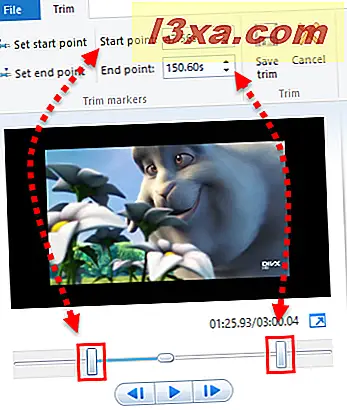
Bir hata yaparsanız, klibi geri almak veya silmek ve orijinali yeniden içe aktarmak ve yeniden başlatmak için CTRL + Z tuşlarına basabilirsiniz.
Ne yazık ki, Windows Movie Maker'da klipleri birleştirmek veya klipleri birleştirmek için kolay bir yol yoktur. Bu işleve kesinlikle ihtiyacınız varsa, birleştirmek ve bir .WMV olarak vermek istediğiniz klipleri olan bir proje oluşturabilir ve ardından ana projenize geri aktarabilirsiniz.
Videoları Hızlandırma ve Yavaşlama
Bir klibin hızını değiştirmek isterseniz, onu seçin ve Hız'ın yanındaki açılır menüden bir hız seçin. Bu, Şerit'teki Düzen sekmesinde, Ayar bölümünde bulunur.
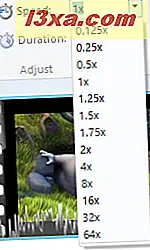
Bir video klibin hızını değiştirdiğinizde, Windows Movie Maker'ın sesi buradan kaldırdığını unutmayın. Bunun nedeni, sesin perdesinin hızdaki değişiklikten etkileneceğidir. Sesi korumak istiyorsanız, Audacity veya AoA Audio Extractor gibi bir program kullanarak ayıklayabilirsiniz, ancak tekrar eklediğinizde, senkronizasyon dışı olacaktır.
Bir Videonun Hacmini Nasıl Değiştirilir?
Her video klibin sesini, seçip Video birimi düğmesini tıklayıp kaydırıcıyı sürükleyerek değiştirebilirsiniz. Bu düğme, Ses bölümündeki şerit üzerindeki Düzenle sekmesinde bulunur.
Ayrıca, sesin kaybolmasını veya üç farklı hızda da sönmesini sağlayabilirsiniz: yavaş, orta ve hızlı. Şeritteki Edit (Düzenleme) sekmesinden Audio (Ses) bölümündeki açılır menüden soluk / yavaş yavaş hızınızı seçin .
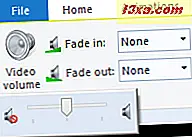
Sonuç
Gördüğünüz gibi, Windows Movie Maker'daki videoları düzenlemek çok zor değil. Bunlar, bu uygulamada kullanabileceğiniz yalnızca ana seçeneklerdir, ancak bu video editörü, animasyonlar, geçişler, görsel efektler veya ses efektleri gibi kullanımı zor olmayan birçok ilginç özelliğe sahiptir. Ve filminizi sosyal medyada bile paylaşabilirsiniz. Şimdilik bu kadarıyla, bu konuyla ilgili herhangi bir sorunuz varsa aşağıdaki formu kullanarak bize bir yorum göndermekten çekinmeyin.



