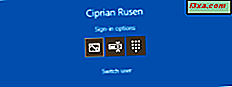
Pek çok insan şifrelerinden nefret ederler, çünkü uzun, hatırlanması zor, karmaşık olmalılar. Güvenliğinizi makul bir düzeyde tutmak ve oturum açmanızın daha hızlı olmasını sağlamak için Microsoft, Windows 10 için çeşitli kimlik doğrulama yöntemleri geliştirmiştir. Kullanıcı hesabı parolanızı kullanabilir ve ayrıca oturum açmak veya resim yapmak için kısa bir PIN de oluşturabilirsiniz. Hızlı hareketler çizdiğiniz parola. PIN ve resim şifresi nasıl oluşturulacağı ve bunları Windows 10'da oturum açmak için nasıl kullanacağınız aşağıda açıklanmıştır:
NOT: Bu kılavuz, Windows 10 Creators Update ve Windows 10 Fall Creators Update kullanılarak oluşturuldu ve test edildi. Farklı bir sürümünüz varsa, ilgili adımlar aynı olmalıdır, ancak bazı şeyler biraz farklı görünebilir.
Windows 10 için bir PIN nedir?
PIN, hızlı bir şekilde Windows 10'da oturum açmak için yazabileceğiniz kısa bir koddur. Bu kod en az dört karakter uzunluğunda olmalı (ve 127 karakterden uzun olamaz) ve genellikle sayıları içerir. Ancak, Windows 10'u harfleri (hem büyük hem de küçük harf) ve özel karakterleri içeren PIN'lerle çalışacak şekilde de ayarlayabilirsiniz! veya?. Bir PIN'i ayarlarken, Windows 10, 1234 veya 0000 gibi tahminleri kolay tahmin edip etmediğinizi doğrular ve bunları PIN'iniz olarak ayarlamanıza izin vermez. PIN, kullanıcı hesabınızla ilişkilidir ve şifre yerine kimlik doğrulaması yapmak için kullanılabilir. Birçok kişi bir PIN kullanmayı tercih eder, çünkü giriş yapmak için daha kısa ve daha hızlıdır. Ancak, şifre olmadan bir kullanıcı hesabınız olmayabilir, ancak bir PIN ile. Windows 10'daki kullanıcı hesaplarının öncelikle bir PIN ve diğer kimlik doğrulama biçimlerini kullanmak için bir parolalarının olması gerekir.
Windows 10'da oturum açmak için bir PIN nasıl oluşturulur
Kullanıcı hesabınız için bir PIN oluşturmak için Ayarlar uygulamasını açmanız gerekir. Ayarlar uygulamasında Hesaplar'a gidin.

Soldaki sütunda "Oturum açma seçenekleri" ni seçin . Ayarlar uygulamasının sağ tarafında, Windows 10'da oturum açmakla ilgili çeşitli ayarları ve düğmeleri görürsünüz.

PIN bölümüne ilerleyin ve bir Ekle düğmesini göreceksiniz. Tıklayın veya üzerine dokunun.

İlk olarak, Windows 10 kullanıcı hesabı şifrenizi girmenizi ister. Bunu yazın ve "Oturum aç" a dokunun veya tıklayın .

Şifreyi doğru bir şekilde girdiyseniz, "Bir PIN Ayarla" mesajı görüntülenir. PIN'i Yeni PIN ve Doğrulama PIN alanlarına yazmanız ve ardından Tamam'a basmanız gerekir.

PIN'inize harf ve sembol eklemek isterseniz, bunu belirten seçeneği belirleyin, PIN'inizi iki kez yazın ve Tamam'a basın.

Artık Ayarlar uygulamasını kapatabilir ve bir sonraki Windows 10'da oturum açtığınızda, giriş yapmak için PIN'i kullanabilirsiniz.
Windows 10 ile bir PIN ile nasıl oturum açılır
Windows 10'da oturum açma ekranı görüntülendiğinde, işletim sistemi en son kullanılan hesabı ve son kullanılan giriş yöntemini otomatik olarak seçer. Bir PIN ayarladıysanız ve giriş yapmak için hiç kullanmadıysanız, Windows 10 şifrenizi soracaktır. PIN'inizi girmek için, "Oturum açma seçenekleri" ye ve ardından aşağıda vurgulanmış olan PIN simgesine tıklayın veya dokunun. Tuş takımı gibi görünüyor.

PIN'i seçtikten sonra PIN'i girin ve Windows 10'da oturum açtınız.

Bir dahaki sefere giriş yapmanız gerektiğinde, Windows 10 şifre yerine PIN kodunu soracaktır ve yapmanız gereken tek şey girmektir.
Windows 10 için resim şifresi nedir?
Bir resim şifresi, bir şifre yerine o resme çizilen seçim ve hareketlerin bir resmini içeren Windows 10'a giriş yapmanın bir yoludur. Bu hareketler, daireler, düz çizgiler ve muslukların bir kombinasyonu olabilir. Resim şifresi, bu görev için seçtiğiniz resim üzerinde belirli bir sırayla gerçekleştirdiğiniz üç hareketin birleşimidir.
Resim şifresi, kullanıcı hesabınızla ilişkilidir ve şifrenizin yerine kullanılabilir. Ancak, Windows 10'da bir resim şifresiyle oturum açan ve onunla ilişkili bir şifre bulunmayan bir kullanıcı hesabınız olamaz.
Windows 10'da resim parolası oluşturmayı ve oturum açmak için nasıl kullanacağınızı öğrenmek için okumaya devam edin.
Windows 10'da oturum açmak için resim şifresi nasıl oluşturulur
Kullanıcı hesabınız için resim şifresi oluşturmak için Ayarlar uygulamasını açmanız gerekir. Ayarlar uygulamasında Hesaplar'a gidin. Ayarlar penceresinin sol tarafında, "Oturum açma seçenekleri" ni seçin . Ardından, Ayarlar uygulamasının sağ tarafında, Windows 10'da oturum açma ile ilgili çeşitli ayarları ve düğmeleri görürsünüz.

"Resim şifresi" bölümüne ilerleyin ve Ekle düğmesine basın.

"Resimli şifre sihirbazına hoş geldiniz" mesajı görüntülenir. Öncelikle kullanıcı hesabı şifrenizi girmeniz istenir. Yazın ve Tamam tuşuna basın. Bunu yapmazsanız, hesabınız için resim şifresi oluşturamazsınız.

Kullanmak istediğiniz resmi bulmak için "Resim seç" e basın ve bilgisayarınızı tarayın. Onu seçin ve tıklayın veya Aç'a dokunun.

Resmi, istediğiniz konuma, fareyle veya parmağınızla sürükleyerek (dokunmatik ekran kullanıyorsanız) taşıyabilirsiniz. Bittiğinde, "Bu resmi kullan" a basın .

Resimde üç hareket çizmeniz isteniyor. Çizgiler, musluklar ve daireler olabilirler.

Kullanmak istediğiniz hareketleri çizin ve onaylayın. Örneğin, örnek resmimizde bir çizgi çizdik, bir daire çizdik ve bir dokunuş yaptık. Çizgiler, daireler ve musluklar olduğu sürece herhangi bir sırayla jestlerin herhangi bir kombinasyonunu çizebilirsiniz. Ayrıca, üç jest olmalı.

Resimlerdeki üç hareketi çizdikten sonra, ilkini yaptığınız sırayla onaylamanız gerekir. İşiniz bittiğinde, resim şifrenizi başarıyla oluşturduğunuzu bildirirsiniz. Finish'e basın.

Resim şifresi oluşturuldu ve bunu Windows 10'a giriş yapmak için kullanabilirsiniz. Ayrıca Ayarlar penceresini kapatabilirsiniz.
Windows 10'da resim şifresiyle nasıl giriş yapılır
Oturum açma ekranı görüntülendiğinde, Windows 10 en son kullanılan hesabı ve son kullanılan giriş yöntemini otomatik olarak seçer. Bir resim şifresi oluşturduysanız ve giriş yapmak için hiç kullanmadıysanız, Windows 10 sizden şifrenizi girmenizi isteyecektir. Bunun yerine resim şifresini girmek için, "Oturum açma seçenekleri" ye ve ardından aşağıda vurgulanan resim simgesine tıklayın veya dokunun.

Resim şifresi için kullanılan resim şimdi gösterilmektedir. Ayarladığınız hareketleri yapın ve Windows 10'da oturum açtınız.

Bir dahaki sefere giriş yapmanız gerektiğinde, Windows 10 şifre yerine resim şifresini soracaktır.
Hangi giriş türünü tercih edersiniz?
Her iki giriş türüyle denemeler yapın ve tercih ettiğinizi seçin. Ayrıca, bu makaleyi kapatmadan önce, Windows 10'da oturum açmak için kullandığınız şeyi bizimle paylaşın: şifre, PIN veya resim şifresi? Aşağıda bir yorum bırakın.



