
Microsoft, Windows 10 ve Windows 8.1'de başlangıç süresini çok artırdı. Başlangıçta çabuk kalkma ve gitme zamanını fark edecek olsanız da, zamanla performansın düşeceğini fark edeceksiniz. Bir Windows aygıtının başlangıçta yavaşlatılmasının temel nedeni, başlangıç uygulamaları ve hizmetlerinin listesinin uzatılmasıdır. Daha fazla masaüstü uygulaması yükledikçe, kendilerini veya ajanlarını başlangıç listesine gizlice gizlerler. Windows sizden giriş yapabilmeniz için daha fazla yüklemeye zorlanır. Microsoft, işleri yönetmenize yardımcı olmak için Görev Yöneticisi'ne yeni bir sekme ekledi. Başlangıç uygulamalarını izlemenize, her şeyi yüklemeye ve bunları kontrol altında tutmaya harcadığı zaman üzerindeki etkilerine izin verir. İşte nasıl çalışır ve Windows bilgisayarlarınızın ve cihazlarınızın başlangıç zamanını iyileştirmek için nasıl kullanabilirsiniz?
NOT: Bu kılavuz hem Windows 10 hem de Windows 8.1 için geçerlidir. Sadelik için, tüm ekran görüntüleri Windows 10'da yapılmıştır.
Görev Yöneticisi'ni kullanarak başlangıç uygulamaları ve programlarının listesini görüntüleme
Öncelikle Görev Yöneticisi'ni başlatın. Bunun nasıl yapılacağı hakkında daha fazla bilgi için bu makaleye göz atın: Windows 10 ve Windows 8.1'de Görev Yöneticisi'ni başlatmanın 10 yolu.
Görev Yöneticisi, kompakt görünümde açılırsa, "Daha fazla ayrıntı" seçeneğine tıklayarak veya üzerine tıklayarak genişletin. Ardından, Başlangıç sekmesine gidin.

Başlangıç sekmesini görüntülediğinizde, Windows bilgisayar veya aygıtınızın her açılışında başlaması için şu anda planlanmış uygulamaların listesini görürsünüz. Bazı uygulamalarda, sollarına ve parantez içindeki sayılarına sağa doğru oklar bulunur. Bunlar, başlangıçta çalışan birden çok işlemi olan uygulamaları temsil eder.
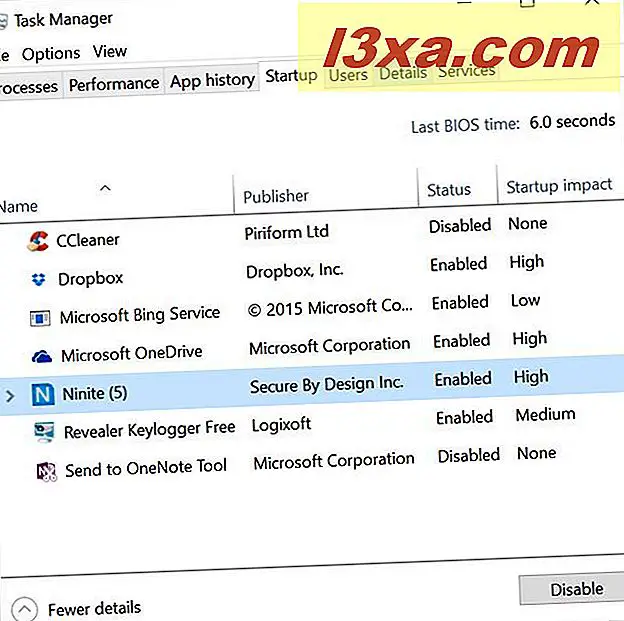
Bu iç içe geçmiş süreçlerin altındaki tüm işlemleri görüntülemek için, solundaki oku tıklatın. Bu alt işlemler ana işlemin durumuna bağlı olarak devre dışı bırakılacak veya etkinleştirilecektir.
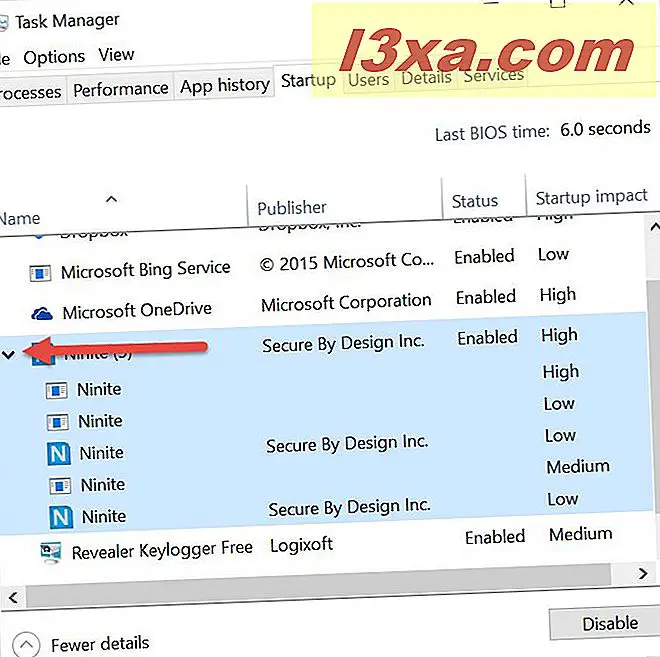
Yuvalanmış alt işlemlerin genişletilmesi için başka bir seçenek de ana işlemi sağ tıklatmak veya uzun süre basmak ve Genişlet'e tıklayın veya dokunun.

Zaman kazanmak ve tüm iç içe geçmiş işlemleri bir seferde genişletmek için, Başlangıç listesindeki tüm uygulamalar için, Görüntüle'ye ve ardından "Tümünü genişlet" e tıklayın veya dokunun.

Başlangıç sekmesi artık tüm iç içe geçmiş süreçleri uzun, genişletilmiş bir listede gösterir.
Windows'da başlangıç programları hakkında daha fazla bilgi nasıl edinilir
Varsayılan olarak, her başlangıç uygulaması yayıncı, durum ve başlangıç etkisiyle listelenir. Bu temel bilgiler, her bir masaüstü uygulamasının başlangıç süresini ne kadar etkilediği hakkında genel bir fikir edinmeniz için yeterlidir:
- Yayıncı - Bu sütun, yazılımı yayınlayan şirketin adını listeler. Bu, her bir programı tanımlamaya yardımcı olur.
- Durum - Bu sütun, başlangıç prosedürü sırasında her programın etkin olup olmadığını listeler. Windows önyükleme yapıldığında engelli programların başlatılması engellenir.
- Başlatma Etkisi - Bu sütun size, her programın ne kadar büyük bir etki yarattığına dair genel bir fikir verir: yüksek etki (bu tür uygulamalar, CPU zamanının bir saniyeden daha uzun sürmesini veya 3 MB'den fazla disk girişi / çıkışı), orta etkiyi (bu tür uygulamalar 300'ü kullanır) CPU zamanının 1 saniyesine veya 300 KB ila 3 MB disk girişi / çıkışı) veya düşük darbeye (bu tür uygulamalar, CPU zamanının 300 msn altında ve disk giriş / çıkışının 300 KB'sinden daha azını kullanır).

Listelenen temel bilgiler, bu programların başlatma prosedürünü nasıl etkilediğine dair kaba bir fikir verirken, Görev Yöneticisi çok daha fazla bilgi sunabilir.
Daha fazla ayrıntı istiyorsanız, isteğe bağlı sütunların listesini genişletmek için sağ tıklayın veya bir sütun başlığına uzun basın. Ardından, etkinleştirmek istediğiniz bilgi alanlarına tıklayın veya dokunun.

Görev Yöneticisi'nde Başlangıç sekmesine ekleyebileceğiniz ek sütunlar şunlardır:
- Başlangıç türü - Bu, her uygulamanın Windows Kayıt Defteri'ni veya Windows başlangıç klasörünü kullanıp kullanmadığını nasıl başlatılacağı hakkında bilgi sağlar.
- Başlangıçta Disk G / Ç'si - Bu sütun, her programın başlatılması sırasında sabit diskinizden gereken giriş ve çıkış miktarını listeler.
- Başlangıçta CPU - Bu sütun, başlangıç uygulamasının gerektirdiği CPU zamanı miktarını listeler.
- Şimdi çalışıyor - Bu sütun, listelenen uygulamanın şu anda çalışıyor olup olmadığını listeler.
- Devre dışı kalma süresi - Bu sütun, uygulamayı başlangıç listesinden devre dışı bıraktığınız tarih ve saati listeler.
- Komut satırı - Bu sütun, uygulamayı başlatmak için kullanılan komutları görüntüler.
Aşağıdaki ekran görüntüsünde etkin olan tüm sütunları görebilirsiniz. Gördüğünüz gibi, Başlangıç sekmesi bilgi ile oldukça yüklü.

Bazı Windows aygıtlarında, Başlangıç sekmesinin sağ üst köşesine yerleştirilen "Son BIOS zamanı:" adlı bir alan da görürsünüz. Bu alanın amacı, BIOS'u yüklemek için ne kadar sürdüğünü veya daha tam olarak, cihazınızdaki Güç düğmesine basmanız ve Windows'un yüklendiğini gösteren ekranı görmek arasındaki süreyi anlatmaktır.

Windows'dan başlangıç programları nasıl devre dışı bırakılır
Başlangıçta çalışmayı istemediğiniz bir uygulama olduğunu belirlerseniz veya gereksinim duyduğunuz kaynak miktarına değmediğinizi düşünüyorsanız, Windows başlangıcında çalışmasını engellemek için devre dışı bırakabilirsiniz. Bunu yapmak için listelenen uygulamayı sağ tıklayın veya uzun basın ve Devre Dışı Bırak'a tıklayın veya dokunun.

Alternatif olarak, uygulamayı seçebilir ve Görev Yöneticisi'nin sağ alt köşesindeki Devre Dışı Bırak düğmesine tıklayarak veya öğesine dokunabilirsiniz.
Sonuç
Görev Yöneticisi'nde Başlangıç sekmesinin eklenmesiyle, Microsoft, bilgisayar başlatıldığında hangi uygulamaların çalışmasına izin verildiğini yönetmek için hiç olmadığı kadar kolaylaştırdı. Bu sekmeyi tekrar tekrar ziyaret edip, gereksiz yere giden uygulamaları ayıklamak için tekrar kontrol edin ve daha hızlı başlangıçların ve sistem kaynaklarınızın daha verimli bir şekilde kullanılmasının keyfine varacaksınız. Yeni Görev Yöneticisi'nin harika özellikleri hakkında daha fazla bilgi için, aşağıda önerilen makalelere bakın.



