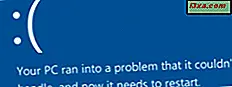Windows 7'deki Windows Gezgini ve Windows 8.1'deki Dosya Gezgini ile deneyiminizi geliştirmeye yardımcı olma arayışımızda, bu uygulamanın bilgisayardaki klasörlerin içeriğini nasıl görüntülediğiyle ilgili tüm hayal kırıklıklarınızı sona erdirmeye yardımcı olacak bir eğitim oluşturduk. Varsayılan görüntüleme şablonlarını nasıl değiştireceğinizi göstereceğiz, böylece yalnızca ihtiyacınız olan ayrıntıları içerecekler. Nasıl olduğunu öğrenmek için okumaya devam edin.
NOT: Bu eğitim, Windows 7 ve Windows 8.1 için geçerlidir.
Klasör Görünüm Şablonlarının Kullanılabilir Türleri
Windows Gezgini ve Dosya Gezgini arasında geçiş yapabileceğiniz beş tür klasör görünümü vardır:
- Genel Öğeler - bu görünüm şablonu, aşağıdaki veri sütunlarını gösterir: İsim, Tarih değiştirildi, Tür ve Boyut . Varsayılan görünüm Ayrıntılar'dır . Bu görünüm, sisteminizde bulunan klasörlerin çoğu için Windows Gezgini / Dosya Gezgini tarafından kullanılır, çünkü içerdikleri karışık dosyaları vardır.
- Belgeler - varsayılan olarak aşağıdaki veri sütunlarını gösterir: Ad, Tarih değiştirildi, Tür ve Boyut . Genel Öğeler gibi, bu görüntüleme şablonu Ayrıntılar görünümünü kullanır.
- Resimler - bu görüntüleme şablonu, Büyük simgeler görünümünü kullanarak resimleri gösterir. Ayrıntılar görünümünü seçtiğinizde, aşağıdaki veri sütunlarını gösterir: İsim, Tarih, Etiketler, Boyut ve Değerlendirme .
- Müzik - aşağıdaki veri sütunlarını içerir: Ad, Katkıda bulunan sanatçılar, Albüm, # (parça numarası anlamına gelir) ve Başlık . Varsayılan görünüm Ayrıntılar'dır .
- Videolar - varsayılan görünüm Büyük simgelerdir . Ayrıntılar görünümünü seçtiğinizde, aşağıdaki veri sütunlarını gösterir: İsim, Tarih, Etiketler, Boyut ve Değerlendirme .
Bu klasör görünümü şablonlarının her birinde standart görünümler listesi arasında geçiş yapabilirsiniz: Ekstra Büyük Simgeler, Büyük Simgeler, Orta Simgeler, Küçük Simgeler, Liste, Ayrıntılar, Döşemeler, İçerik . Ayrıca, bu görünümleri ayrıntı eklemek veya kaldırmak için özelleştirebilir ve ardından seçilen klasör görünümü şablonu için standart olarak uygulayabilirsiniz. Bu görünümler ve onlarla nasıl çalışılacağı arasındaki farklar hakkında daha fazla bilgi edinmek için şu eğiticiye göz atın: Windows Gezgini Görünümlerini Açıklamak.
Özelleştirme için Bir Klasörün Görüntüleme Şablonunu Seçme
Öncelikle, özelleştirmek istediğiniz bir klasörü açmanız gerekir. Bu eğitim için Belgelerim klasörünü kullandık. Ardından pencerenin içine sağ tıklayarak ve yeni açılan menüden özelliklerine erişin. Belge Özellikleri penceresinde, Özelleştir sekmesini tıklayın ve görüntüleme şablonunu kullanmak istediğinize değiştirin. "Bu şablonu tüm alt klasörlere de uygula" yazan kutuyu işaretlemeyi unutmayın.
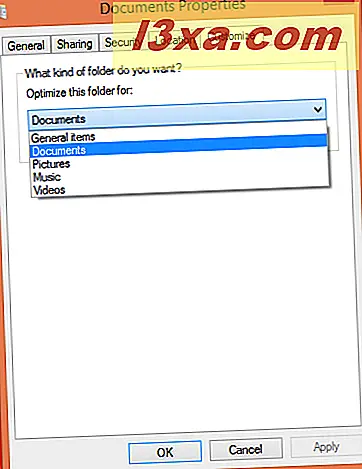
Bir klasör için görüntüleme şablonunun nasıl değiştirileceğine dair tam talimatlar için bu eğiticiye göz atın: Herhangi Bir Klasör için Windows Gezgini'nde Varsayılan Görünüm Şablonunu Ayarlayın.
Klasörün Görüntüleme Şablonunu Yapılandırma ve Ek Veri Sütunları Ekleme
Artık kullanmak istediğiniz görüntüleme şablonunu atadığınıza göre, bunu yapılandırmanın zamanı geldi. Önce Ayrıntılar görünümünü seçin. Bu sadece yapılandırılabilir görünümdür. Diğerleri sadece farklı boyutlarda, fayans veya küçük bir içerik önizlemesinin simgelerini gösterdikleri için yapılandırılamaz.
Windows 7'de, pencerenin sağ üst köşesine bakın. Orada yanında küçük bir simge ile bir açılan menü göreceksiniz. Aşağı doğru oku tıklayın.

Ayrıntılar görünümünü tıklayın .
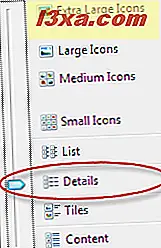
Windows 8.1'de, Şerit'teki Görünüm sekmesini tıklatmanız ve Düzen olarak adlandırılan bölümdeki Ayrıntılar görünümünü seçmeniz gerekir.

Görünümler hakkında bilmek, mevcut görünüm türleri arasındaki farkları ve bunlar arasında nasıl geçiş yapacağınızı öğrenmek için bu eğiticiyi okuyun: Windows Gezgini Görünümlerini Açıklamak.
Ayrıntılar görünümünü yapılandırmak için sütun başlığına sağ tıklayın. Ardından, sağ tıklama menüsünde, listeden istediğiniz ek sütunları kontrol edin veya istemediğiniz işaretlerin işaretini kaldırın.
Windows 7'de, ayrıntılı yapılandırma ve daha geniş bir seçenekler listesi için, aşağıda gösterildiği gibi, sağ tıklatma menüsünde Diğer'e tıklayın.
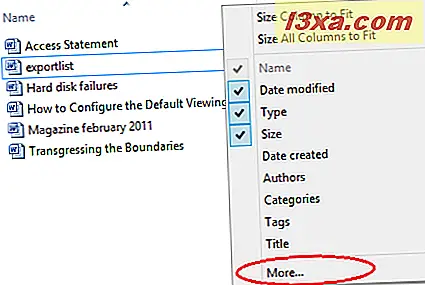
Windows 8.1'de, Ayrıntılar görünümünün yapılandırmasına ulaşmak için sağ tıklatma menüsünü de kullanabilirsiniz. Yine de, Windows 8.1'deki şerit, yukarıda belirtilen Görünüm sekmesinde bu ek sütunlara erişmek için daha kolay bir yol sağlar. Geçerli Görünüm adlı bölümde, Sütun Ekle'ye tıklayın ve sonra genişletilmiş seçenekler listesi için Sütun Seç'e tıklayın.
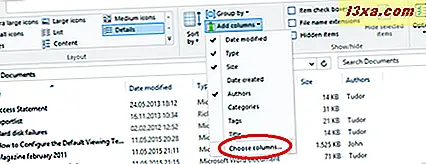
Bu, Ayrıntılar Seç penceresini açar. Burada, etkinleştirmek istediğiniz tüm sütunları kontrol edebilirsiniz. Görüntülendikleri sırayı değiştirmek için Yukarı Taşı ve Aşağı Taşı düğmelerini kullanın. Yapılandırmayı tamamladıktan sonra Tamam'a tıklayın.
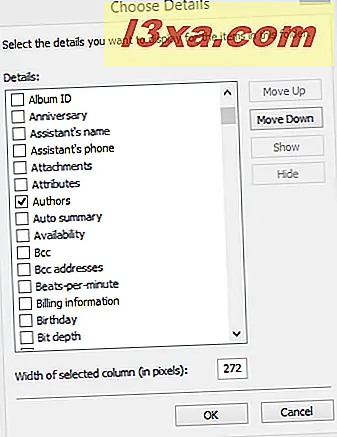
Örnek olarak, Belge görüntüleme şablonunu atamış olduğumuz Microsoft Word belgeleri ile bir klasör seçtik. Varsayılan sütunların yanı sıra, klasörde bulunan belgelerin Yazarları hakkında bilgi görüntüleyen bir ekledik.
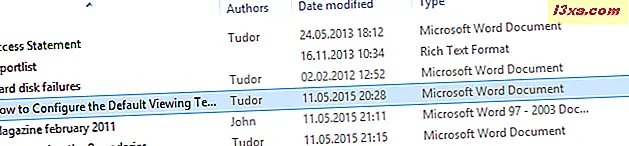
Özelleştirme, aynı görüntüleme şablonunu kullanan tüm klasörlere nasıl uygulanır
Yaptığınız değişiklikleri aynı görüntüleme şablonuna sahip tüm klasörlere uygulamak için, sadece özelleştirilmiş olan klasör seçiliyken Klasör Seçenekleri penceresini açmanız gerekir. Bunu yapmanın en kolay yolu, Windows 7 ve 8.1'de, Denetim Masası'nı açmak, ardından Görünüm ve Kişiselleştirme'yi seçip son olarak Klasör Seçenekleri'ni tıklatmaktır.
Klasör Seçenekleri penceresinde Görünüm sekmesine gidin ve Klasörlere Uygula düğmesine tıklayın.
Klasör Seçenekleri penceresi hakkında tam bilgi, nasıl açılacağı ve onunla yapılandırabilirsiniz, bu eğiticide bulunabilir: Klasör Seçenekleri Kullanarak Windows Gezgini Nasıl Geliştirilir.
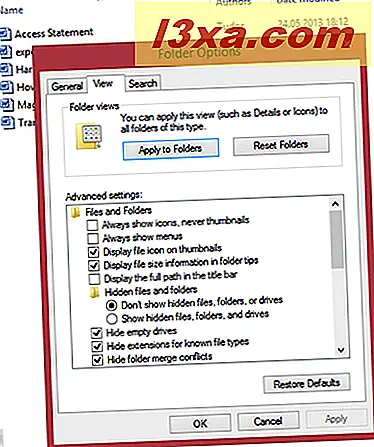
Klasörlere Uygula düğmesi Windows 8.1'de grileşirse, şerite gidin, Görünüm sekmesini seçin ve Seçenekler düğmesini tıklatın. Yeni açılan menüde Klasörü değiştir ve arama seçeneklerini tıklayın . Bu, klasöre uygula düğmesine basabileceğiniz Klasör Seçenekleri penceresini açacaktır. Bu, Windows 8.1'de çok yaygın bir sorun gibi görünüyor ve umarım bu kısayol size yardımcı olur.

Windows 7'de, değişiklikleri aynı görüntüleme şablonuna sahip tüm klasörlere uygulamak için daha basit bir yol vardır. Varsayılan görüntüleme şablonunu özelleştirdikten sonra pencerenin sol üst köşesine gidin ve Organize Et sekmesine tıklayın. Yeni açılan menüde Klasör Seçenekleri penceresini açacak Klasör ve arama seçeneklerine tıklayın.
Klasör Seçenekleri penceresinde Görünüm sekmesine gidin ve Klasörlere Uygula düğmesine tıklayın.
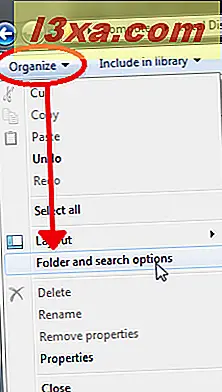
Son olarak, ayarlarınızı onaylamanız istenecektir. Evet'i tıklayın.
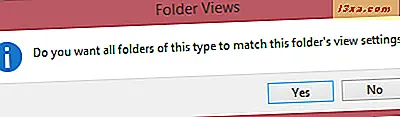
Artık sadece özelleştirdiğiniz görüntüleme şablonunu kullanan tüm klasörler aynı görüntüleme ayarlarına sahip olacak. Değişikliğimizi onaylamak için, Resimler görüntüleme şablonunu kullanarak bir klasör aldık ve özelleştirdiğimiz Belgeler şablonunu atadık. Aşağıda farkı görebilirsiniz.
İşte değişiklikten önce bir ekran görüntüsü:

Değişiklikten sonra ekran görüntüsü:
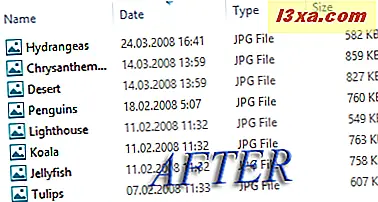
Sonuç
İstediğiniz bilgileri göstermeyen tüm görüntüleme şablonlarını özelleştirmek için bu prosedürü tekrarlayın. Ardından, uygun görüntüleme şablonlarını, çalışmalarınızı düzenli olarak sakladığınız klasörlere atayın. Bu şekilde, Windows Gezgini ve / veya Dosya Gezgini'nin görüntü bilgilerinin nasıl geçeceği ile ilgili tüm hayal kırıklıklarınız gider.