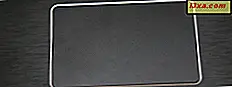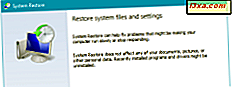
Windows bilgisayarınız hatalı bir sürücü veya Windows Update nedeniyle çöktü mi? Sorunlara neden olan bir uygulama yüklediniz mi? Bu, karşılaştığınız türden bir sorunsa, bilgisayarınızı veya aygıtınızı önceki bir çalışma durumuna geri yüklemek, Sistem Geri Yükleme ile, düzeltmenin ilk adımıdır. Geri yüklemek ve Windows bilgisayarınız veya cihazınızın yeniden çalışmasını sağlamak için Sistem Geri Yükleme'yi nasıl kullanacağınız aşağıda açıklanmıştır:
NOT: Bu kılavuz Windows 10, Windows 7 ve Windows 8.1 için çalışır. Bunu başarıyla tamamlamak için yönetici olarak ayarlanmış bir kullanıcı hesabı kullanmanız gerekir. Ayrıca, bu kılavuzda bulunan talimatları kullanarak daha önce Sistem Geri Yükleme özelliğini etkinleştirmiş olmanız gerekir: Sistem Geri Yükleme İşlerinin Nasıl Yapılandırılacağı.
Adım 1: Sistem Geri Yükleme sihirbazını başlatın
Sistem Geri Yükleme'yi başlatmak ve bilgisayarınızı önceki bir çalışma durumuna geri yüklemek isterseniz, yönetici olarak giriş yapmanız ve Denetim Masası'nı açmanız gerekir. Bununla ilgili yardıma ihtiyacınız varsa, şu kılavuzları okuyun:
- Windows 10'da Denetim Masası'nı Başlatmanın 8 Yolu
- Windows 8.1 Tanıtımı: Kontrol Paneline Erişmenin 9 Yolu
Orada Sistem ve Güvenlik'e gidin ve Sistem'e dokunun veya dokunun. Sistem penceresinde, soldaki "Sistem koruması" bağlantısına tıklayın veya dokunun. Kullanıcı hesabınız yönetici değilse, bu noktada Windows sizden yönetici şifresini girmenizi isteyecektir.

Bilgisayarınızdaki sürücüleri görebileceğiniz ve Sistem Geri Yükleme'nin her biri için açık olup olmadığını Sistem Özellikleri penceresi açılır. Çalışma şeklini yapılandırmak isterseniz, bu kılavuzu okuyun ve izleyin: Sistem Geri Yükleme İşlerinin Nasıl Yapılandırılacağı. Bilgisayarınızı önceki durumuna geri yüklemek için, Sistem Geri Yükleme düğmesine tıklayın veya dokunun.

Sistem Geri Yükleme sihirbazı başlatıldı.
Adım 2: Kullanmak istediğiniz sistem geri yükleme noktasını seçin
Sistem Geri Yükleme'nin nasıl çalıştığıyla ilgili bilgileri okuyun ve İleri'ye tıklayın veya dokunun.

Şimdiye kadar oluşturulmuş mevcut geri yükleme noktalarının bir listesini göreceksiniz. Her geri yükleme noktası için, oluşturulduğu tarih ve saat, açıklaması ve türü (sistem veya kılavuz) gösterilir. Birçok sistem geri yükleme noktası oluşturulduysa, yalnızca en güncel olarak gösterilir. Kullanılabilen tüm geri yükleme noktalarını görmek isterseniz, varsa "Daha fazla geri yükleme noktası göster" yazan kutuyu işaretleyin. Kullanmak istediğiniz geri yükleme noktasını seçin ve bunu kullanırken hangi programların etkileneceğini öğrenmek istiyorsanız, "Etkilenen programları tara" ya tıklayın veya dokunun.

Windows, seçilen geri yükleme noktasını kullanıyorsanız kaldırılacak programlar ve sürücüler için tarama yapmak için biraz zaman alır. Bu bir iki dakika sürebilir.

Tarama bittiğinde, hangi programların ve sürücülerin silineceğini gösterirsiniz. Etkilenen programların ve sürücülerin listesi, seçtiğiniz geri yükleme noktasına ve oluşturduğunuzdan itibaren etkinliğinize bağlı olarak kısa veya uzun olabilir. Bir önceki pencereye geri dönmek için Kapat'a basın.

Kullanmak istediğiniz geri yükleme noktasını bulup seçtikten sonra, İleri öğesine tıklayın veya dokunun.
3. Adım: Bir önceki çalışma durumuna geri yükleme gerçekleştirin
Fikrini değiştirmek için son bir şansın var. Devam etmek istediğinizden eminseniz, Sistem Geri Yükleme sihirbazında Son'a dokunun veya tıklayın. Bunu yapmadan önce, etkilenen program ve sürücüleri kontrol etmediyseniz, "Etkilenen programları tara" yazan bağlantıya tıklayın veya dokunun.

Restorasyona devam etmek istediğinizi onaylamanız istenir. Ayrıca, bir kez başladıktan sonra, Sistem Geri Yükleme'nin kesintiye uğratamayacağı konusunda bilgilendirilirsiniz. Evet'e dokunun veya tıklayın.
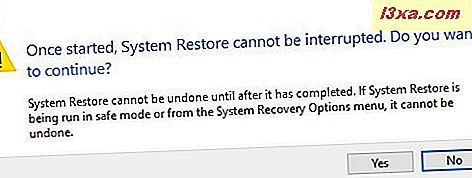
Windows bilgisayarınız veya cihazınız yeniden başlatıldı ve geri yükleme gerçekleştirildi. Bir sistem geri yüklemesi biraz zaman alabilir, bu nedenle süreç devam ederken endişelenmeyin ve bir şey yapmayın.

Geri yükleme bittiğinde, Windows'da oturum açabilirsiniz. Bunu yaptıktan sonra, Sistem Geri Yükleme'nin çalışmasını tamamladığı bildirilir. Kapat'a tıklayın veya dokunun.

Sıradaki ne?
Sistem Geri Yükleme sihirbazı sırasında etkilenen programları ve sürücüleri kontrol etmenizi istedik çünkü sisteminizi geri yükledikten sonra silinecekler. Bu uygulamaların ve sürücülerden bazıları sorunlarınızın kaynağı olmayabilir ve tekrar yüklemeniz gerekebilir. Bu yüzden, onları yazmanız iyi bir fikirdir, böylece restorasyon süreci bittikten sonra ne yüklemeniz gerektiğini bilirsiniz. Bu nedenle, bir sonraki adım, Windows bilgisayarınızı veya aygıtınızı kullanmaya devam etmek ve ihtiyaç duyduğunuz uygulamaları ve sürücüleri yüklemektir. Sisteminizi geri yükleme hakkında başka ipuçlarınız ve tavsiyeleriniz varsa, lütfen aşağıdaki yorumlarda bize bildirin.