
Tüm modern Windows işletim sistemleri, kullanıcıların kendi özel güç planlarını oluşturmasına ve başlangıç noktası olarak varsayılan planlardan birini kullanmasına izin verir. Oluşturma prosedürü çok karmaşık değildir ve güç planları ile ilgili tüm ayarları ayrıntılı olarak yapılandırmanıza izin verir. Windows 7, Windows 8.1 ve Windows 10'da kendi güç planınızı nasıl oluşturacağınız aşağıda açıklanmıştır:
Güç Planı Penceresi Nasıl Açılır?
Kendi güç planınızı oluşturmak için önce Güç Seçenekleri penceresini açmanız gerekir. Bunu nasıl yapacağınızı bilmiyorsanız, şu makaleyi okuyun: Ne Gücü Planları Var & Windows'ta Arasında Geçiş Nasıl Yapılır?

Güç Planı penceresinde, pencerenin sol tarafındaki menüde Güç planı oluştur bağlantısına tıklayın veya dokunun.

Güç Planı Oluştur penceresi açılacaktır.
Kendi Temel Güç Planınızı Nasıl Oluşturursunuz?
Yeni güç planı, varsayılan Windows planlarından birine dayanmaktadır: Güç Tasarrufu, Dengeli veya Yüksek Performans . Bu nedenle, ilk adım, yeni olanın temelini olarak kullanmak istediğiniz güç planını seçmektir. Her bir varsayılan güç planı arasındaki farklar hakkında daha fazla bilgi edinmek için şu makaleyi okuma konusunda tereddüt etmeyin: Ne Gücü Planları Var & Windows'ta Arasında Geçiş Nasıl Yapılır?

Ardından, Plan adı alanında yeni güç planı için bir ad belirleyin.

Ardından, planın temel ayarlarını düzenlemek için İleri'ye basın.

Yeni planın tüm ayarları için varsayılan değerler seçtiğiniz ana planın değerleridir ve bunları istediğiniz gibi değiştirebilirsiniz.
Plan Ayarlarını Düzenle pencereleri, Windows 8.1 ve Windows 10'da nasıl görünür.

Windows 7 kullanıyorsanız , Ekranı karala adlı bir ayarınız olacaktır. Bu seçenek Windows 8.1 ve Windows 10'da kullanılamaz çünkü ekran kapatılmadan önce 15 saniye kararır.

Temel güç planı ayarlarını özelleştirmeyi tamamladığınızda, Oluştur düğmesine basın.
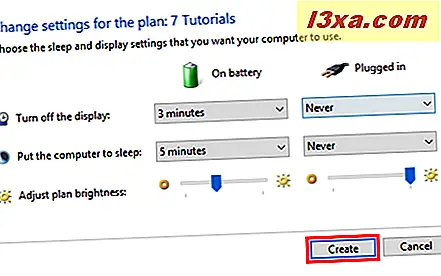
Artık otomatik olarak aktif olarak ayarlanmış yepyeni bir güç planına sahipsiniz.

Yeni Güç Planı için Gelişmiş Ayarları Nasıl Yapılandırılır
Yeni güç planınızı düzenlemek, Windows'da var olan varsayılan planları düzenlediğinizde olduğu gibi yapılır. Güç Seçenekleri penceresinde, oluşturduğunuz güç planına karşılık gelen Plan ayarlarını değiştir bağlantısına tıklayın veya dokunun.

Plan Ayarlarını Düzenle penceresi açılır. Gelişmiş yapılandırma ayarlarına ulaşmak için, pencerenin altındaki Gelişmiş güç ayarlarını değiştir bağlantısına tıklayın veya dokunun.

Ardından, bu kılavuzda gösterildiği gibi, her bir öğeyi yapılandırın: Windows'ta Güç Planlarını Değiştirerek 13 Güç Tasarrufu. Tamamlandığında, Değişiklikleri kaydet düğmesine basarak değişiklikleri yeni güç planınıza kaydedin .
Kendi Güç Planınızı Nasıl Silebilirsiniz?
Sadece oluşturduğunuz bir güç planını silebilirsiniz. Windows'ta var olan varsayılan planlardan hiçbirini silemezsiniz. Özel bir güç planını silmek için önce aktif olandan başka bir güç planı seçmelisiniz. Bunu nasıl yapacağınızı bilmiyorsanız, lütfen bu makaleyi okuyun: Ne Gücü Planları Var & Windows'ta Arasında Geçiş Nasıl Yapılır?
Başka bir güç planı seçtikten sonra, silmek istediğiniz plan için Plan ayarlarını değiştir bağlantısına tıklayın veya dokunun. Plan Ayarlarını Düzenle penceresinde, Bu planı sil bağlantısını tıklayın veya tıklayın.

Oluşturulan güç planını gerçekten silmek isteyip istemediğinizi soran ekranınızda bir açılır iletişim kutusu görünecektir. Burada, Tamam düğmesine basın.

Seçilen güç planı silinir ve artık kullanamazsınız.
Sonuç
Artık bir güç planı oluşturmayı biliyorsunuz, ihtiyaçlarınızı daha iyi karşılayan ayarlarla kendi güç planlarınızı oluşturmak için kullanmaktan çekinmeyin. Mevcut ayarlarla denemeler yapın ve herhangi bir sorunuz varsa yardım istemekte tereddüt etmeyin. Gç planları ile ilgili daha fazla yazı için, ilgili rehberlerimizden bazılarına göz atın ve öneri, sorularınız veya sorunlarınız varsa, aşağıdaki yorum formunu kullanmaktan çekinmeyin.



