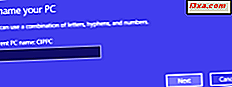
Windows yüklendiğinde, otomatik olarak bilgisayarınız için her türlü arka plan işlemleri ve hizmetleri için kullanılan bir ad atar. Bazen, çeşitli nedenlerden dolayı bilgisayarınızın adını değiştirmeniz gerekebilir. Örneğin, tüm aile bilgisayarlarınızı yönetmeniz gerekiyorsa, her birine özel bir ad vermeniz gerekir, böylece bunları birbirinden ayırabilirsiniz. Veya, birçok Windows 10 PC'yi mobil cihazlarınızla bağladığınızda, aynı sorun geçerlidir. Windows'un herhangi bir sürümünde bilgisayar adını değiştirmenin üç yolu vardır:
NOT: Bu kılavuz Windows 10, Windows 7 ve Windows 8.1'i kapsar. Sahip olduğunuz Windows'un sürümünü bilmiyorsanız, şu eğiticiyi okuyun: Windows'un hangi sürümünü yükledim?
Ayarlar uygulamasını kullanarak Windows 10'da bilgisayar adını nasıl değiştirilir
Windows 10 kullanıyorsanız, Ayarlar uygulamasını açın. Ardından, Sistem'e tıklayın veya dokunun ve ardından sol sütundaki Hakkında'yı seçin. Ardından sağa bakın ve cihaz özelliklerinizi görünceye kadar kaydırın ve "Bu bilgisayarı yeniden adlandır" a hafifçe dokunun veya dokunun .

Yeni bir pencere açılır ve mevcut PC adını görebilirsiniz. Kullanılabilen tek metin alanında, kullanmak istediğiniz yeni bilgisayar adını yazın ve İleri'ye basın.

Bilgisayarınızın adını değiştirmek için yeniden başlatmanız gerektiğini bildirirsiniz. İstediğinize bağlı olarak " Şimdi yeniden başlat" veya "Daha sonra yeniden başlat " ı seçin.
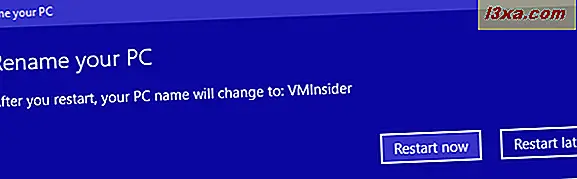
Windows 10 sisteminiz yeniden başlatıldıktan sonra bilgisayar adı değiştirilir.
Denetim Masası'nı kullanarak, Windows'un herhangi bir sürümünde bilgisayar adını nasıl değiştirilir
Hangi Windows sürümüne sahip olursanız olun, her zaman Denetim Masasını kullanabilirsiniz.
Açın, Sistem ve Güvenlik'e ve ardından Sistem'e gidin . Mevcut bilgisayar adını bulun ve solunda, "Ayarları değiştir" bağlantısını tıklayın veya tıklayın.

Sistem Özellikleri penceresi açılır. Bilgisayar Adı sekmesinde Değiştir düğmesine tıklayın veya dokunun.

Şimdi mevcut bilgisayar adını görüyorsunuz. Kullanmak istediğiniz yeni olanı Bilgisayar adı alanına yazın. Daha sonra Tamam düğmesinin artık gri olduğunu farkedersiniz. Üstüne tıkla.

Bu değişiklikleri uygulamak için bilgisayarınızı yeniden başlatmanız gerektiği konusunda bilgilendirildiniz. Tamam tuşuna basın.

Sistem Özellikleri penceresini kapatın.

Şimdi veya daha sonra yeniden başlatmak isteyip istemediğinizi sormanız istenir. Tercih ettiğin seçimi yap. Şimdi yeniden başlatırsanız, tüm uygulamalarınızın ve dosyalarınızın kapalı olduğundan emin olun, böylece işinizi kaybetmezsiniz.

Windows bilgisayarınız yeniden başlatıldıktan sonra bilgisayar adı değiştirilir.
PC Ayarları uygulamasını kullanarak Windows 8.1'de bilgisayar adını nasıl değiştirilir
Windows 8.1 kullanıyorsanız, PC Ayarları uygulamasını açın. Ardından, PC ve aygıtlara tıklayın veya dokunun ve ardından sol taraftaki PC bilgilerini seçin. Ardından sağa bakın ve "PC'yi Yeniden Adlandır" a tıklayın veya dokunun .

Kullanmak istediğiniz yeni bilgisayar adını yazın ve İleri'ye tıklayın veya dokunun.
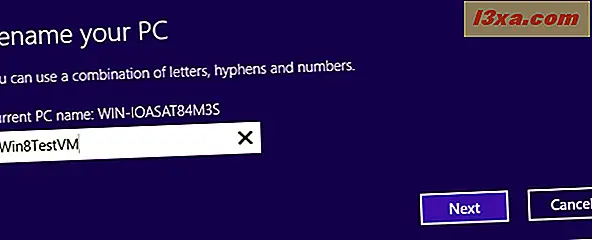
Windows 8.1 sisteminizi yeniden başlattıktan sonra, yazdığınız adın değişeceğinden haberiniz var. Şimdi veya daha sonra yeniden başlatılıp başlatılmayacağını seçin.

Windows 8.1 yeniden başlatıldıktan sonra bilgisayar yeniden adlandırılır.
Yeni bilgisayar adın ne?
Paylaştığımız prosedürler Windows ile herhangi bir bilgisayar veya cihazda iyi çalışmalıdır. Herhangi bir sorununuz varsa, aşağıda yorum yapmaktan çekinmeyin. Ayrıca, seçmiş olduğunuz bilgisayar adının ne olduğunu bilmek merak ediyoruz.



