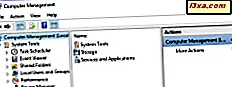
Windows'un modern sürümleri, işletim sisteminin farklı yönlerini yönetmek için kullanabileceğiniz birçok araç sunar. Windows'da daha az bilinen bir yönetim aracı, Bilgisayar Yönetimi olarak adlandırılır. Birkaç kişi varlığını biliyor ve hatta daha az kullanıyor. Yıllar geçtikçe, Bilgisayar Yönetimi'ni sevmeye başladık ve bunu Windows'daki diğer benzer araçlardan daha sık kullanıyoruz. Bu yazıda Bilgisayar Yönetimi'nde yapabileceğiniz sekiz şeyle paylaşmak istiyoruz. Umarım, bu makalenin sonunda, daha sık kullanmaya başlayacaksınız. Başlayalım:
NOT: Bu kılavuz, Windows 10, Windows 7 ve Windows 8.1'de aynı şekilde çalışır. Ayrıca, Bilgisayar Yönetimi'ni zaten açtığınızı kabul ediyoruz. Nasıl yapılacağını bilmiyorsanız, bu eğiticiyi okuyun: Windows'ta Bilgisayar Yönetimi aracını açmanın 10 yolu (tüm sürümler).
1. Görev Zamanlayıcı ile görevleri zamanlayın
Bilgisayar Yönetimi aracı üç ana bölüme ayrılmıştır: Sistem Araçları, Depolama ve Hizmetler ve Uygulamalar . En önemli bölüm Sistem Araçları'dır ve birçok yararlı araç içerir.
Öncelikle, tüm zamanlanmış görevleri yönetmenize ve yenilerini oluşturmanıza olanak veren Görev Zamanlayıcısı vardır. Ayrıntılar istiyorsanız, Görev Zamanlayıcı ile nasıl çalışacağınıza dair öğreticilerimiz var ve en basit olanı, Görev Zamanlayıcı'ya nasıl göz atabilir ve mevcut görevler hakkında daha fazla bilgi edinebilirsiniz. Daha fazla öğrenme için, Görev Zamanlayıcısı ile ilgili tüm makaleleri okuyun.
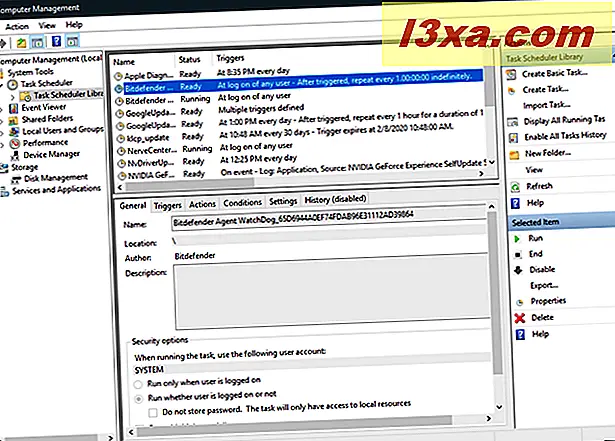
2. Olay Görüntüleyici ile sistem olaylarını kontrol edin
Bilgisayar Yönetimi'ne gömülü ikinci araç Olay Görüntüleyicisidir . Bununla birlikte, Windows tarafından depolanan tüm olay günlüklerini ve bilgisayarınızda yüklü uygulamaları görüntüleyebilirsiniz. Belirli sorunları gidermek için kullanabileceğiniz belirli verileri gösteren özel görünümlerinizi de oluşturabilirsiniz. Etkinlik Görüntüleyici hakkında daha fazla bilgiyi şu eğitimlerde bulabilirsiniz:
- Windows'da Olay Görüntüleyicisi ile çalışmanın temelleri
- Olay Görüntüleyicisi'nde özel görünümlerle çalışma

3. Ağınızın Paylaşılan Klasörler ile paylaşıldığını doğrulayın.
Üçüncü araç ve favorilerimizden biri Paylaşılan Klasörler olarak adlandırılmıştır. Ağ ile paylaştığınız tüm klasörleri, etkin oturumları ve ağdaki diğer kişiler tarafından açılan dosyaları görüntülemek için kullanılabilir. Paylaşılan klasörlerinizin farklı yönlerini de yönetebilirsiniz. Bu eğiticide daha fazla ayrıntı bulabilirsiniz: Tüm paylaşılan ağ klasörlerinin bir listesini nasıl görüntüleyebilirim.

4. Kullanıcı hesaplarını Yerel Kullanıcılar ve Gruplarla yönetin
Ardından, başka yararlı bir araç bulacaksınız: Yerel Kullanıcılar ve Gruplar . Bilgisayarınızda tanımlanan kullanıcı gruplarını, kullanıcı hesaplarını ve üyelerini farklı gruplara yönetmek için kullanabilirsiniz. Ancak, Windows 7 veya Windows 10'un bir Ana sürümünü kullanıyorsanız veya Windows 8.1'in temel bir sürümünü kullanıyorsanız, bu aracın kullanılamayacağını unutmayın. Bu aracın tüm avantajlarından nasıl yararlanacağınızı gösteren bir eğitici yayınladık. Burada: Geek'in kullanıcı hesapları ve grupları oluşturma şekli.

5. Sisteminizin performansını Performans İzleyicisi ile analiz edin
Bilgisayar Yönetimi'nde bulunan beşinci araç, Performans İzleyicisi'dir . Sisteminiz ne kadar iyi çalışıyorsa sorunlara ve bunlara neden olan şeylerin ne olduğunu iyi anlamanız gerektiğinde, Olay Görüntüleyicisine mükemmel bir tamamlayıcı olarak çalışır.
Bu araç hakkında daha fazla bilgi edinebilirsiniz, bu eğitici: Windows'da Performans İzleyicisi ile Nasıl Çalışırsınız.

6. Aygıt Yöneticisi ile sürücüleri görüntüleme ve yönetme
Sistem Araçları bölümünün son aracı Aygıt Yöneticisi'dir . Bununla birlikte, bilgisayarınızı oluşturan donanım bileşenlerini ve çevre birimlerini ve eksik sürücülerle ilgili herhangi bir sorun olup olmadığını hızlı bir şekilde görüntüleyebilirsiniz. Bu araç hakkında detaylı bir eğitici bilgiyi burada bulabilirsiniz: Eksik sürücüleri ve Aygıt Yöneticisi ile gizli cihazları bulun.

7. Disk sürücülerini yönetin
Depolama bölümü sadece bir araç içerir: Disk Yönetimi . Tüm disk sürücülerinizi ve bölümlerinizi yönetmek için kullanabileceğiniz gelişmiş bir araçtır. Aşağıdaki derslerde, gerçekleştirebileceğiniz havalı hilelerden bazılarını paylaştık:
- Windows'ta Disk Yönetimi aracıyla bölümleri nasıl yönetebilirsiniz
- Windows'ta bir bölümü nasıl gizlerim veya kopyalarsınız
- Windows'da bir bölüm oluşturmanın 2 yolu (tüm sürümler)
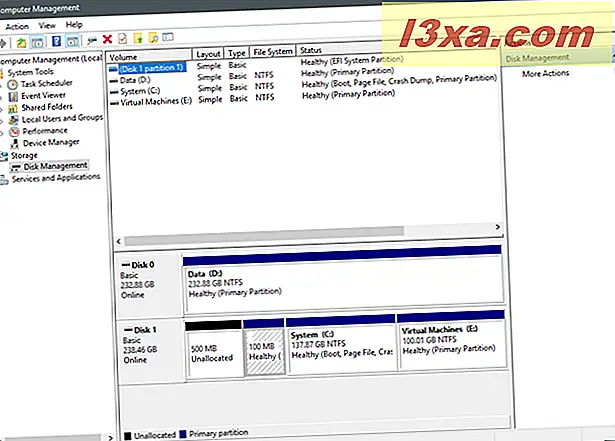
8. Windows hizmetlerini yönetin
Son olarak, Windows bilgisayarınızda bulunan tüm hizmetleri yönetebileceğiniz Hizmetler ve Uygulamalar bölümünü edinebilirsiniz. Bu eğitimlerden, hizmetler ve bunları nasıl servis edeceğiniz hakkında daha fazla bilgi edinebilirsiniz:
- Windows hizmetleri nelerdir, neler yapar ve nasıl yönetilir
- Windows hizmetleri - Bağımlılıkları belirleme ve başlangıç türünü değiştirme
- Hangi Windows hizmetlerini devre dışı bırakmak ne zaman güvenlidir?

Sonuç
Gördüğünüz gibi, Bilgisayar Yönetimi birçok yararlı yönetim aracıyla dolu büyük bir kontrol panelidir. Tek bir uygulama penceresinde yer alan, en çok kullandığımız tüm araçlara sahip olduğundan Yönetim Araçları listesine tercih ederiz. Her bir aracı ayrı pencerelerde başlatmak zorunda değiliz ve bu, Windows bilgisayarlarını kurarken veya sorun giderirken bizi daha üretken hale getirir. Bu makaleyi kapatmadan önce, Windows'da favori yönetim araçlarınızı bizimle paylaşmaya davet ediyoruz. En çok hangi araçları kullanıyorsunuz ve neden?



