
Önceki bir öğreticide, Windows 10'daki bir geniş bantlı PPPoE bağlantısının nasıl ayarlanacağını, yapılandırılacağının ve bağlanacağınızı gösterdik. Tüm bağlantı işlemi kolay olsa da, her bağlanışınızda, manuel olarak gerçekleştirilmesi gerekir. İnternet. Ayrıca, Windows 10 bilgisayarınızı her başlattığınızda geniş bantlı PPPoE bağlantınızı manuel olarak başlatmanız gerektiği anlamına gelir. Bu, okuyucularımızın çoğunun yapmak istemeyeceği bir adımdır ve Windows 10 bilgisayarının, başlangıç sırasında otomatik olarak geniş bantlı bir PPPoE bağlantısını çevirmesini sağlamak için bir yol paylaşmak isteriz. İyi çalışan bir yöntem aradık ve işte burada:
NOT: Bu kılavuzda, Windows 10 bilgisayarınızda zaten bir geniş bant PPPoE bağlantısı oluşturduğunuzu ve yapılandırdığınızı varsayarız. Eğer yapmadıysanız, önce bu eğiticiyi kontrol etmek isteyebilirsiniz: Windows 10'da PPPoE İnternet Bağlantılarını Kurma ve Kullanma.
Windows 10 bilgisayarınızın, her başlatıldığında geniş bant PPPoE bağlantınızı otomatik olarak çevirmesini sağlamak için, zamanlanmış bir görevin ayarlanmasını içeren birkaç adımdan geçmeniz gerekir:
Adım 1. Windows 10'da Görev Zamanlayıcısı'nı başlatın
Öncelikle Görev Zamanlayıcısı'nı başlatmanız gerekir. Bunu yapmanın hızlı bir yolu Cortana'nın arama kutusunu kullanmaktır. "Görev zamanlayıcısı" kelimelerini yazmak için kullanın ve ardından, arama sonuçları listesinden Görev Zamanlayıcı'ya dokunun veya dokunun.

Ayrıca Başlat Menüsü'nden Görev Zamanlayıcısı'nı da başlatabilirsiniz. Tüm uygulamaları açın, Windows Yönetimsel Araçlar'a gidin ve Görev Zamanlayıcı'ya tıklayın veya dokunun.

Geleneksel Denetim Masası'nı kullanmayı tercih ederseniz, Görev Zamanlayıcısı'nı şu adrese giderek yapabilirsiniz: Denetim Masası -> Sistem ve Güvenlik -> Yönetimsel Araçlar .

Görev Zamanlayıcısı'nı başlatmak için izlemeyi seçtiğiniz yöntemden bağımsız olarak, şunları yapmanız gerekir:

Adım 2. Windows 10'a her giriş yaptığınızda geniş bantlı bir PPPoE bağlantısının otomatik aramasını programlayın
Şimdi, Windows 10'a her giriş yaptığınızda, geniş bantlı PPPoE bağlantınızın otomatik aramasını programlamanız gerekir.
Görev Zamanlayıcısı'nda, pencerenin sağ tarafındaki Temel Görev Oluştur… seçeneğine tıklayın veya dokunun.

Bu eylem, Temel Görev Sihirbazı Oluştur'u açacaktır.
Yapmanız gereken ilk şey, göreviniz için bir ad girmek. Kullandığımız isim, örneğin, "Otomatik Çevirme - Geniş Bant Bağlantısı" dır. İsterseniz, bir Açıklama girebilirsiniz, ancak bu tamamen isteğe bağlıdır. Ardından, İleri'ye basın.

Ardından, zamanlanan görevin ne zaman tetikleneceğini seçmelisiniz. Geniş bantlı PPPoE bağlantı aramanızı otomatik olarak yapmak için, Windows 10'a her giriş yaptığınızda, "Ne zaman oturum açtığım" seçeneğini seçmelisiniz. Ardından, İleri'ye basın.
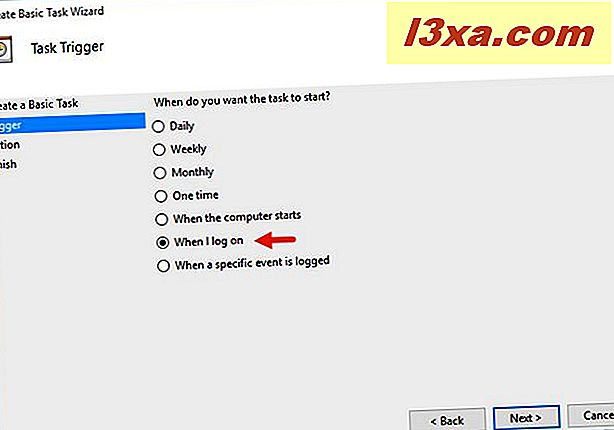
Ve şimdi program sihirbazının en önemli parçası geliyor - çalıştırılacak eylemi seçmek. Bir geniş bantlı PPPoE bağlantısını otomatik olarak çevirmek istediğimizden, bunu Windows 10'a söylemenin bir yolunu bulmamız gerekiyor. "Bir program başlat" ı seçerek başlayın .

İleri'ye bastığınızda, sihirbaz programlanmış olarak programlamak istediğiniz program / komut dosyasını soracaktır.
Windows 10'un geniş bant PPPoE bağlantısını otomatik olarak çevirmesini sağlamak için, Windows 10 bilgisayarınıza giriş yaptığınızda, aşağıdaki bilgileri girmelisiniz:
- "Program / betik" alanına şu komutu girin: rasdial .
- " Bağımsız değişkenler ekle (isteğe bağlı)" alanında, geniş bantlı PPPoE bağlantınızın adını, tırnak işaretleri arasında, ardından geniş bant bağlantı kullanıcı adınızı ve parolanızı, her birinin önündeki boşluğu girin. Örneğin, geniş bant PPPoE bağlantınızın varsayılan Broadband Bağlantısı adı olduğunu, kullanıcı adınızın NY123456 olduğunu ve geniş bant bağlantı parolanızın NewYork olduğunu söyleyelim . Böyle bir durumda, " Bağımsız değişken ekle (isteğe bağlı)" alanı şu metni içermelidir: "Geniş Bant Bağlantısı" NY123456 NewYork .
- "Başlat (isteğe bağlı)" alanını boş bırakın.

Ardından, Next (İleri) düğmesine bastığınızda, Basic Task Create Wizard (Yeni Görev Oluştur) sihirbazı size yeni oluşturulan zamanlanmış görevinizin bir özetini verecektir. Her şeyin yolunda olduğunu kontrol edin ve tıklayın veya Son'a dokunun.

Sihirbazı kapattığınızda, yeni görevinizin zamanlanmış görevler listesine eklendiğini görebileceğiniz ana Görev Zamanlayıcı konsoluna geri getirilirsiniz.

Adım 3. Windows 10 bilgisayar veya cihazınızı yeniden başlatın.
Son olarak, yapmanız gereken tek şey, Windows 10 cihazınızı yeniden başlatmanız ve yeni programlanan görevinizin nasıl çalıştığını görmenizdir. Çevirme işleminin ne kadar hızlı yapıldığına bağlı olarak, Windows 10 bilgisayarınıza giriş yaptığınızda, aşağıdakine benzer bir pencere görebilirsiniz.

Windows 10'a her giriş yaptığınızda geniş bantlı PPPoE bağlantısı otomatik olarak aranmalıdır.
Sonuç
Bunu yapmak için bazı gelişmiş adımlar gerektirse de, Windows 10'u yapılandırmak, böylece otomatik olarak geniş bantlı bir PPPoE bağlantısını çevirir, bu kılavuzu dikkatli bir şekilde izlerseniz, herhangi bir kişi tarafından yapılabilir. Zamanlanmış görevinizi oluşturduktan sonra, her şey iyi çalışmalı ve Windows 10'a her giriş yaptığınızda hemen hemen anında İnternet erişimi elde edeceksiniz. Herhangi bir sorunuz veya sorununuz varsa, yorum formunu kullanarak bize her zaman ulaşabilirsiniz. altında.



