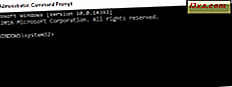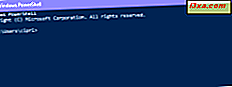
Birçok BT uzmanı, Windows bilgisayarları ve aygıtlarını yönetmek ve her türden yönetim görevlerini yürütmek için PowerShell'i kullanır. PowerShell'i kullanmadan önce, önce nasıl başlayacağınızı bilmeniz gerekir. Bu nedenle, yönetici hakları dahil olmak üzere bu aracı başlatmak için mevcut tüm yöntemlerin uzun bir listesini yaptık. Oku ve hepsini gör:
NOT: Bu kılavuz Windows 10, Windows 7 ve Windows 8.1'i kapsar. Bazı yöntemler Windows'un üç sürümünde çalışır, diğerleri sadece bir veya ikide çalışır. Her yöntemde, çalıştığı Windows sürümünü bahsederiz. Sahip olduğunuz Windows'un sürümünü bilmiyorsanız, şu eğiticiyi okuyun: Windows'un hangi sürümünü yükledim?
1. Arama kullanarak PowerShell'i başlatın (tüm Windows sürümleri)
Windows 10'da, PowerShell'i başlatmanın en hızlı yollarından biri arama kullanmaktır. Görev çubuğundan arama alanının içinde powershell girin. Ardından, Windows PowerShell sonucuna tıklayın veya dokunun.
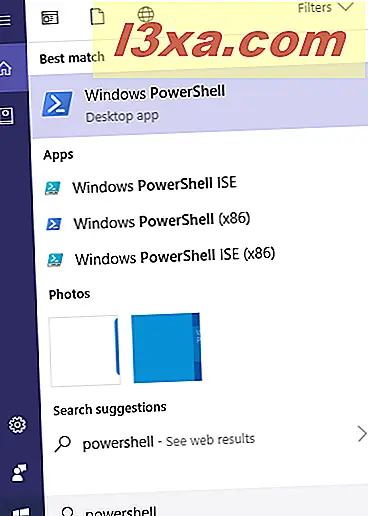
PowerShell'i yönetici olarak çalıştırmak isterseniz, Windows PowerShell arama sonucuna sağ tıklayın (veya dokunmatik ekran kullanıyorsanız, dokunmatik ekrana dokunup basılı tutun) ve ardından "Yönetici olarak çalıştır" a tıklayın veya dokunun.

Windows 7'yi kullanıyorsanız, Başlat Menüsü'nü açın, arama alanına powershell yazın ve Enter'a basın veya Windows PowerShell sonucunu tıklatın.

PowerShell'i yönetici olarak çalıştırmak istediğinizde, Windows PowerShell arama sonucunu sağ tıklayın ve "Yönetici olarak çalıştır" ı seçin.
Windows 8.1'de, Başlangıç ekranına geçin ve powershell yazmaya başlayın. Ardından, arama sonuçları görüntülendiğinde, klavyenizdeki Enter tuşuna basın veya Windows PowerShell sonucuna basın.
 PowerShell'i yönetici olarak çalıştırmak istediğinizde, Windows PowerShell arama sonucunu sağ tıklayın ve görüntülenen menüde "Yönetici olarak çalıştır" ı seçin.
PowerShell'i yönetici olarak çalıştırmak istediğinizde, Windows PowerShell arama sonucunu sağ tıklayın ve görüntülenen menüde "Yönetici olarak çalıştır" ı seçin. 2. Çalıştır penceresini kullanarak PowerShell'i başlatın (tüm Windows sürümleri)
Windows'un herhangi bir modern sürümünde PowerShell'i başlatmanın en hızlı yollarından biri, Çalıştır penceresini kullanmaktır. Bu pencereyi başlatmanın hızlı bir yolu klavyenizdeki Win + R tuşlarına basmaktır. Sonra powershell yazın ve Enter'a basın veya Tamam'a tıklayın.

3. PowerShell'i Başlat Menüsü'nden (Windows 10 ve Windows 7'de) veya Başlangıç Ekranından (Windows 8.1'de) başlatın.
Windows 10'da, Başlat Menüsü'nü açın ve Windows PowerShell kısayollar klasörüne gidin. Orada, Windows PowerShell için bir kısayol bulabilirsiniz.
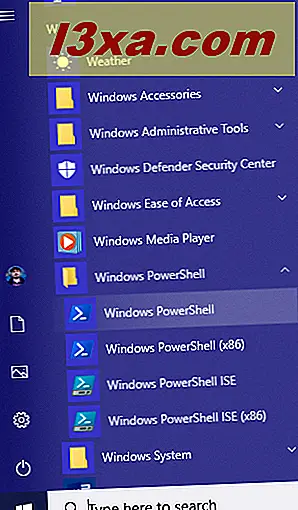
Windows 7 kullanıyorsanız, Başlat Menüsü'nü açın ve Tüm Programlar'a gidin. Ardından, Donatılar'ı ve sonra Windows PowerShell klasörünü açın. Orada Windows PowerShell kısayolunu tıklayın.

Windows 8.1'de, Başlangıç ekranına gidin. Uygulamalar Görünümü'nü açın ve Windows Sistem klasörünü bulana kadar sağa kaydırın. Orada Windows PowerShell kısayoluna tıklayın veya dokunun.

NOT: Yönetici olarak çalıştırmak için, Windows PowerShell kısayolunu sağ tıklayın ve ardından "Yönetici olarak çalıştır" seçeneğini tıklayın.
4. Çalıştırılabilir dosyasını kullanarak PowerShell'i çalıştırın (tüm Windows sürümleri)
Dosya Gezgini'ni (Windows 10 ve Windows 8.1'de) veya Windows Gezgini'ni (Windows 7'de) da açabilirsiniz. Windows'un 32 bit sürümünü kullanıyorsanız, aşağıdaki adrese gidin: "C: \ Windows \ System32 \ WindowsPowerShell \ v1.0 \." Orada 32-bit'lerde powershell.exe dosyasını bulabilirsiniz.
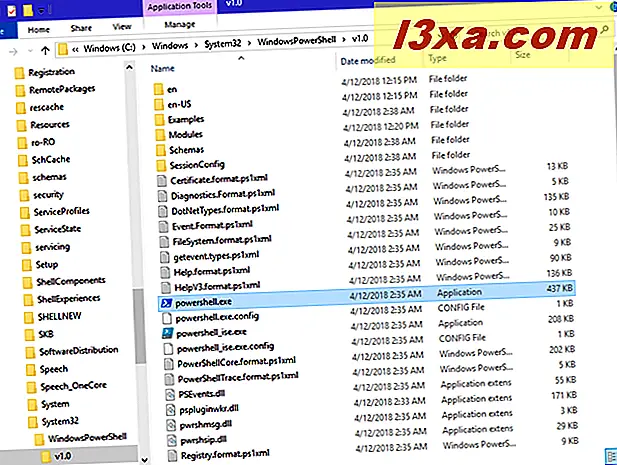
Windows'un 64 bit sürümünü kullanıyorsanız, aşağıdaki adrese gidin: "C: \ Windows \ SysWOW64 \ WindowsPowerShell \ v1.0 \." Orada 64-bit'lerde powershell.exe dosyasını bulabilirsiniz.

NOT: Windows'un 32 bit mi, yoksa 64 bit mi olduğunu bilmiyorsanız, şu eğiticiyi okuyun: Windows'un hangi sürümünü yükledim? Ayrıca dosyayı yönetici olarak çalıştırmak için powershell.exe dosyasını sağ tıklayın ve ardından "Yönetici olarak çalıştır" seçeneğini seçin.
5. WinX güç kullanıcı menüsünü kullanarak PowerShell'i başlatın (yalnızca Windows 10)
Windows 10, güç kullanıcıları için WinX menüsü olarak adlandırılan gizli bir menü içerir. Bunu başlatmanın en hızlı yolu klavyenizdeki Win + X tuşlarına basmaktır, ancak masaüstünüzün sol alt köşesinden Windows logosuna sağ tıklamayla da (veya basılı tut) yapabilirsiniz. Burada, hem sınırlı izinlere hem de yönetici haklarına sahip PowerShell'i başlatmak için kısayollar bulabilirsiniz.

Başlamak için tercih ettiğiniz Windows PowerShell kısayolunu kullanın.
6. Masaüstünüzde PowerShell için bir kısayol oluşturun (tüm Windows sürümleri)
Kısayollar kullanmayı tercih ederseniz, PowerShell'e bir kısayol oluşturmaktan çekinmeyin. Kısayollar oluşturma konusunda nasıl ve yardıma ihtiyacınız olduğunu bilmiyorsanız, bu kılavuzu okuyun: Windows'ta uygulamalar, dosyalar, klasörler ve web sayfaları için kısayollar nasıl oluşturulur. Hatırlamanız gereken tek şey, aşağıdaki ekran görüntüsünde olduğu gibi, kısayolu oluşturduğunuz öğenin konumu olarak powershell yazmaktır.

Bu kılavuzdaki dördüncü yöntemde paylaşılan powershell.exe dosyasının doğrudan yolunu da kullanabilirsiniz.
7. PowerShell'i başlatmak için Görev Yöneticisi'ni kullanın (tüm Windows sürümleri)
PowerShell'i açmanın başka bir yolu, Görev Yöneticisi'ni kullanmaktır. Görev Yöneticisi'ni Başlat: Bunu yapmanın hızlı bir yolu klavyenizdeki Ctrl + Shift + Esc tuşlarına basmaktır. Windows 10 veya Windows 8.1 kullanıyorsanız ve Görev Yöneticisi, kompakt modunda açılırsa, "Daha fazla ayrıntı" ya tıklayın veya üzerine dokunun. Daha sonra, tüm Windows sürümlerinde, Dosya menüsünü açın ve "Yeni görev çalıştır" a tıklayın veya üzerine dokunun. "Yeni görev oluştur" penceresinde, powershell yazıp Enter veya Tamam tuşuna basın.

8. Koleksiyonumuzun kısayolunu kullanarak PowerShell'i açın (tüm Windows sürümleri)
Windows için kapsamlı bir kısayol koleksiyonu topladık. İndirin, ayıklayın ve Windows PowerShell kısayolunu Windows sürümünüz için Windows PowerShell alt klasöründe bulabilirsiniz.

9. Komut İstemi'nden PowerShell'i açın (tüm Windows sürümleri)
Çalışan geeky bir yöntem, PowerShell'i Komut İstemi'nden başlatmayı içerir. Komut İstemi'ni açtıysanız, "powershell" yazın (tırnak işaretleri olmadan) ve klavyenizde Enter tuşuna basın.

PowerShell'i Komut İstemi'nden yönetici olarak başlatmak isterseniz, önce Komut İstemi'ni yönetici olarak açtığınızdan emin olun.
PowerShell'i başlatmanın başka yollarını biliyor musunuz?
Bunlar, Windows 10, Windows 7 ve Windows 8.1'de PowerShell'i kullanıma sunduğumuz tüm yöntemler. Başkalarını biliyorsanız, bunları aşağıda bir yorumda paylaşmaktan çekinmeyin. Ayrıca, PowerShell'in kullanımıyla ilgili bazı iyi makaleler arıyorsanız, aşağıda önerilen dersleri okumaktan çekinmeyin.