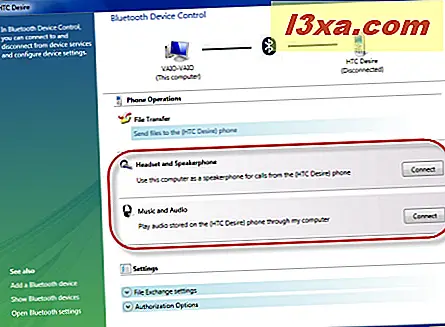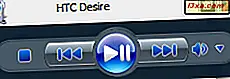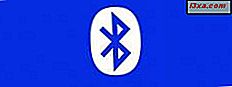
Bilgisayarlar ve diğer cihazlar arasındaki Bluetooth bağlantıları genellikle zordur. Deneyim, bilgisayarınızdaki Bluetooth çipine, yüklediğiniz sürücülere ve Bluetooth üzerinden bağladığınız cihaza bağlı olarak çok değişir. Örneğin, normal telefonların çoğu, önceki bir öğreticide anlatıldığı gibi bilgisayarınıza bağlanırken, çoğu modern akıllı telefon bu şekilde bağlanmayacaktır. Bağlantı, Bluetooth Aygıt Kontrolü adı verilen ve aynı zamanda normal dosya aktarım yeteneklerinin üstünde işlevselliği de kapsayan bir panel aracılığıyla ele alınır. Bu eğitici, Bluetooth Aygıt Denetimi'nde bulunan tüm seçenekleri, Bluetooth aracılığıyla nasıl dosya alışverişi yapılacağını ve tüm kullanılabilir yapılandırma seçeneklerini nasıl paylaşacağını açıklar.
Bluetooth Cihaz Kontrolünü Açma
Bluetooth Aygıt Denetimi'ni açabilmeniz için önce telefonunuzun ve bilgisayarınızın birlikte eşleştirilmesi gerekir. Bunun nasıl yapıldığını öğrenmek için şu eğiticiyi okuyun: Telefonlar ve Windows 7 Bilgisayarlar Arasında Bluetooth ile Dosya Aktar. Bu işlem tamamlandığında, Başlat Menüsündeki kısayolunu tıklayarak Aygıtlar ve Yazıcılar panelini açın.
Telefonunuzun adını çift tıklayın.

Bu, dosyaları ileri geri aktarmak için olağan işlevlerin üstünde bazı ilginç özellikler sunan Bluetooth Aygıt Kontrol panelini açar.

Bluetooth Cihaz Kontrolünden Telefonunuza Dosya Gönderme
Telefonunuza dosya göndermek için "Dosyaları telefona gönder" yazan bağlantıya tıklayın.

Bu Bluetooth FTP Sihirbazını açar. Bilgisayarınıza göz atın ve göndermek istediğiniz dosyaları seçin. İyi haber, istediğiniz sayıda dosya seçebilmeniz. Onları seçerken, Gönder'i tıklayın.

Telefonunuzda hemen dosya aktarımını kabul etmeniz istenir. Bunu yaptıktan sonra aktarım başlar ve bilgisayarda bir ilerleme çubuğu gösterilir.

Aktarım işlemi bittiğinde, ilerleme çubuğu kaybolur ve siz Bluetooth Aygıt Kontrol paneline geri döndünüz.
Cep Telefonunuzdan Bilgisayarınıza Dosya Gönderme
Telefonunuzdan bir dosya göndermek için, o dosya için telefonunuzdaki mevcut menüden Gönder -> Bluetooth veya benzeri bir şey seçin. Ardından, bilgisayarınızı gönderilecek cihaz olarak seçin. NOT: Önce telefonun ve bilgisayarın eşleştirilmesi gerektiğini unutmayın.
Bilgisayarda, "FTP dosya erişimi izinleri iste" başlıklı aşağıdakine benzer bir bildirim alırsınız. Yapabildiğin kadar çabuk tıkla. Bu bildirim birkaç saniye sonra gider ve hızlı bir şekilde hareket etmezseniz aktarım otomatik olarak başarısız olur.

Bildirime tıkladıktan sonra, "Bluetooth Dosya Aktarımı Erişim Yetkilendirmesi" adlı bir pencere açılır ve birkaç seçenek sunar: yalnızca geçerli aktarım isteği (varsayılan seçim) veya belirli bir süre veya sonsuza kadar erişime izin verebilirsiniz. Birden fazla aktarım yapmayı planlıyorsanız, ihtiyaçlarınızı daha iyi karşılayana bağlı olarak diğer iki seçenek arasından birini seçmek daha iyidir.
Erişime izin verildiğinde, Tamam'a tıklayın.

Aktarım başlar ve bilgisayarda herhangi bir ilerleme penceresi gösterilmez. İlerlemeyi sadece telefonunuzda görebilirsiniz. Aktarım tamamlandığında, bilgisayarda bir "Dosya Aktarımı Bildirimi" alacaksınız. Eğer üzerine tıklarsanız, dosyanın kaydedildiği klasörü açacaktır.

Dosyaların kaydedildiği klasör, Bluetooth tabanlı aktarımlar için varsayılan konum olarak ayarlanmış olan klasördür. Ancak, aktardığınız bazı dosyaların bu klasöre kaydedilmemesi olabilir. Örneğin, bazı bilgisayarlarda, Windows bir müzik dosyası aktardığınızı algılarsa, doğrudan Müzik kitaplığınıza kaydedebilir. Resimler kitaplığında veya Resim kitaplığında saklanan video dosyalarına kaydedilen resimlerle aynıdır. Sinir bozucu değil mi? Tecrübe daha az kafa karıştırıcı olsa da maalesef öyle değil.
Eğlenceli Özellikler - Müzik Çalma ve Bilgisayarı Hoparlör Olarak Kullanma
Daha sonra, iki eğlenceli ve kullanışlı özellik var:
- Telefonunuzda alınan aramalar için bilgisayarı bir hoparlör olarak kullanabilirsiniz. Bu, "Kulaklık ve Hoparlörler" altındaki Bağlan düğmesine basılarak etkinleştirilir. Dikkatli olun, işlerin iyi çalışması için, bilgisayarınızın hem hoparlör hem de çalışan bir mikrofona sahip olması gerekir.
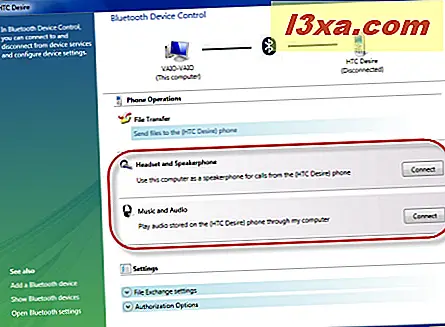
- Telefonunuzdan, bilgisayarınızdan müzik dinleyebilirsiniz. Bu, telefonlarında çok fazla müzik taşıyan ve gün içinde birden fazla bilgisayar kullanan kişiler için yararlıdır. Bir bilgisayarı Bluetooth ile telefona bağlar ve daha sonra müzik koleksiyonunuzu dinlersiniz. Bu, "Müzik ve Ses" altındaki Bağlan düğmesine basılarak etkinleştirilir. Bu düğmeye bastıktan sonra, telefonunuzdaki müzik çaları başlatın ve Çal düğmesine basın. Ardından, seçtiğiniz parçanın çalındığı, bilgisayarınızda küçük bir Windows Media Player penceresi görünür.
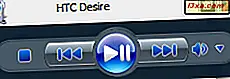
Bu özelliklerden herhangi birini uygun Disconnect butonuna basarak istediğiniz zaman devre dışı bırakabilirsiniz.

Yapılandırma Ayarlarını Bulma
Bluetooth Aygıt Kontrolü, tüm önemli yapılandırma ayarlarına erişim sağlar. Öncelikle pencerenin altına gidin ve Ayarlar bölümüne bakın.
Dosya Değişimi ayarlarını genişletirseniz, Bluetooth ile gönderilen dosyaları kaydetmek için kullanılan varsayılan klasörü ayarlayabilirsiniz.

Bluetooth telefona yapılan ve yapılan tüm işlemlerin onaylarıyla ilgili ayarları bulmak için Yetkilendirme Seçeneklerini genişletin.

En az can sıkıcı pop-up'ları istiyorsanız, "Bu cihaza her zaman tüm işlemler için bağlanmasına izin ver " seçeneğini seçmeli ve "Telefonun bu telefonu bir hoparlör olarak otomatik kullanmasına izin ver" seçeneğini işaretlemelisiniz .
Ardından, Bluetooth Aygıt Kontrol panelinin sol alt tarafında üç bağlantı bulabilirsiniz. İlki "Bluetooth cihazı ekle" denir. Eğer üzerine tıklarsanız, diğer Bluetooth cihazlarına (eğer varsa) bağlanmanıza izin veren bir cihaz sihirbazı başlatır.

İkinci bağlantıya "Bluetooth cihazlarını göster" denir. Beklediğiniz gibi, tıkladığınızda bilgisayarınızın bağlı olduğu tüm Bluetooth cihazların listesi gösterilir.

Üçüncü ve en önemli bağlantıya "Açık Bluetooth ayarları" denir. Tıklandığında, bilgisayarınızın Bluetooth cihazlarının tüm yönlerini yapılandırabileceğiniz Bluetooth Ayarları penceresi açılır.

Önceki eğitmenimizdeki önemli ayarları zaten biliyoruz: Telefonlar ve Windows 7 Bilgisayarlar Arasında Bluetooth ile Dosyaları Aktar.
Sonuç
Bu öğreticide görebileceğiniz gibi, Bluetooth Aygıt Denetimi hem eğlenceli hem de kullanışlı olabilecek bazı harika işlevler sunar. Ancak, dosyaları aktarırken sahip olduğunuz deneyim hala kafa karıştırıcı olabileceğinden, karmaşıklığı ortadan kaldırmakta başarılı olmaz.