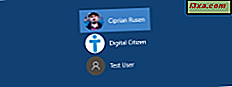Microsoft Edge, Microsoft'un yapılacaklar listesindeki en önemli uygulamalardan biri - rekabetten daha iyi olmayı amaçlayan sıfırdan inşa edilmiş yeni bir web tarayıcısı. Bu, Edge'in sadece iyi bir web tarama deneyiminden daha fazlasını sunması gerektiği anlamına gelir, aynı zamanda kullanıcılarının ayarlarını kolayca değiştirmesine izin vermesi gerekir. Bu eğiticide, herhangi bir web tarayıcısındaki en önemli şeylerden birini nasıl yapılandıracağınızı göstereceğiz: tarafından kullanılan varsayılan indirilenler klasörünün nasıl değiştirileceği
Microsoft Edge.
Not: Bu makalede kullanılan ekran görüntüleri, yıldönümü güncelleştirmesi ile Windows 10'dan. Windows 10 Yıldönümü Güncellemesi, tüm Windows 10 kullanıcılarına 2 Ağustos 2016 tarihinden itibaren ücretsiz olarak sunulacak.
Microsoft Edge'in gelişmiş ayarlarına nasıl erişilir?
Microsoft Edge için varsayılan indirme klasörünü değiştirebilmek için, gelişmiş ayarlarına erişmeniz ve bunu yapabilmek için öncelikle Microsoft Edge'i açmanız gerekir. Bunu en az birkaç kez yapmış olduğunuzu varsayalım, ancak eğer bilmiyorsanız, Windows 10'un görev çubuğunda Microsoft Edge için bir varsayılan kısayol ve Başlat Menüsü'nde bir döşeme oluşturduğunu bilmelisiniz. Bunlardan herhangi birine tıklayın veya dokunun ve Edge başlatacak.
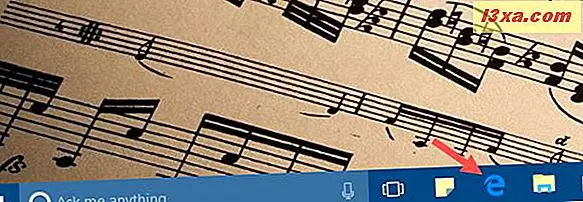
Microsoft Edge penceresinde, sağ üst köşedeki Diğer düğmesine tıklayın veya dokunun. Üç süspansiyon noktasına benziyor.
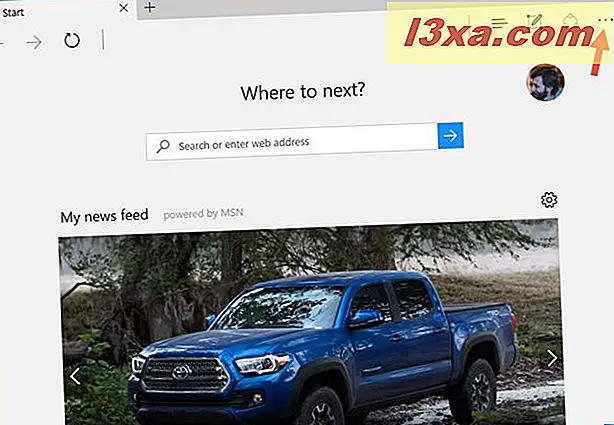
Microsoft Edge şimdi ana yapılandırma menüsünü görüntüleyecektir. Listenin alt kısmında, Ayarlar bağlantısını bulacaksınız.
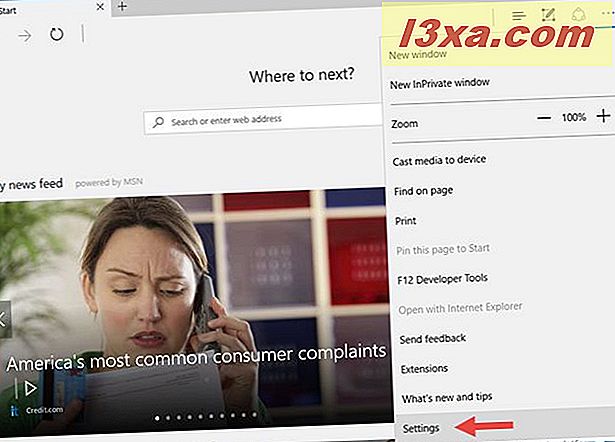
Üzerine tıklayın veya üzerine dokunun ve Ayarlar bölmesi görünecek.
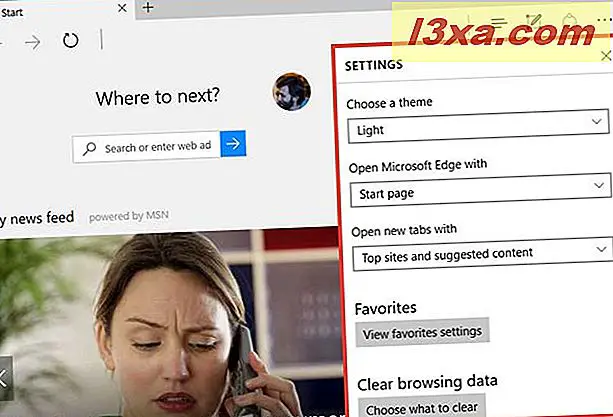
Ayarlar listesi bitene kadar aşağı doğru ilerleyin - burada Gelişmiş ayarlar adı verilen bir bölüm bulacaksınız.
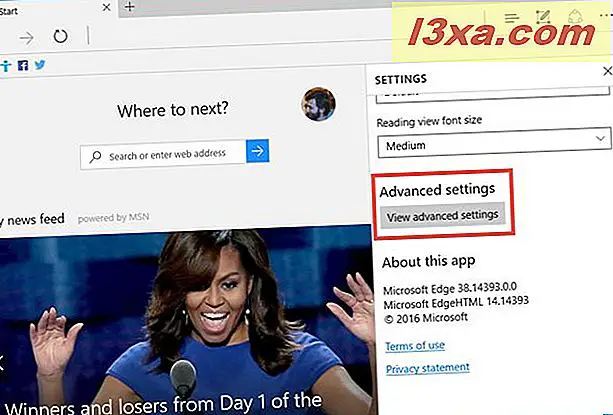
"Gelişmiş ayarları görüntüle" ye tıklayın veya dokunun ve Microsoft Edge, Gelişmiş ayarlar bölmesini görünümüne kaydırır.
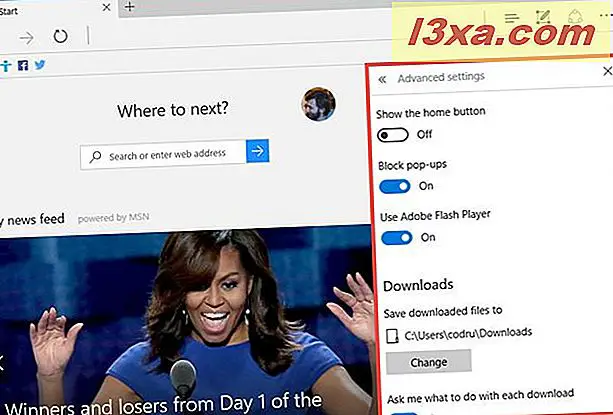
Microsoft Edge'deki indirme klasörünün konumunu nasıl gizlerim?
Microsoft Edge'den Gelişmiş ayarlar bölmesini açtıktan sonra, İndirilenler adlı bölümü buluncaya kadar aşağı kaydırın.
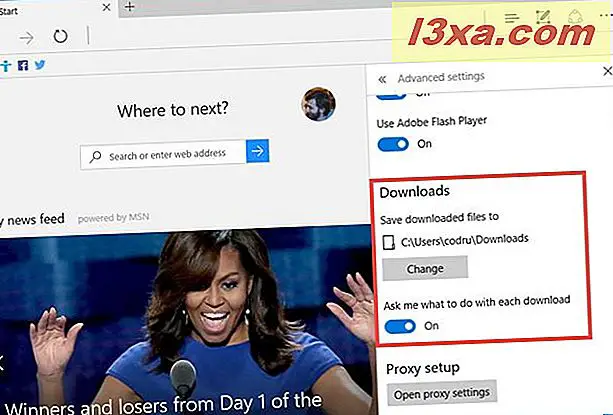
Microsoft Edge ile indirdiğiniz dosyaları kaydetmek için varsayılan konum "C: \ Kullanıcılar \ Kullanıcı adınız \ Yüklemeler" dir. Ancak, indirmelerinizi seçtiğiniz bir başka klasöre kaydetmeyi tercih edebilirsiniz.
Bu sizin için geçerliyse İndirme ayarları bölümündeki Değiştir düğmesine tıklayın veya dokunun.
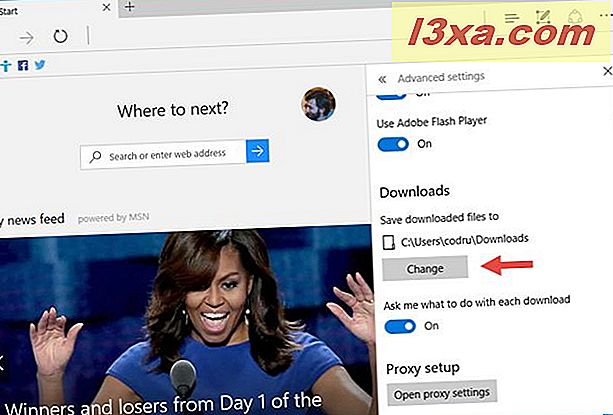
Microsoft Edge, Select klasörü adı verilen bir iletişim penceresi açacaktır. Windows 10 PC'nize veya cihazınıza göz atın ve "İndirilen dosyaları kaydet" i seçmek istediğiniz klasörü seçin.
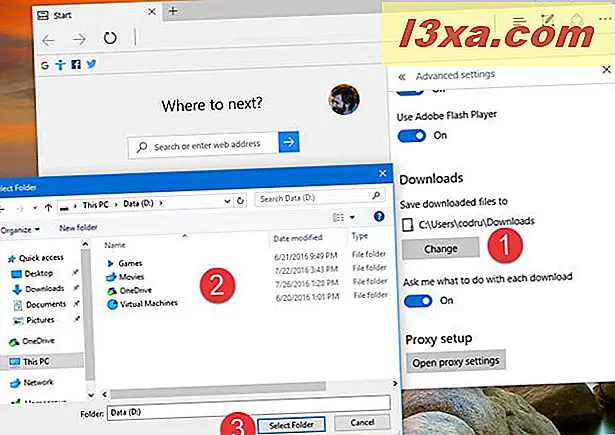
Yeni indirilenler klasörünü seçtikten sonra, bundan sonra Microsoft Edge ile indireceğiniz dosyalar otomatik olarak kaydedilecektir.
Microsoft Edge, indirdiğiniz her dosyayla ne yapacağınızı sorma
Microsoft Edge, indirdiğiniz dosyaları otomatik olarak indirilen klasörüne kaydedecek ya da "... her yükleme ile ne yapacağınızı" soracak şekilde yapılandırılabilir. Bu anahtarı açtığınızda, indirme işlemini her başlattığınızda, Microsoft Edge ne yapmak istediğinizi seçmenize izin verir: Dosyayı varsayılan İndirilenler klasörüne kaydedin, "Dosyayı belirli bir klasördeki belirli bir dosya olarak kaydet" el ile seçtiniz veya indirmeyi iptal edersiniz.
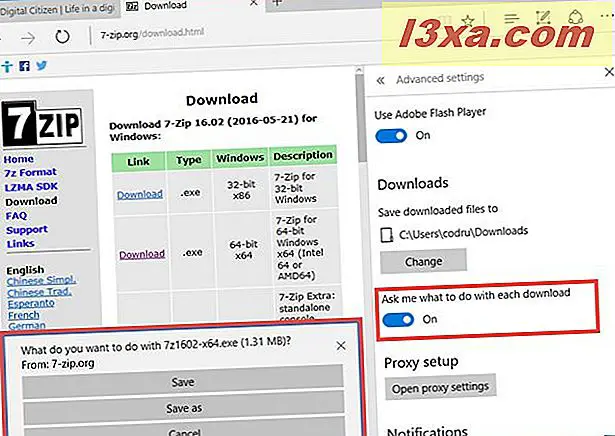
Dosyayı kaydetmeyi seçerseniz, Microsoft Edge, bu eğiticinin önceki bölümünde daha önce yapılandırdığınız indirmeler klasörüne kaydeder.
İnternet'ten bir dosya indirdiğinizde, "Farklı kaydet" seçeneğini seçerseniz, Microsoft Edge, Windows 10 PC'nize bu dosyanın nereye kaydedileceğini manuel olarak belirlemenize izin verir.
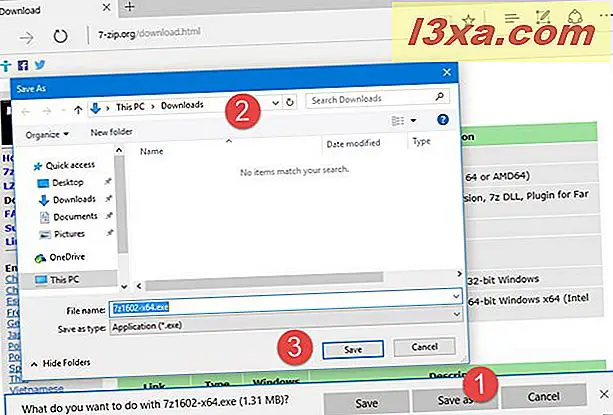
Son olarak, İptal'e tıklar veya tıklarsanız, dosya artık indirilmez.
Sonuç
Microsoft Edge ile indirdiğiniz dosyaları belirttiğiniz bir klasöre otomatik olarak kaydetmeyi seçmek çok yararlı olabilir. Çok iyi bir örnek, çok sayıda dosya indirdiğinizde ve C sürücünüzde sınırlı bir alana sahip olmanızdır. Böyle bir durumda, muhtemelen Microsoft Edge'in indirilen dosyaları farklı bir sürücü veya bölüme kaydetmesini isteyeceksiniz. Microsoft Edge tarayıcınızın indirme klasörünü değiştirecek misiniz yoksa varsayılan klasörü mi saklayacaksınız? Görüşlerinizi bizimle aşağıdaki yorum bölümünde paylaşın.