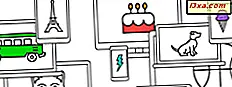
En son Tech Lolz makalelerimizden birinde, tek bir resim ve Paint kullanarak animasyonlu bir GIF yapmaya çalışan bir adam hakkında gerçekten iyi bir gülüş yaşadık. Ancak, herhangi bir animasyon oluşturmak için, en az iki farklı resme ihtiyacınız vardır, böylece birbiri ardına render ederseniz, bir animasyon dizisi elde edersiniz. Bugün, GIMP adında ücretsiz bir uygulama kullanarak kendi resimlerinizle kendi animasyonlu GIF dosyanızı oluşturmanın kolay bir yolunu göstermenin iyi bir fikir olacağını düşündük. Diyelim ki:
GIMP Nedir Ve Nerede Olmalı
GIMP, herkesin indirebileceği ve kullanabileceği ücretsiz bir resim düzenleme yazılımıdır. Resmi web sayfasından veya Softpedia'dan indirebilirsiniz. 2.8.14 sürümünü kullandık.
İndirdikten sonra yükleyiciyi çalıştırın.
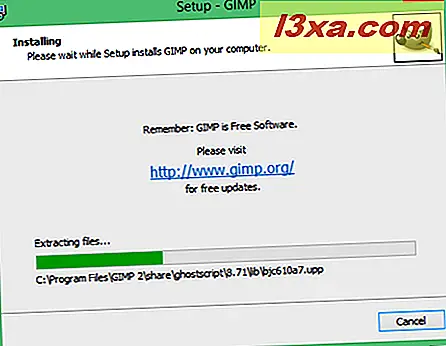
Kendi Resimlerinizi Kullanarak Hareketli GIF Dosyası Oluşturma
Devam etmeden önce yapmanız gereken ilk şey, animasyonlu GIF dosyanızı oluşturmak için kullanmak istediğiniz resimleri seçmek. Daha kolay bir işlem için, hepsini ayrı bir klasöre kopyalamanızı öneririz. Örneğimiz için iki resim kullanacağız ve bunları Masaüstünde GIF Projesi olarak adlandırdığımız bir klasöre kopyaladık.
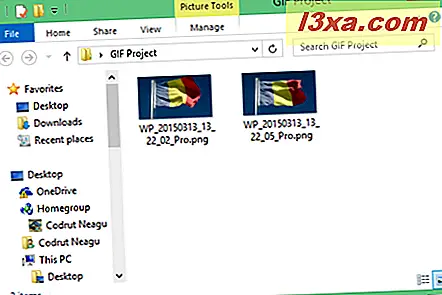
Daha sonra, işleri olabildiğince basit hale getirmek için, tüm resimleri artımlı sayılarla yeniden adlandırmanızı öneririz. Her fotoğraf için animasyonunuzda alacağı yere karşılık gelen sayıyı kullanın. Örneğin, GIF'inizdeki ilk resim 1, ikinci ad 2, üçüncüsü 3 ve daha sonra adlandırılacaktır.
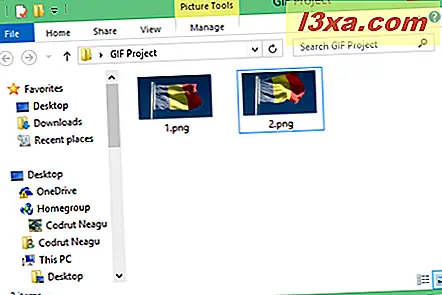
Şimdi GIMP'yi aç. Masaüstünüzde, aşağıdakilere benzer birkaç pencere görünmelidir.

GNU Görüntü Manipülasyon Programı (GIMP) ana penceresinde, Dosya menüsünü açın ve Aç seçeneğini seçin.
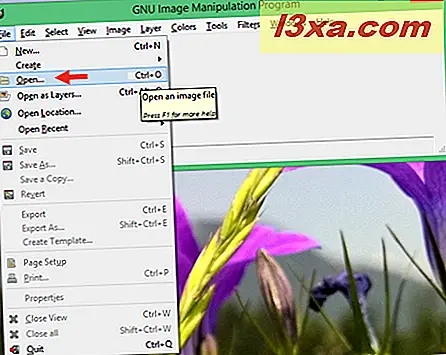
Bu eylem Open Image diyaloğunu başlatacak. Resimlerinizi kaydettiğiniz klasöre göz atın. Ardından, animasyonlu GIF için kullanacağınız ilk resmi seçin. Bizim durumumuzda, bu GIF Proje klasörümüzden resim 1.png olacaktır. İlk resmi seçtikten sonra, Aç'a dokunun veya tıklayın.
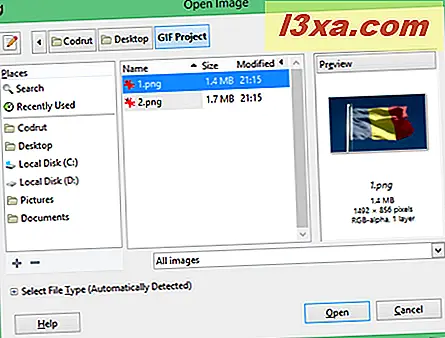
GIMP seçilen resmi açacaktır.

Ardından, animasyonlu GIF dosyanızın bir parçası olacak diğer tüm resimler için aynı şeyi yapmalısınız. İlk resminizi görüntüleyen pencerede, Dosya menüsünü açın. Ardından Katmanlar olarak Aç'a tıklayın veya üzerine dokunun.
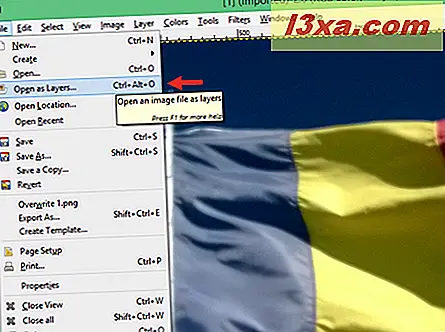
Resimleri kaydettiğiniz klasöre göz atın ve animasyonlu GIF dosyası için kullanmak istediğiniz ikinci resmi açın.
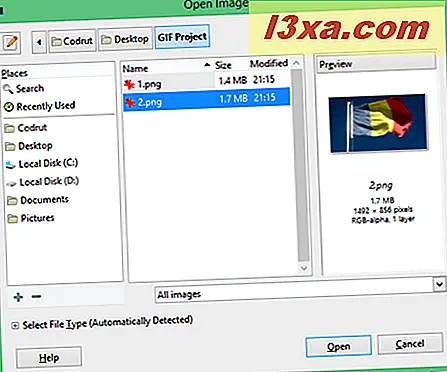
GIF dosyasına eklenecek daha fazla resminiz varsa, son adımı tekrarlayın: Dosya menüsünü açın, Katmanlar olarak Aç'a tıklayın veya üzerine dokunun ve sıradaki sonraki resmi seçin.
Tüm resimler eklendiğinde, animasyonlu GIF dosyanızın nasıl görüneceğinin bir önizlemesini görmek için Filtreler menüsünü açın, Animasyon'a gidin ve Oynat'a tıklayın veya tıklayın.
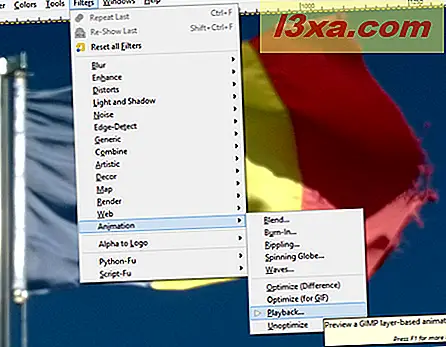
Yeni açılan pencerede, animasyonlu GIF dosyanızı önizlemek için Oynat'a tıklayın veya tıklayın.
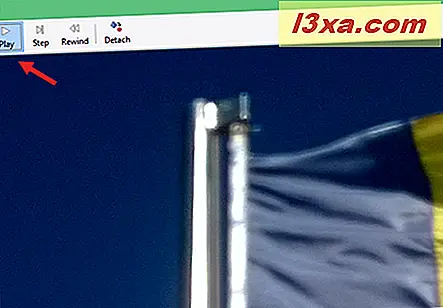
Önizlemeyi bitirmek için Animasyon İzleme penceresini kapatmanız yeterlidir.
Kendi animasyonlu GIF dosyanızı tam olarak oluşturmak için tüm yapmanız gereken şey onu kaydetmek. Dosyayı tekrar aç ve Dışa Aktar ... seçeneğini tıklayın .
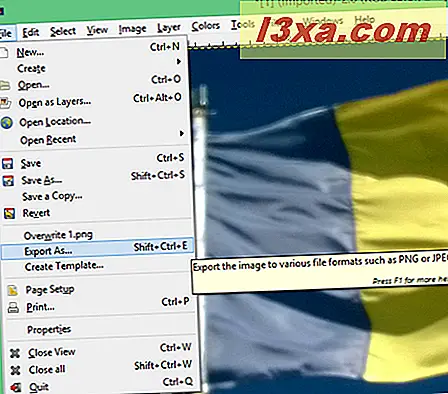
Görüntüyü Dışa Aktar penceresinde, GIF dosyanızı kaydetmek istediğiniz yeri seçin, bunun için bir ad yazın ve (çok önemli) sonunda uzantı belirttiğinizden emin olun. Ardından, Dışa Aktar'a tıklayın veya dokunun.
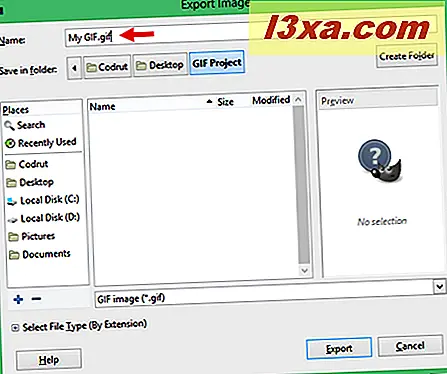
GIMP, GIF olarak Dışa Aktar Resmi olarak adlandırılan yeni bir iletişim kutusu açacaktır. Burada yapılacak en önemli şey, animasyon olarak adlandırılan seçeneği işaretlediğinizden emin olmaktır.
İsterseniz, animasyonunuzun kareleri arasında kullanılan gecikmeyi ve GIF animasyonunun sonsuza dek dönüp dönmeyeceğini de ayarlayabilirsiniz. İstediğiniz tüm ayarları seçtiğinizde, Dışa aktar'a tıklayın veya dokunun.
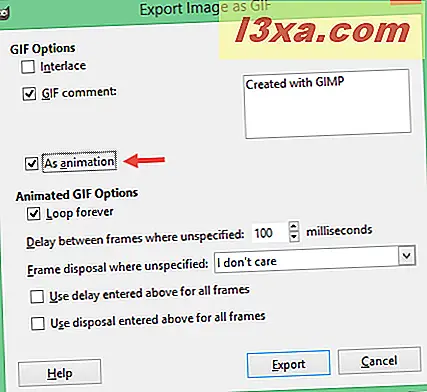
Kaç fotoğraf kullandığınıza ve boyutlarına bağlı olarak, GIMP'nin animasyonlu GIF'inizi kaydetmesi için birkaç dakikanızı beklemeniz gerekecek.
Animasyonlu GIF dosyanız artık, istediğiniz yere kaydedilip kullanıma hazır.
Sonuç
Gördüğünüz gibi, kendi resimlerinizle animasyonlu GIF dosyaları oluşturmak çok kolay bir şey. Tek yapmanız gereken GIMP gibi iyi bir görüntü düzenleme yazılımı ile birkaç tıklama veya tıklama yapmaktır. Herhangi bir sorunuz veya sorununuz varsa, aşağıdaki yorumlarda bize bildirmekten çekinmeyin. Ve… kendi animasyonlu GIF'lerinizi oluştururken eğlenin!



