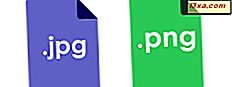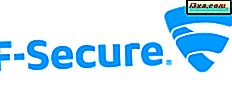LastPass, tüm şifrelerinizi farklı yaparak güvenliğinize yardımcı olur. Bu verilerden haberdar olmak, birçok hesabınıza hızlı bir şekilde giriş yapabilmeniz için gerekli olabilir. İdeal olarak, tüm şifrelerinizin LastPass'da saklanmış olması gerekir. Ancak, bir CSV dosyasında saklanan bazı şifrelerinizin de bulunduğu durumlar olabilir. Eğer kendinizi böyle bir durumda bulursanız, bu şifreleri LastPass'e aktarmak isteyebilirsiniz. Tam tersini de yapma olasılığınız da vardır: Tüm şifrelerinizi LastPass'ten bir tarayıcıya içe aktaracağınız bir CSV dosyasına verin veya neden olmasın, hatta kağıda yazdırın. LastPass'e gelen ve buradan parolaları nasıl içe ve dışa aktarabilirsiniz:
NOT: Devam etmeden önce, Google Chrome, Mozilla Firefox, Opera ve Microsoft Edge'de içe aktarma ve dışa aktarma prosedürünün aynı olduğunu belirtmek isteriz. Yapmanız gereken adımlar ve görseller tüm bu tarayıcılarda aynıdır. Bu web tarayıcıları için, Google Chrome'daki ekran görüntülerini kullanıyoruz, sadece en popüler tarayıcı. Internet Explorer'da, biraz farklı bir yol izlemelisiniz, bu yüzden ayrı bölümlerde ele alıyoruz.
Google Chrome, Mozilla Firefox, Opera veya Microsoft Edge kullanarak LastPass'te şifreler nasıl içe aktarılır?
Bir CSV dosyasında sakladığınız şifreleri LastPass'e aktarmak istiyorsanız, önce web tarayıcınızı açın. Parolaları web tarayıcınızdan nasıl dışa aktaracağınızı bilmiyorsanız, bu kılavuzu okuyun: Web tarayıcınızdan şifreleri dışa aktarın: Chrome, Firefox, Opera, Edge ve Internet Explorer.
İstediğiniz tarayıcıda LastPass düğmesine tıklayın veya dokunun. Genellikle adres çubuğunun sağ tarafında bulunur.
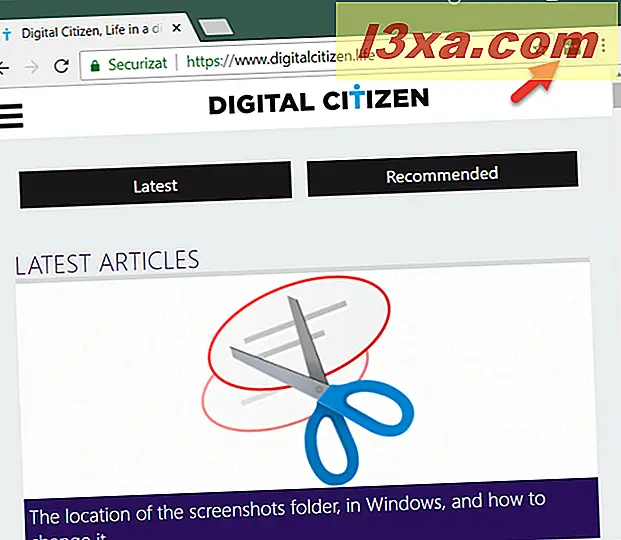
Eğer daha önce LastPass'e giriş yapmadıysanız, şimdi e-postanızı ve ana şifrenizi girerek yapın.
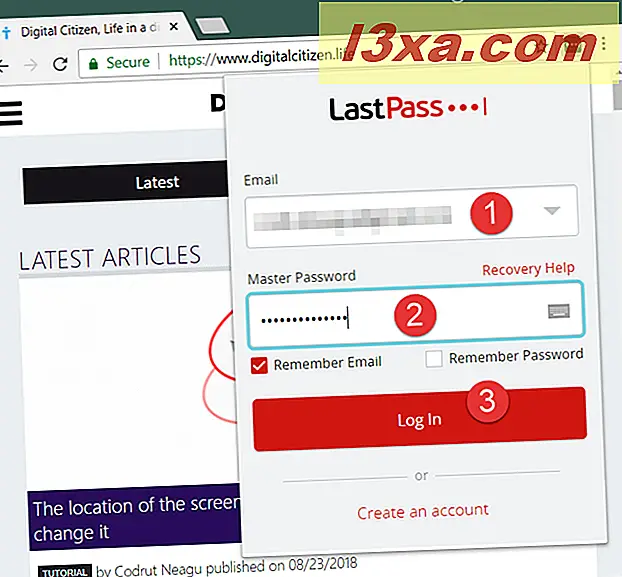
LastPass'e giriş yaptıktan sonra, düğmesine tıklayın veya üzerine dokunun ve açılan menüde Diğer Seçenekler'e tıklayın veya üzerine dokunun.
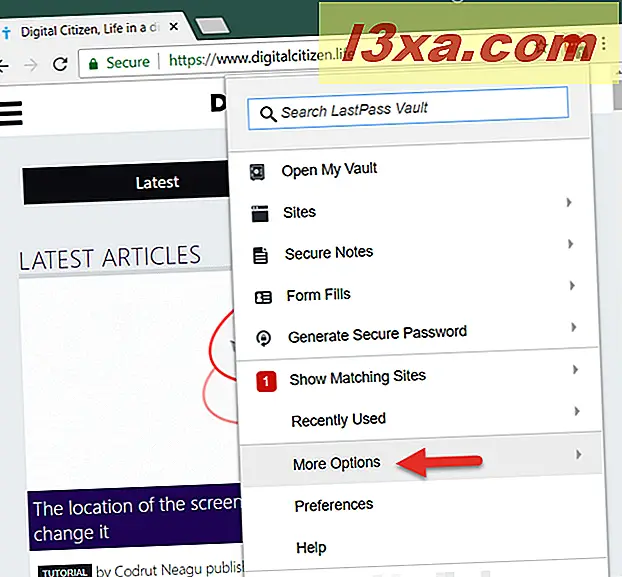
Ardından, Gelişmiş'e tıklayın veya dokunun.
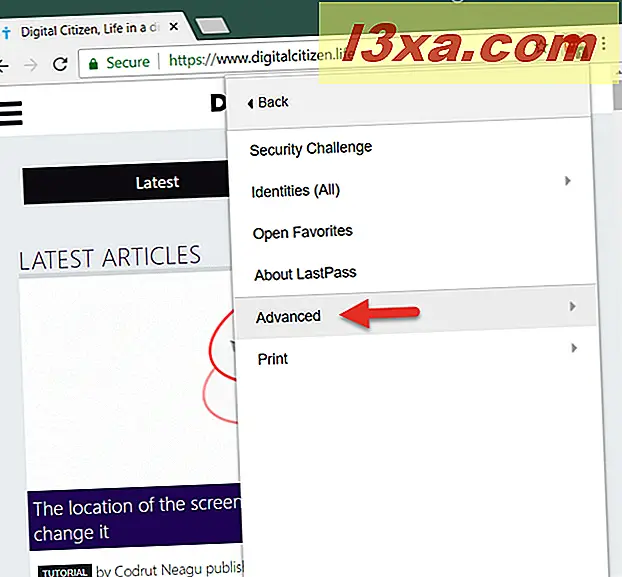
Şimdi İçe Aktar'a tıklayın veya dokunun.
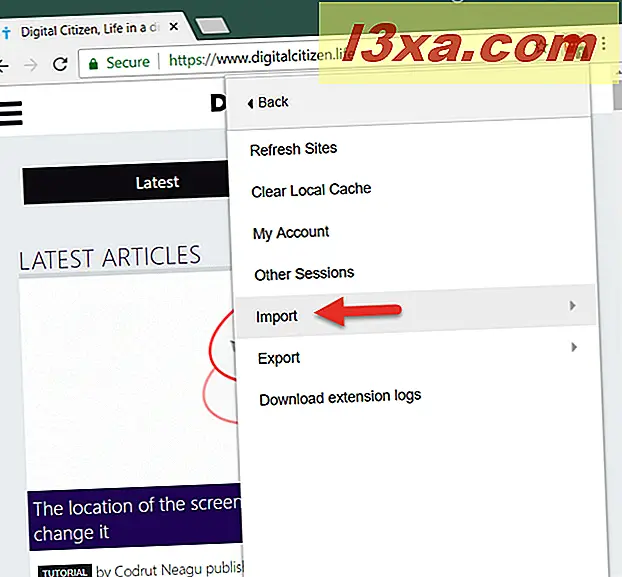
Bir sonraki sayfada, Diğer'e tıklayın veya dokunun.
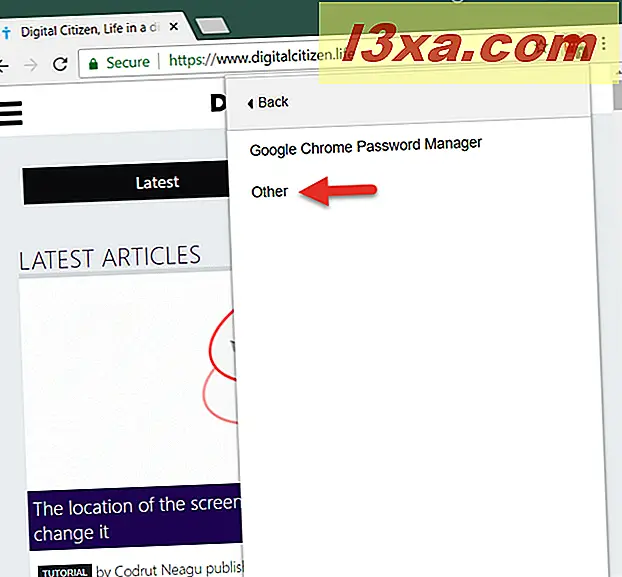
Daha sonra, Import olarak adlandırılan yeni bir sekme açılır. Burada, Kaynak'a tıklayın veya dokunun ve Genel CSV Dosyası'nı seçin.
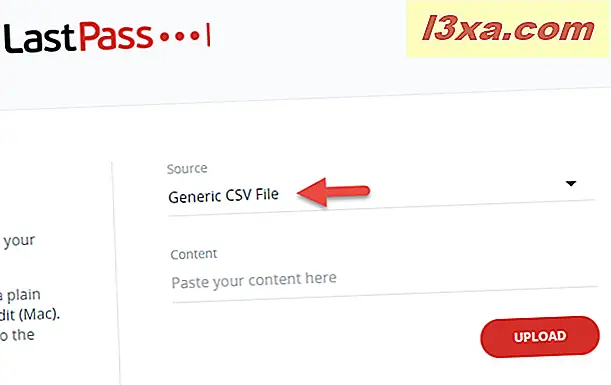
İçerik olarak adlandırılan bir sonraki alanda, şifrelerinizi tutan CSV dosyasının tüm içeriğini yapıştırmanız gerekir. Bunu yapmak için, Not Defteri gibi bir metin düzenleyici kullanarak CSV dosyasını açın, tüm içeriğini kopyalayın ve web tarayıcınızdaki İçe Aktar sekmesinden İçerik alanına yapıştırın.
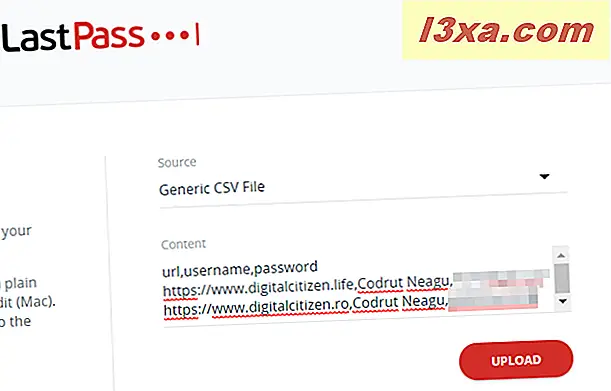
Yükle düğmesine tıklayın veya dokunun ve LastPass size derhal CSV dosyasının içinde bulunan tüm geçerli şifreleri göstermelidir. İsterseniz, hangi şifrelerin içe aktarılacağını seçebilir veya hepsini içe aktarabilirsiniz.
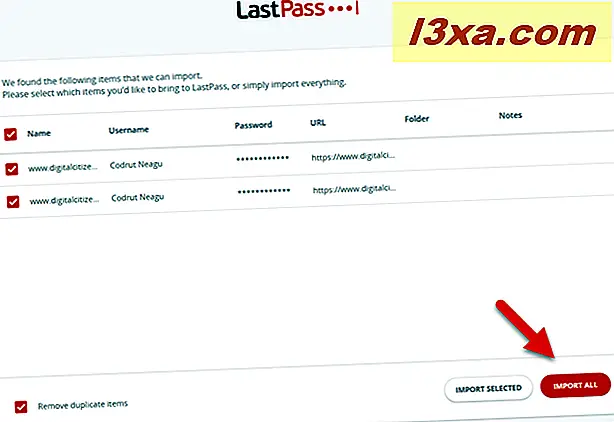
Kısa bir süre sonra, LastPass anlattığınız her şeyi içe aktarıyor. İşlem bittiğinde, kasaya git düğmesini tıklayabilir veya dokunun ve yeni bir tarayıcı sekmesinde LastPass Vault'unuzu görebilirsiniz.
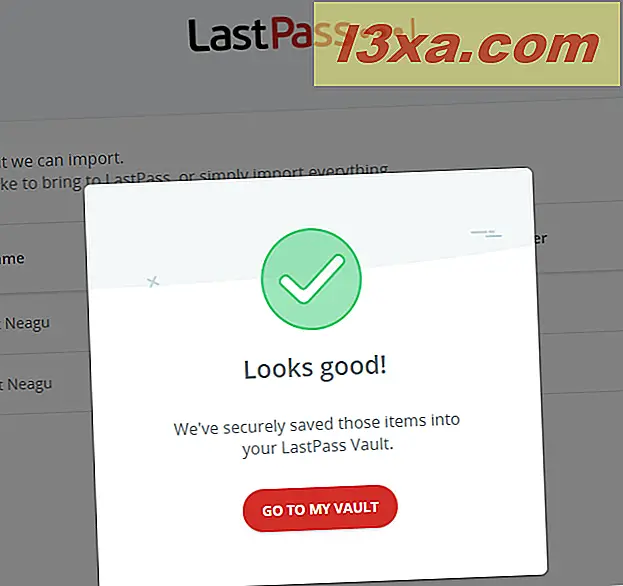
Hepsi buydu!
Internet Explorer'ı kullanarak LastPass'te parolaları içe aktarma
Internet Explorer'da, şifrelerinizi bir CSV dosyasından içe aktarma adımları diğer web tarayıcılarından biraz farklıdır. Internet Explorer'ı açın ve sol taraftaki adres çubuğunun altında bulunması gereken LastPass düğmesini tıklayın.
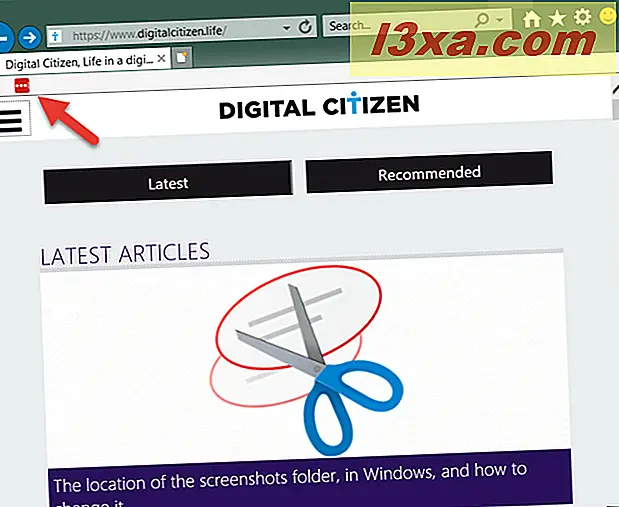
Eğer daha önce LastPass'e giriş yapmadıysanız, şimdi yapın. Ardından, aşağıdaki yolu izleyerek menüde gezinin: Araçlar -> İçeri Aktar -> Genel CSV Dosyası -> İçe Aktar .
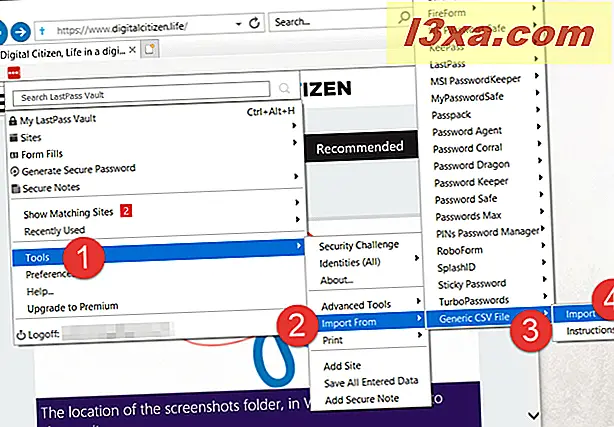
Internet Explorer artık bilgisayarınız içinde dolaşmanız ve almak istediğiniz şifreleri tutan CSV dosyasını seçmeniz gereken yeni bir pencere açar. Onu seçin ve Aç'a basın.
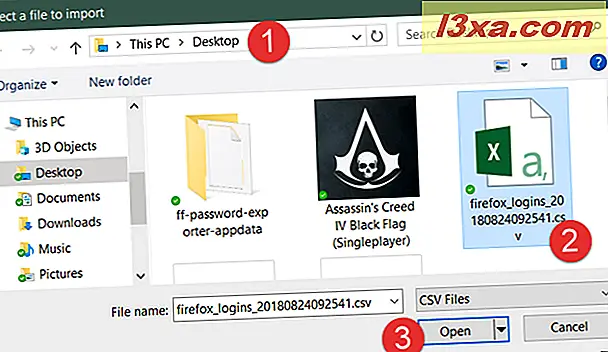
LastPass, bu dosyada bulduğu şifreleri gösterir. Almak veya ithal etmek istediğinizleri seçebilirsiniz.
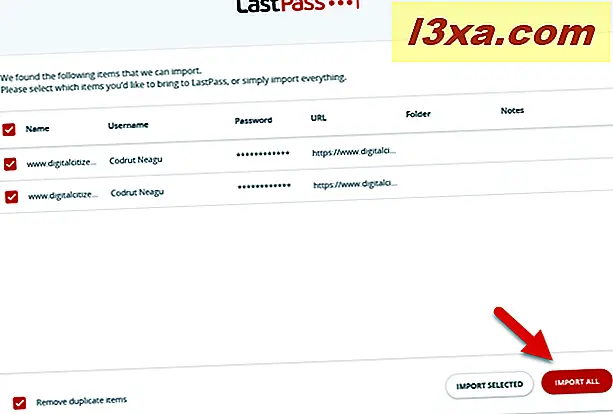
Seçiminizi yaptıktan sonra, LastPass şifrelerinizi almak için bir iki dakika gerekir. Ardından, içe aktarma işleminin yapıldığını ve LastPass Kasanızı yeni bir sekmede açmak için Kasam'a git düğmesini tıklayabilirsiniz.
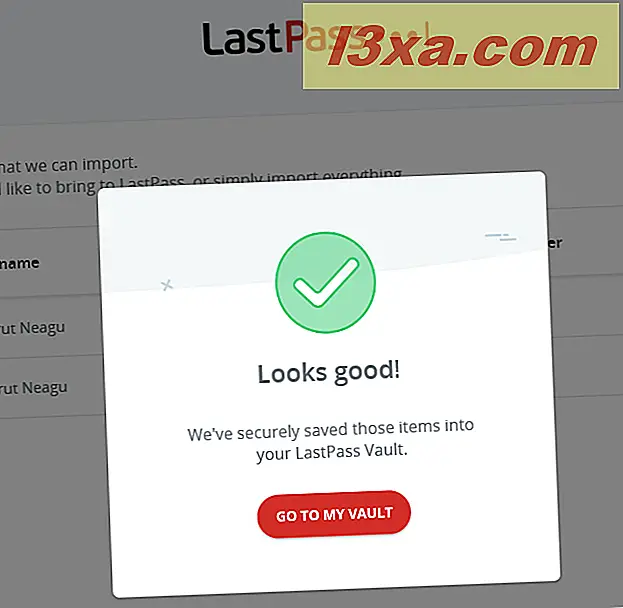
İşte bu!
Google Chrome, Mozilla Firefox, Opera ve Microsoft Edge kullanarak LastPass'ten şifreler nasıl dışa aktarılır?
Şifrelerinizi LastPass'ten bir dosyaya aktarmak için, web tarayıcınızı açın, LastPass düğmesine tıklayın veya dokunun ve Diğer seçenekler'e gidin.
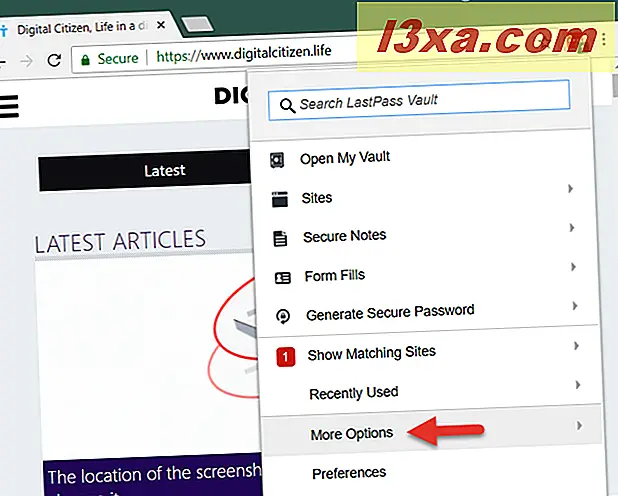
Ardından Gelişmiş'e gidin.
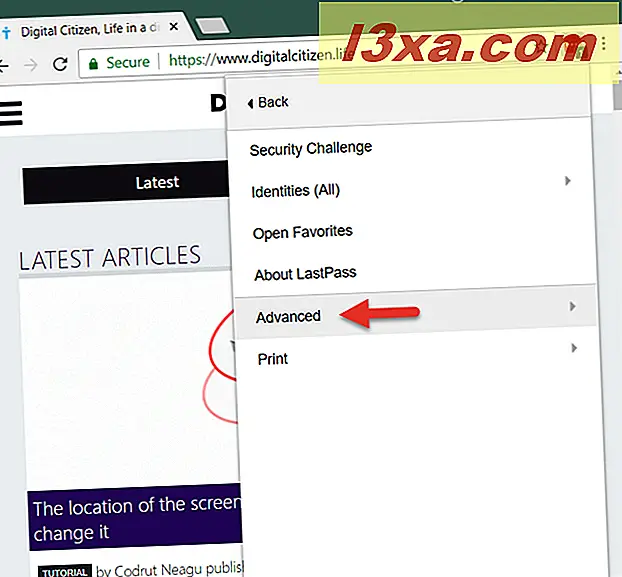
Şimdi Dışa Aktar'a tıklayın veya dokunun.
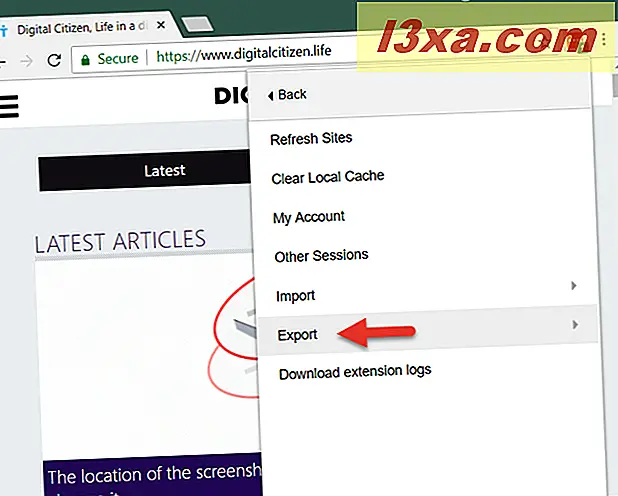
LastPass CSV Dosyası'nı seçin.
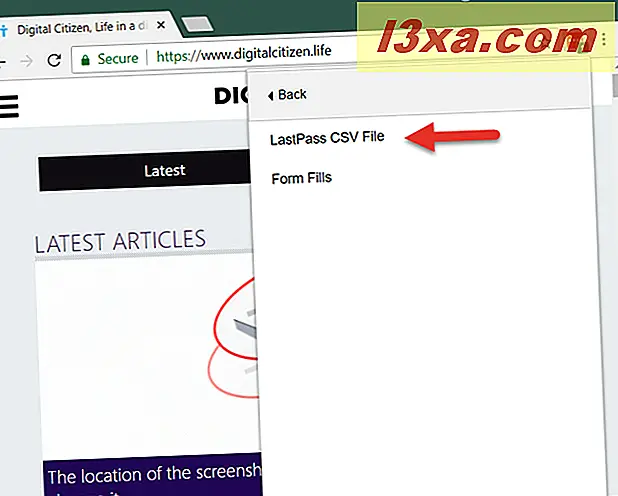
LastPass şifrenizi bir kez daha doğrulayın ve ardından Devam'a tıklayın veya dokunun.
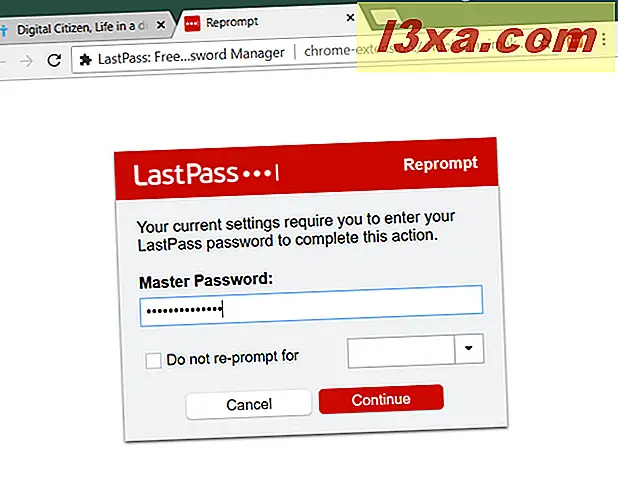
Artık web tarayıcınız iki şeyden birini yapabilir: Tüm şifrelerinizi gösterir veya şifrelerinizi içeren CSV dosyasını nereye kaydedeceğinizi sorar.
Testlerimizde, Google Chrome ve Opera bir şifredeki tüm şifreleri gösterir. Bu durumda, Ctrl + C klavye kısayolunu kullanarak bu sekmede gördüğünüz her şeyi kopyalayın. Ardından, bilgisayarınızda bir yerde Not Defteri'ni veya başka bir metin düzenleyicisini kullanarak yeni bir metin dosyası oluşturun ve içindeki her şeyi yapıştırın. Sonunda, bu metin dosyasını CSV dosya uzantısını kullanarak kaydettiğinizden emin olun.
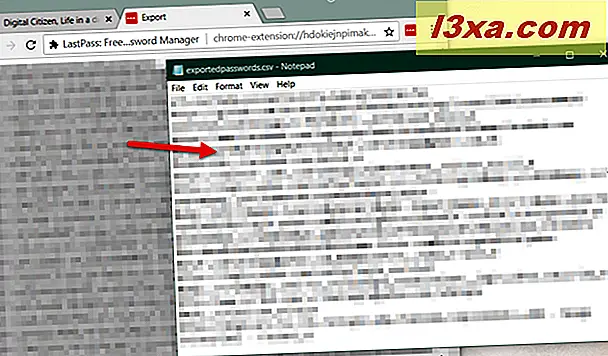
Mozilla Firefox kullanıyorsanız, işler daha basittir: LastPass, CSV dosyasını tüm dışa aktarılan şifrelerinizle kaydetmek istediğiniz yeri sorar.
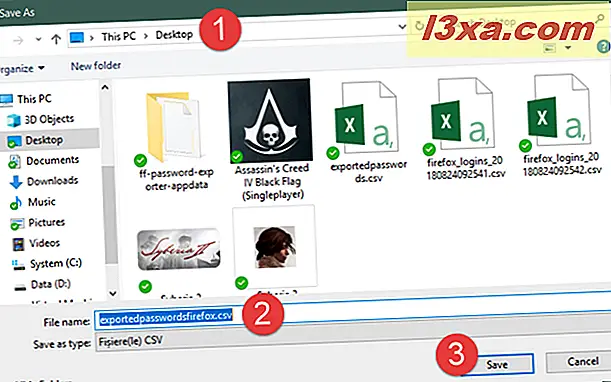
İşte bu! Artık LastPass'ten tüm şifrelerinizle bir CSV dosyanız var.
Internet Explorer'ı kullanarak parolaları LastPass'ten dışa aktarma
LastPass şifrelerinizin bir kopyasını Internet Explorer'dan yapmak için, LastPass araç çubuğundaki LastPass düğmesini tıklayın, Araçlar'a ve ardından Gelişmiş Araçlar -> İhracat -> LastPass CSV Dosyası'na gidin .
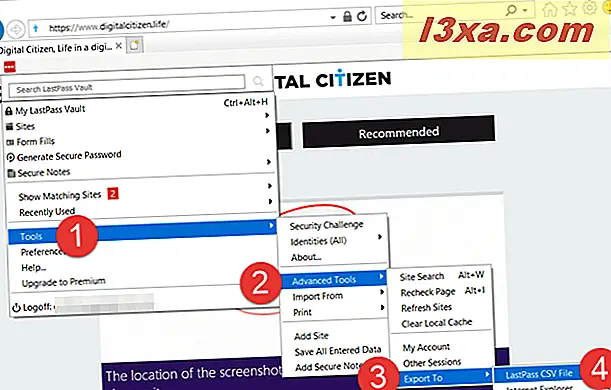
Daha sonra LastPass ana şifrenizi girmeniz istenir. Girin ve Oturum Aç'a tıklayın.
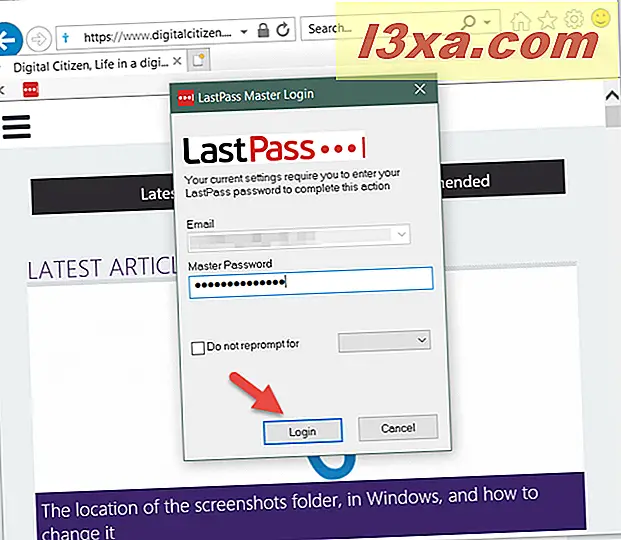
Ardından, LastPass size CSV dosyasını tüm dışa aktarılan şifrelerinizle kaydetmek istediğiniz yeri sorar. Tercih ettiğiniz yeri seçin ve Kaydet'i tıklayın .
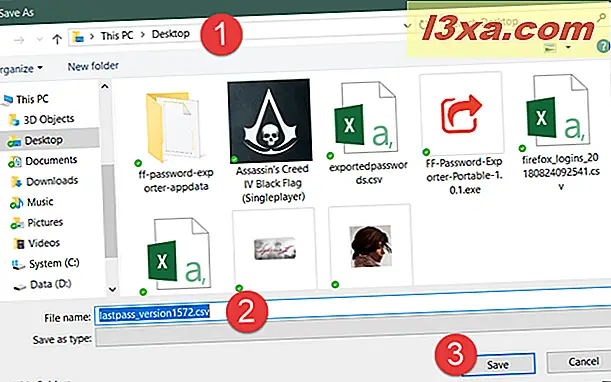
Artık LastPass'ten dışa aktardığınız tüm parolalarla bir CSV dosyanız var.
Şifrelerinizi almayı veya dışa aktarmayı başardınız mı?
Her iki süreçte yer alan adımlar genellikle basittir ve tüm web tarayıcılarında iyi çalışır. Ancak, hatalarınız veya sorunlarınız varsa, aşağıda yorum yapmaktan çekinmeyin.