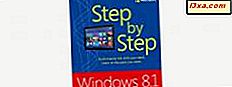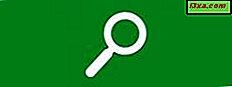
Çoğumuz, bilgisayarımızda ne bulmak istediğimizi bildiğimiz, ama tam dosya adını hatırlamadığımız zamanlarımız oldu. Bu yazıda, Windows'da ne istediğinizi bulmak için bazı gelişmiş yollardan bahsedeceğiz, bazıları da diğerlerinden daha iyi çalışıyor.
NOT: İşlem, Windows 7 ve Windows 8.1'de aynı şekilde çalışır, ancak göreceğiniz gibi, Windows 8.1'de arama sonuçlarının görüntülenmesi çok daha eksiksiz ve kullanılabilir olabilir.
En Yaygın Wildcards Nasıl Kullanılır: * Ve?
En başından beri Microsoft, iki joker karakteri, yıldız işareti (*) ve soru işaretini (?) Kullanarak arama yapmaya izin verdi. Genel anlamda, soru işareti, bilmediğiniz bir harf veya sembol yerine kullanılır. Yıldız işareti birçok harf ve sembol yerine kullanılır. Bunu Windows 7 Başlat Menüsü arama kutusunu ve ardından Windows 8.1'de Başlangıç ekranını kullanarak inceleyelim.
Önceki bir makalede, cat kelimesi, Windows 7 Başlat Menüsü arama kutusundaki arama terimi olarak kullanıldığında, dizine eklenmiş tüm dosyalarınızı aradığında ne olduğunu gösterdik. İşte resmin tekrarı.
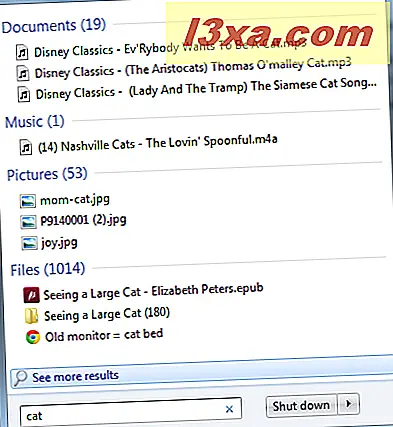
Sonuç, adlarında tam harf kombinasyonu "kedi" olan dosyaların bir listesidir. Windows 8.1'de, Başlangıç ekranında "kedi" yi ararsanız, ekranınızın sağ tarafında benzer bir liste alırsınız.
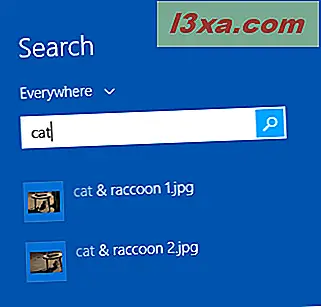
Ancak Enter ve presto'ya basın, dosya türüne göre sıralanmış bir sonuçla dolu bir ekran elde edersiniz. Bu sayfanın formatının kısıtlamaları tam ekran için adalet yapmaz, ancak buna bir bakalım. Gördüğünüz gibi, geri kalanını almak için tıklamak için bir bağlantı ile bir dizi dosya görüntülenir.

"Kedi" ye çok yakın isimleri olan tüm dosyaları aramak istediğini varsayalım. Burada, son harf T için bir soru işareti koymuştuk. Gördüğünüz gibi, sonuçlar çok farklı! İşte Windows 7:

Ve burada Windows 8.1. Gördüğünüz gibi, uygulamalar ve yardım dosyaları, grafikler ve dosyalar ile birlikte, tam ekran listesine eklenir. Çok daha kullanışlı ve hepsi tek bir yerde.

Her iki sonuç neden "kedi" den daha uzun olan tüm dosya isimlerini içeriyor? Çünkü Arama bu şekilde çalışır. Bir arama teriminin sonundaki joker karakter yalnızca, kullanıcının isimleri CA'ları olan dosyaları görmek istediğini, ancak isminin uzunluğundan bağımsız olarak başka bir harfin aranmasını söyler. Sadece CA harflerinin yazılmasının yeterli olacağını düşünürsünüz, ancak bunu yapmak tamamen farklı bir liste oluşturur. İşte Windows 7.

Ve burada Windows 8.1, kenar çubuğu sürümü:

Eğer kelimenin ortasında soru işaretini ararsanız ne olur? Sistem mantıksal olarak çalışıyorsa, bu, T harfinin C harfinden sonra iki harf olduğunu, ancak aralarındaki harfin bilinmediğini söyler. Ama aslında böyle çalışmıyor. Her iki işletim sisteminde de görebileceğiniz gibi, listedeki pek çok öğe aslında arama kriterine uymuyor. İşte Windows 7:

Ve burada Windows 8.1:

Çok kafa karıştırıcı. Neyse ki, aramayı filtrelemenin yolları vardır, böylece istediğiniz şeylere yaklaşırsınız ve bunu sadece bir dakika içinde tartışırız.
Diğer vahşi kart, yıldız işareti, birçok harfi temsil etmek için kullanılır. Yukarıdaki örneklerde de görebileceğiniz gibi, her iki işletim sisteminde de Arama, sözcüğün sonuna bir yıldız işareti koymuşsunuz gibi çalışır, o yüzden buraya koymanız gerekmez. C harfini içeren tüm dosyaları ve ardından aralarında herhangi bir sayıdaki harfle T harfini arayalım. Bu ne oluyor. Bazen C ile T arasında önemli mesafe var! İlk olarak, Windows 7:

Ve Windows 8.1:

Gördüğünüz gibi, joker karakterler kullanmak, aradığınız bilgileri açmak için her zaman kullanışlı değildir.
Filtreler ile Daha İyi Arama Sonuçları Nasıl Gidilir?
Aradığınız dosyanın türünü biliyorsanız, bunu aramada belirtebilir ve sonuçlarınızı doğru arama terimini içeren her tür şeyle karıştırmazsınız, ancak aradığınız şey değildir.
Kedilerin fotoğraflarını bulmaya çalışalım. Bu durumda, aramaya dosya isminde "cat" olan ve grafik dosya uzantılarından biri olan bu durumda .jpg dosyasını aramasını söyleriz. Arama terimi olarak cat ext: .jpg yazın .
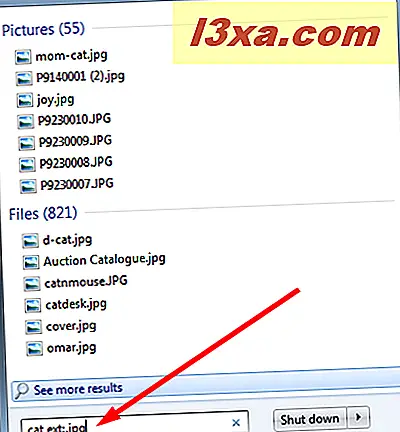
Neden tüm bu dosyalar şifrelenmiş dosya isimleri ile açıldı? Bunlar "kedi" anahtar kelimesiyle etiketlenmiş fotoğraflar. Bu dosyalar da arama terimi cat tag: cat .
Windows 8.1'de, ilgili dosyaların küçük resimleri, geri kalanı için tıklama bağlantısıyla birlikte açılır. Bu arama, "cat" anahtar kelimesiyle etiketlenmiş fotoğrafları da açacaktır.
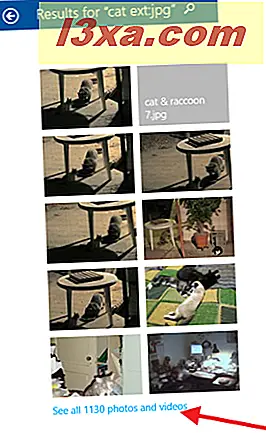 NOT: Önceki derslerde etiketlemeyi ve meta verileri değiştirmeyi ele aldık. Bunu yapmak zaman alır, ancak dosyalarınıza eklediğiniz daha fazla bilgi, bulmak için daha kolay olacaktır.
NOT: Önceki derslerde etiketlemeyi ve meta verileri değiştirmeyi ele aldık. Bunu yapmak zaman alır, ancak dosyalarınıza eklediğiniz daha fazla bilgi, bulmak için daha kolay olacaktır. Microsoft, ne istediğinizi bulmak için kullanabileceğiniz 100'den fazla arama terimi sağlamıştır. En yaygın olarak kullanılanlar ad, ext (ayrıca yazılı dosya veya dosya metni ), tarih, etiket, ve (tarih belirtmenin başka bir yoludur) gibi şeylerdir . Neyin mümkün olduğunu görmek için Windows Explorer veya Dosya Gezgini'ni açın ve bir klasör seçin (herhangi bir klasörde).
Henüz kullanmıyorsanız Ayrıntılar görünümüne geçin. Eğiticimize buradan bakın: Windows Gezgini ve Dosya Gezgini'nde Mevcut Görünümlerin Açıklanması.
Her iki işletim sisteminde de Ad etiketli sütun başlığını sağ tıklayın ve görünen menüden Diğer'i tıklayın.

Artık Windows Gezgini ve Dosya Gezgini'nde sütun üstbilgileri için mevcut tüm seçeneklerin kaydırılabilir bir listesini bulabilir ve büyük bir şey, bu terimlerden herhangi birinin bir aramayı değiştirmek için kullanılabileceğidir. Bununla birlikte, dosyalarınız bu bilgilerin bir kısmını meta verisine dahil etmelidir (birçoğu otomatik olarak dahil edilmediğinden) veya arama hiçbir şey vermeyecektir.

Arama, arama, arama…
Aramanın kullanılabileceği yöntemlere aşina olmanın en iyi yolu denemek. Bilgisayarınıza herhangi bir zarara neden olamaz, farklı şekillerde bir şeyler arayabilir ve nelerin döndüğüne şaşırabilirsiniz. Aramanın bir yararı, büyük olasılıkla sahip olduğunuzu unuttuğunuz dosyaları açmanız ve artık saklamanız gerekmeyeceğidir. Yeni bir yetenek öğrenmek ve aynı zamanda yer açmak gibi bir şey yok!
Arama'yı kullanmanın yeni yollarını buldunuz mu? Onunla problemin mi var? Aşağıdaki yorumlarda tartışalım.