
Skype for desktop, aileniz ve arkadaşlarınızla sohbet etmenizi veya sesli ve görüntülü arama yapmanızı sağlayan çok sayıda harika seçenek sunar. Dahası, mükemmel özelliklerinden biri de grup çağrılarını (hem ses hem de video) ücretsiz olarak yapabilmektir. Ayrıca, bu grup çağrılarının çalışması için herhangi bir ek yazılım yüklemeniz gerekmez, çünkü bu özellik Skype için masaüstü uygulamasında yerleşiktir. Bu nedenle, bu eğitimde, Windows için masaüstü uygulaması için Skype ile grup çağrıları yapmanın ne kadar kolay olduğunu anlamanıza yardımcı olmaya çalışacağız.
NOT: Bu öğretici Windows ekosistemi için geçerli olsa bile, bu gruba farklı bir bilgisayar platformu kullanan kişileri de dahil edebileceksiniz. Bu nedenle, grup ses ve görüntülü aramaları Windows Phone, Mac OS veya Android destekli cihazlarda Skype yüklü kişileri içerebilir. Ayrıca, Skype'ın çağrı telefonları ve sabit hatlar seçeneği sayesinde, cep telefonu veya sabit hatlarını arayarak bu grup çağrılarına kişileri dahil edebilirsiniz.
Skype uygulaması için masaüstü uygulamasını bulma ve açma, kullanıcı arabirimiyle ilgili temel bilgiler ve nasıl çalıştığı konusunda yardıma ihtiyacınız varsa, şu eğiticileri okuyun:
- Skype for Windows masaüstü uygulaması nasıl kullanılır.
- Skype hesabınızı Skype for Windows masaüstü uygulamasından nasıl yönetebilirsiniz.
Windows Masaüstü Uygulaması İçin Skype'ta Sesli Grup Aramaları Nasıl Yapılır
Sesli arama başlatmaya başlamadan önce, bağımsız mikrofonunuzun veya web kameranızda bulunanın düzgün çalıştığını kontrol etmeniz gerekir. Grup araması başlatmak için, iletişim kurmak istediğiniz tüm kişileri eklemeniz gerekir. Bu, Skype ile ilgili harika bir şeydir, çünkü tek tek sizi aramanıza gerek kalmadan, "konferans" da olması gereken tüm kişilere ulaşmak için çağırabilirsiniz.
Grup çağrısına katılacak kişilerin listesini oluşturmaya başlamak için kullanabileceğiniz iki yöntem vardır. İlki için Kişiler listesine erişmeniz ve sonra konuşmak istediğiniz ilk kişiyi seçmeniz gerekir.
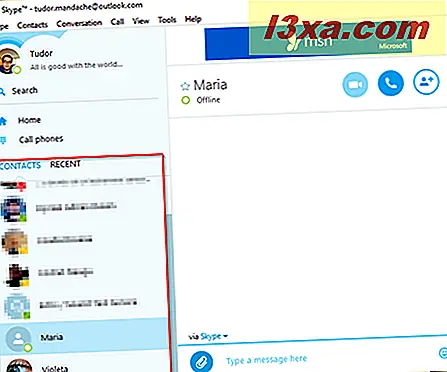
Seçtiğiniz kişi, grup sesli aramanızın ilk üyesi olacaktır. Ardından, sohbete daha fazla katılımcı eklemeniz gerekir. Bunu yapmak için sohbet alanından Kişileri ekle düğmesine tıklamanız veya bunlara dokunmanız gerekir.
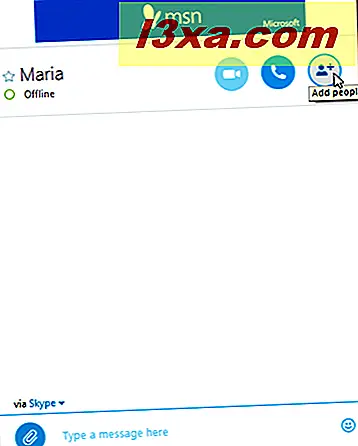
Grup çağrısı başlatmak için ikinci yöntem, doğrudan Kişiler listesini kullanmadan sıfırdan oluşturmayı içerir. Ana Skype penceresindeki Menü çubuğuna gitmeli, Kişiler'e tıklayın veya dokunun ve ardından Yeni Grup Oluştur'a tıklayın veya tıklayın ....
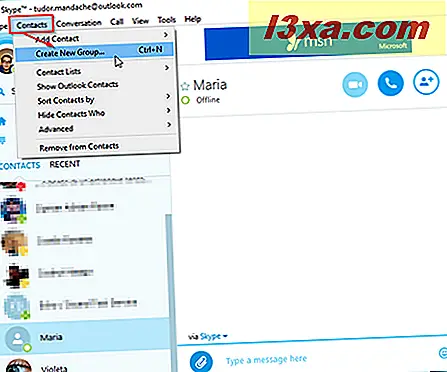
Daha sonra, sohbet alanının başlığında, grup profilini açmak için Boş grup adına tıklayın veya üzerine dokunun.
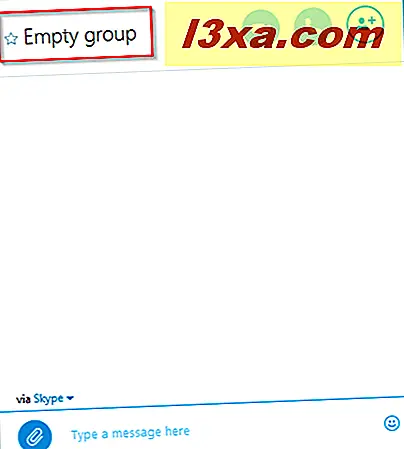
Burada, grubunuzun adını düzenleyebilir ve özelliklerini kişiselleştirebilirsiniz.
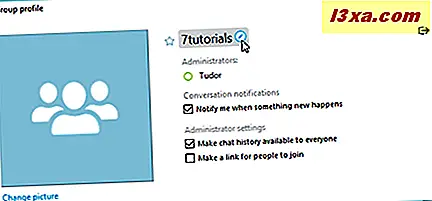
Grup profilini kişiselleştirmeyi bitirdikten sonra, tek yapmanız gereken Kişi ekle düğmesini tıklamanız veya bunlara dokunmanızdır.
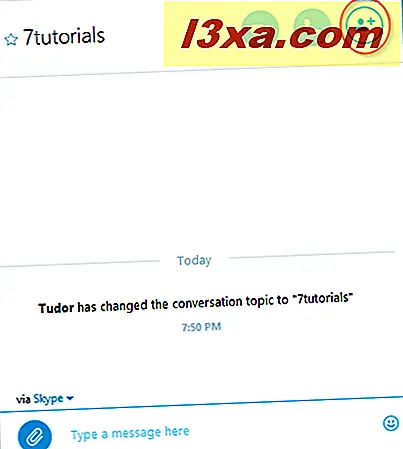
Gördüğünüz gibi, bu iki farklı yöntemin buluştuğu noktadır ve sonraki adımlar her ikisi için de benzerdir. Yeni açılan pencerede, kişi listeniz yüklenecektir. Grup sesli aramanıza katılımcı olarak eklemek istediğiniz kişilerin her birinin kutusunu işaretleyin ve ardından Ekle düğmesine tıklayın veya tıklayın.
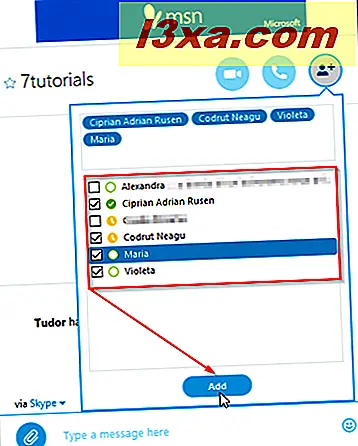
Grup sesli aramaya eklenebilecek maksimum kişi sayısı 25'tir.
Bu noktada sadece bir grup metin sohbeti oluşturdunuz. Bir grup sesli aramaya dönüştürmek için, Çağrı düğmesine basmanız gerekir.
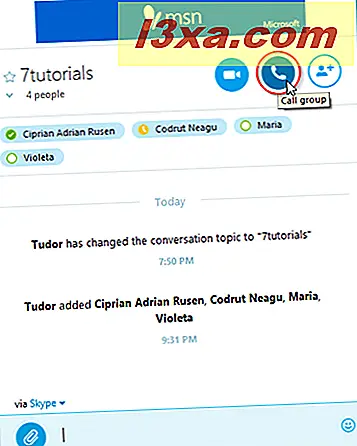
Şimdi iletişim kurmak istediğiniz grubu arayacaksınız. Arama yaparken, Skype, tıpkı birisini aradığınızda olduğu gibi ses çıkaracaktır ve sohbet ortaklarınız aramayı cevapladığında bunu size bildirecektir. Kişileriniz cevap verir vermez konferansınıza başlayabilirsiniz.
Yeni katılımcılar eklemek isterseniz, herhangi bir anda, yapmanız gereken tek şey + düğmesine ve ardından Bu aramaya kişi ekle ... düğmesine tıklamak veya dokunun.
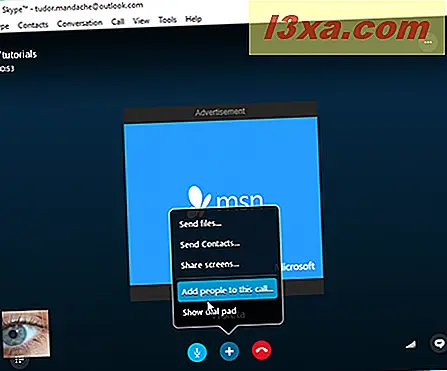
Windows Masaüstü Uygulaması İçin Skype'ta Grup Video Aramaları Yapma
Skype for desktop uygulamasında, 10 kişiye kadar ücretsiz grup görüntülü görüşme yapabilirsiniz. Bir video konferans görüşmesi yapmak için önce bir önceki bölümde açıklanan prosedürü kullanarak bir grup sohbeti oluşturmanız gerekir.
Grup görüntülü aramanın katılımcılarını seçmeyi tamamladıktan sonra, Görüntülü görüşme düğmesine tıklamanız veya üzerine dokunmanız gerekir.
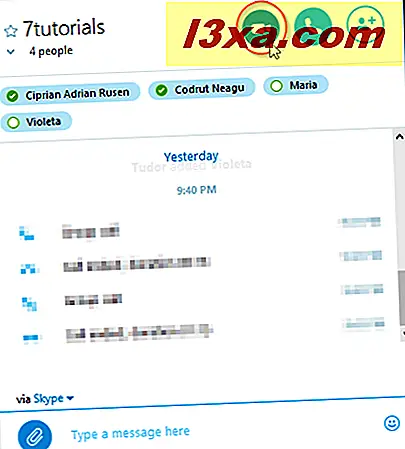
Bu işlem, görüntülü görüşme penceresini açacak ve gruba katıldıkları anda, çağrı ortaklarınızın her birini görmeye başlayacaksınız.
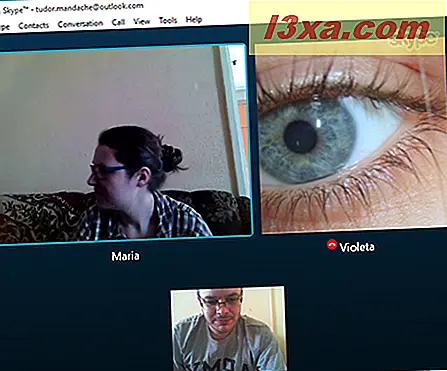
Web kameranızı açılan pencerenin altında görebileceksiniz.
Grup Görüşme Sırasında Yapabilecekleriniz
Bir grup araması devam ederken, video ya da ses, aramayı ekranın alt kısmındaki düğmelerden birini kullanarak kontrol edebilirsiniz.

Soldan sağa bakıldığında, ilk önce Kişileri Göster düğmesi bulunur. Hem sesli hem de görüntülü aramalarda görüntülenir ve Rehber listesini veya Son listeyi göstermenize veya gizlemenize izin verir. Ardından, bağlı bir web kameranız varsa, bir aramada görüntülenecek olan Video düğmesine sahip oluruz. Bununla kameranın görüntülediği görüntüyü açabilir veya kapatabilirsiniz.
Ardından, Mikrofon düğmesine sahibiz. Fonksiyonu oldukça basittir, çünkü mikrofonu susturmanıza veya açmanıza yardımcı olur.
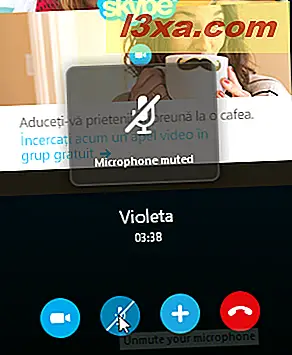
+ Düğmesine basarsanız, grup çağrısına katılırken, aşağıdaki seçeneklere erişebileceksiniz:
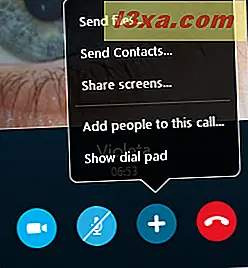
- Dosyaları gönder ... - Bu seçenek, cihazınızdaki dosyalara göz atmanızı ve bunlardan herhangi birini çağrı ortaklarınıza göndermenizi sağlar.
- Kişileri Gönder ... - Kendi listenizdeki kişileri grup çağrısının diğer katılımcılarına gönderir.
- Ekran paylaş ... - Bilgisayar ekranınızı grup aramanızdaki kişilerle paylaşmanızı sağlar. Bu, bir sunum yapmak, fotoğrafları göstermek veya bilgisayar ekranınızda neyin olduğunu göstermek için kullanabileceğiniz anlamına gelir.
- Bu aramaya insan ekle ... - Bu grup çağrısına yeni kişiler eklemenize olanak tanır.
- Arama tuşunu göster ... - Bir Arama tuşunu getirir ve bunu aramak ve konferans görüşmesine eklemek istediğiniz bir telefon numarasını (cep telefonu veya sabit hat) girmek için kullanabilirsiniz.
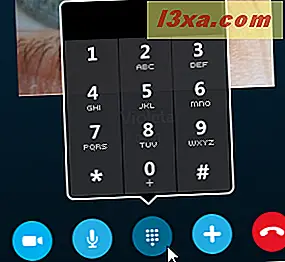
Sonraki Çağrı Sonlandır düğmesi. Buna basmak, Skype'ı katıldığınız grup görüşmesini sona erdirir.

Bağlantı sorunları varsa ve birbirinizi göremiyor veya duyamıyorsanız, Çağrı kalitesi göstergesini kullanabilirsiniz.

Arama kalitesi simgesine basarsanız, ayrı bir menü açılır ve tüm ayarlarınızı kontrol edebilirsiniz. Bilgisayarınızın sorunlara neden olup olmadığını bulmak için dikkatlice bakın.
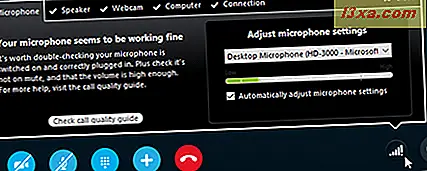
Ekranın alt kısmındaki son düğme IM göster . Ekranın sağ tarafındaki sohbet penceresini açacak, bu da mesaj yazmanıza ve grup sesli veya görüntülü görüşmenin yanında metin sohbetleri yapmanıza olanak tanır. Bu, bazı teknik nedenlerden ötürü başkalarının sizi duyamayacağı durumlarda işe yarar.

Sonuç
Hepimiz aynı fiziksel konumda olamayacağımızdan, 7 Eğitmen'de ekip toplantılarımız için Skype'ta grup çağrıları kullanıyoruz. Kişiler listenizden bir grup kurabilir ve tek bir tuşa basarak hepsini aynı anda çağırabilirsiniz. Bu Skype işlevi, birçok bağlantı sorunu olmadan kaliteli konferans görüşmeleri sunar. Son olarak, grup görüntülü aramaları ücretsiz yapabileceğiniz gerçektir ve herkes tarafından kullanılmalıdır.



