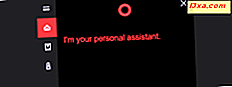Windows 7 ve Windows 8 sesleri kaydetmek için kullanabileceğiniz harika bir küçük uygulama içerir - Sound Recorder . İhtiyacınız olan tek şey bir ses kartı ve bir mikrofon takılı veya mikrofon içeren bir web kamerası. Kayıtlarınız Windows Media Audio dosyaları olarak kaydedilir ve herhangi bir medya yürütücü tarafından oynatılabilir. Bu programı nasıl kullanacağınızı öğrenmek için, bu eğiticiyi okumaktan çekinmeyin.
Windows 7'de Ses Kaydedici Nasıl Başlatılır
Ses Kaydediciyi bulmanın bir yolu, "Başlat -> Tüm programlar -> Donatılar -> Ses Kayıt Cihazı" na gitmek.

Başka bir yol, Başlat Menüsü arama kutusuna sözcük sesini yazmaktır. Programların arama sonuçları listesinde Ses Kaydedicisi'ni tıklatın.

Ses Kaydedici penceresi çok küçük ve basittir. Aşağıdaki ekran görüntüsünde nasıl göründüğünü görebilirsiniz.

Bu programı açmak için prosedür de Windows 8'de çok benzer.
Windows 8'de Ses Kaydedici Nasıl Başlatılır
Windows 8'de, Başlangıç ekranına gidin. İçeriğe dayalı menüyü getirmek için sağdan aşağı veya hızlıca kaydırın. Orada, Tüm Uygulamalar'a dokunun veya dokunun. Tüm Uygulamalar listesinde, Windows Aksesuarları'na gidin ve Sound Recorder kısayolunu arayın.

Daha kolay bir yol kelime sesini doğrudan Başlangıç ekranına yazmaktır. Ses Kaydedici kısayolu, Uygulamalar listesinde hemen görüntülenir.

Windows 8'deki Ses Kaydedici penceresi Windows 7 sürümüyle aynıdır.

Kayıt Nasıl Başlatılır, Durdurulur ve Devam Edilir
Ses Kaydediciyi başlattığınızda, mikrofonun düzgün çalışıp çalışmadığını hemen anlayabilirsiniz. Ses algılanırsa, sesin gücüne göre yeşil ses çubuğu hareket edecektir.

Hareket etmiyorsanız, mikrofonu takın ve çalışıp çalışmadığına bakın. Mikrofon ayarlandığında ve çalışıyorken, Kaydı Başlat düğmesine basın.
NOT: Mikrofonunuzu nasıl ayarlayacağınızı öğrenmek için varsayılan oynatma ve kayıt ses cihazını nasıl değiştireceğinizle ilgili makalemize bakın.
Kayıt yaparken, Ses Kaydedici penceresinin ortasında, zamanlayıcının görüntülediği kaydın süresini görebilirsiniz.

Kaydı bitirmek istediğinizde Kaydı Durdur'a basın.
Artık kayıt için bir konum ve dosya adı seçmeniz gerekiyor. Varsayılan dosya uzantısı wma'dır ve dosya türü Windows Media Audio'dur . Diğer dosya uzantıları bu program tarafından desteklenmiyor. Bu nedenle, kayıtlarınızın mp3 dosyası olarak saklanmasını istiyorsanız, bunları başka bir programla dönüştürmeniz gerekir.

Her bir kayıt için, katkıda bulunan sanatçılar ve albüm adı gibi ayrıntıları ekleyebilirsiniz. Bunu yapmak için herhangi bir değer varsa, bu alanları tamamlamanız gerekir.

Bittiğinde, Kaydet düğmesine basın ve kayıt kaydedilir.

Kaydı devam ettirmek isterseniz, Kaydet'e basmayın. Bunun yerine tıklayın veya İptal'e dokunun.
Şimdi Kaydetme Kaydı düğmesine basabilirsiniz.

Bu, kaydı kaldığınız yerden devam ettirecektir.
Komut Satırından Ses Kaydetme
Herhangi bir kullanıcı arayüzü gösterilmeden belirli bir süreye sahip bir dosyayı kaydetmek için Sound Recorder'ı kullanabilirsiniz. Bana sorarsan kullanışlı bir casusluk aracı. :)
Bunu yapmak için, Komut İstemi'ni açmanız ve aşağıdaki komutu yazmanız gerekir: SoundRecorder /FILE filename.filetype /DURATION hhhh:mm:ss .
İşte her komut satırı parametresinin anlamı:
- dosya adı - dosyanın adı.
- filetype - dosya tipi wma olarak ayarlanmalıdır.
- hhhh: mm: ss - kayıt süresi, saat, dakika ve saniye olarak.
Komut satırı parametreleri büyük / küçük harf duyarlıdır. Örneğin, /File, /File veya /file .
Örneğin, test.wma adında bir dosya oluşturmak istiyorsanız, 30 saniye boyunca şunları yazmanız gerekir: SoundRecorder /FILE test.wma /DURATION 0000:00:30 ve Enter tuşuna basın.

Enter'a bastığınızda, kayıt başlayacaktır. Belirttiğiniz süre sonunda otomatik olarak duracaktır. Ses Kaydedici, mikrofon / kayıt cihazından alınan herhangi bir girişi kaydeder.
Ses Kaydedici, kullanıcı arayüzünü veya herhangi bir uyarıyı göstermez. Çalıştığı tek ipucu, masaüstünde, görev çubuğunun bildirim alanında görüntülenen simgedir.

Kayıt, Kullanıcı Hesabı klasörünüze kaydedilir. Kullanıcı adınız Andrew ise, dosya C: \ Users \ Andrew olarak kaydedilecektir . Benim durumumda, dosya C: \ Users \ Ciprian klasöründe bulundu.
Sonuç
Bu kılavuzdan da görebileceğiniz gibi, Ses Kaydı sadece birkaç tıklamayla işi tamamlamanıza yardımcı olan basit bir araçtır. Ses kaydı için herkes kullanabilir.
Bu araçla ilgili herhangi bir sorunuz varsa veya yalnızca sahip olduğunuz deneyimleri paylaşmak istiyorsanız, yorum göndermekten çekinmeyin.