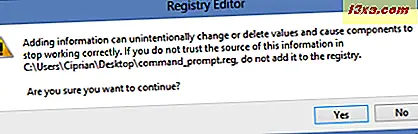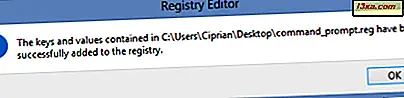Komut İstemi veya PowerShell ile bir süre çalıştıktan sonra, bakma şeklini kişiselleştireceğiniz kesin olacaktır. Sonuçta ikisi de sıkıcı görünüyor. Yazı tipini, boyutunu, arka planın rengini ve diğer şeyleri değiştireceksiniz. Ancak, bunları varsayılan görünüm ve hislerine sıfırlamak istediğinizde ne yaparsınız? "Restore Defaults" düğmesi mevcut değil! Her zaman olduğu gibi, kullanabileceğiniz küçük bir hack var.
Basit Yöntem - İndirme ve Kayıt Dosyamızı Çalıştır
Ellerinizi kirletmek istemiyorsanız, bu basit prosedürü izleyin:
- Son sonucu beğenmediyseniz, sisteminizi mevcut ayarlarına geri döndürdüğünüzden emin olmak için bir Sistem Geri Yükleme noktası oluşturun.
- Bu makalenin sonuna eklenen dosyayı indirin ve ayıklayın.
- Arşivin içinde command_prompt.reg adlı bir dosya bulacaksınız. Çalıştır onu!

- Bir UAC (Kullanıcı Hesabı Kontrolü) istemi görüntülenir. Devam etmek istediğinizi onaylayın. Ardından, devam etmek istediğinizden emin olup olmadığınız sorulacak. Evet'e dokunun veya tıklayın.
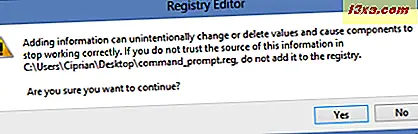
- Windows kayıt defterine birkaç değişiklik yapılacaktır. Bu makalenin ikinci bölümünde ayrıntılı olarak açıklanmıştır. Kayıt Defteri Düzenleyicisi, değişikliklerin başarıyla gerçekleştirildiğini doğrular.
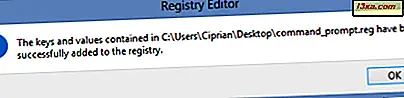
- Tamam'a dokunun veya tıklayın.
Hem Komut İstemi hem de PowerShell artık varsayılan görünümlerine ve hislerine sıfırlanıyor. Bunun nedeni, aynı kayıt defteri klasörlerini paylaşmalarıdır. Bunlardan birini varsayılan görünümlerine sıfırlayamazsınız.
İkinci Yöntem - Windows Kayıt Defterini Manuel Olarak Düzenleyin
İkinci yöntem, kullanıcının parçası hakkında daha fazla bilgi içerir. Kendinizi bir güç kullanıcısı olarak kabul ederseniz, devam edin. Aksi halde, ilk yönteme sadık kalmak daha güvenlidir.
Bir Sistem Geri Yükleme noktası oluşturarak başlayın, böylece bir hata yaptığınızda veya sonuçtan memnun olmadığınızda geri dönebilirsiniz.
Ardından, Kayıt Defteri Düzenleyicisi'ni başlatmanız gerekir. Bunu yapmak için, doğrudan Windows 8'in Başlangıç ekranında veya Windows 7'nin Başlat Menüsü arama kutusuna regedit.exe veya regedit yazmanız gerekir.

Uygun arama sonucunu tıklayın veya dokunun. Çalıştır penceresini de kullanabilir ve daha önce bahsedilen iki komuttan birini yazabilirsiniz.

Ardından, klavyenizde Enter tuşuna basın veya Tamam'a tıklayın.
Kayıt Defteri Düzenleyicisi çalışmak için yönetimsel izinlere gereksinim duyar, bu nedenle UAC (Kullanıcı Hesabı Denetimi) istemi görüntülenir. Kayıt defteri düzenleyicisini yönetimsel izinlerle başlatmak istediğinizi onaylayın.

Soldaki panelde, "Bilgisayar -> HKEY_CURRENT_USER" adresine gidin. Bir çift tıklama ile genişletin. Ardından, Konsol klasörü / kayıt defteri anahtarını bulun.

Komut İstemi ve PowerShell, pencerelerinin nasıl görüntülendiğiyle ilgili ayarların yapıldığı yerdir. Bu klasör / kayıt defteri anahtarını silmeniz gerekir, böylece Windows tüm değerleri varsayılanlarına sıfırlar.
Konsolu sağ tıklayın veya basılı tutun ve Sil'i seçin.

Bu anahtarı ve tüm alt anahtarlarını silmek istediğinizi onaylayın. Kayıt Defteri Düzenleyicisi'ni kapatın ve işiniz bitti.
Sonuç
Hem Komut İstemi hem de PowerShell artık varsayılan değerlerine sıfırlanıyor. Akılda tutulması gereken bir şey - yalnızca kullanıcı hesabınız için sıfırlanır. Bu araçların görsel ayarları "kullanıcı başına" temelinde saklanır. Pencerelerini diğer kullanıcı hesapları için sıfırlamak isterseniz, o kullanıcı hesaplarıyla oturum açarken aynı prosedürü tekrar uygulamanız gerekir.
Komut İstemi ile ilgili diğer ilginç ipuçlarını arıyorsanız, aşağıdaki önerilerimizi okumaktan çekinmeyin.
Bağlantıyı İndir: command_prompt.zip.