
Dosya Gezgini'nin (Windows 10 ve Windows 8.1'de) ve Windows Gezgini'nin (Windows 7'de) güçlü yönlerinden biri, kullanıcının kendi bilgisayarlarının içeriğini görebileceği farklı yol sayısıdır. Dosya adlarının ya da büyük boyutlu küçük resimlerdeki grafikleri gösteren bir görünümün çıplak kemikleri listesi olsun, bu uygulama herkesin içeriğine en uygun formda verileri görmesini kolaylaştırır. Hem Dosya Gezgini hem de Windows Gezgini, görünümü otomatik olarak belirli bir klasördeki en yaygın dosya türüne göre uyarlamaya çalışır. Bu makalede, Windows Gezgini'nde dosyalara göz atarken daha verimli olabilmeniz için, tüm mevcut görünümleri kullanarak Dosya Gezgini / Windows Gezgini'ne göz atmayı ve aralarındaki farkları nasıl açıklayacağınızı göstereceğiz:
Birkaç başlangıç notu
Windows 7'nin yerleşik dosya yöneticisi Windows Gezgini, Microsoft'un işletim sistemlerinin uzun bir süredir parçası olmuştur. Windows 10 ve Windows 8.1'de, ad Dosya Gezgini olarak değiştirildi ve uygulama çeşitli şekillerde yükseltildi. Ancak, V iews gelince, yeni uygulamalar, Windows 7'den önceki gibi aynı şekilde çalışır.
Bu yazıda Windows 10, Windows 7 ve Windows 8.1'in bir parçası olan Windows / File Explorer hakkında konuşuyoruz. Bazı şeyleri basit tutmak için, çoğunlukla Windows 10'da çekilmiş ekran görüntülerini kullanıyoruz, ancak gerekli olduğu yerlerde, Windows 7 veya Windows 8.1'den ekran görüntülerini de ekliyoruz. Görünümleri Windows / Dosya Gezgini'nden nasıl daha verimli kullanacağımızı görmeden önce, onlara nasıl ulaşacağımızı görelim:
Windows 10 ve Windows 8.1'den Dosya Gezgini'nde Görünümlere nasıl erişilir
Hem Windows 10 hem de Windows 8.1'de, Dosya Gezgini'ni başlatmanın en kolay yolu, görev çubuğundaki simgesine tıklamak veya bunlara dokunmaktır.
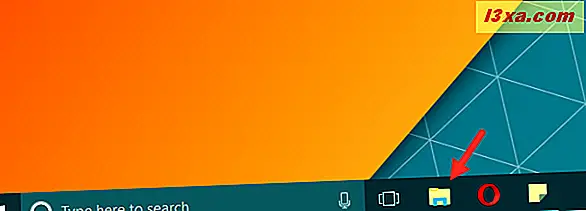
Dosya Gezgini açıldığında, Windows 7'de eski Windows Gezgini'nden daha fazla şerit ve daha fazla seçenek olduğunu görebilirsiniz. Ancak, bu eğitim için yalnızca şeridin Görünüm sekmesi ve bunun nasıl kullanılacağıyla ilgileniyoruz. verimli.
Üstteki Görünüm sekmesine tıklayın veya dokunun ve Yerleşim adlı bölüme bakın. Burada mevcut Görünüm seçeneklerini görebilirsiniz: Simgeler (ekstra büyük, büyük, orta, küçük), Liste, Ayrıntılar, Döşemeler ve İçerik.
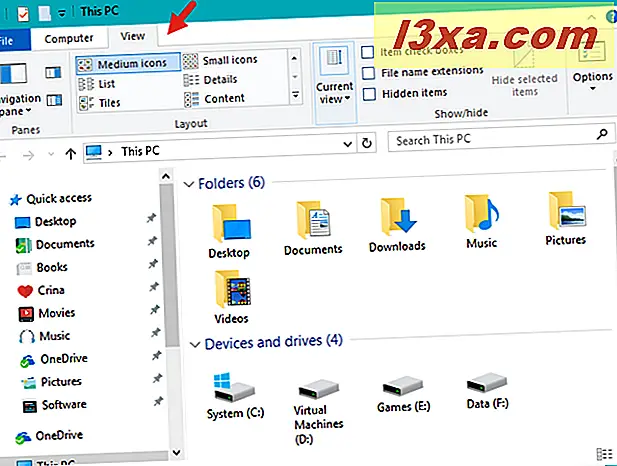
Görünümlere ulaşmanın bir diğer yolu, Dosya Gezgini penceresinden boş bir alanda sağ tıklamak veya bir yere dokunup basılı tutmaktır. Daha sonra, bağlamsal menüde Görünümler'e tıklayın / üzerine dokunun ve yukarıdakiyle aynı seçenekleri görmelisiniz: Simgeler (ekstra büyük, büyük, orta, küçük), Liste, Ayrıntılar, Döşemeler ve İçerik.
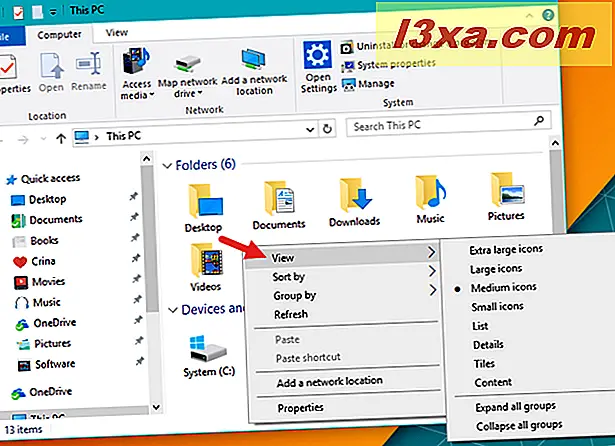
Windows 7'den Windows Gezgini'nde Görünümlere nasıl erişilir
Windows Gezgini'ni açmanın en hızlı yolu, görev çubuğundaki küçük dosya klasörü simgesine tıklamaktır;
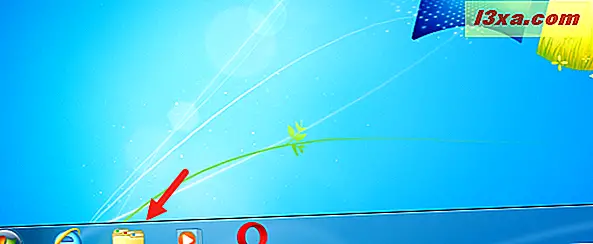
Herhangi bir nedenle görev çubuğunuzda bu simgeyi görmüyorsanız, öğreticimize bakın Windows 8.1 ve Windows 7'de görev çubuğunu kişiselleştirmek için tam yol.
Mevcut görünümleri görmenin üç yolu vardır ve varsayılan görünüm Orta Simgeler'dir .
Windows Gezgini açıldığında, pencerenin sağ üst köşesine bakın. Seçilen görünüme bağlı olarak farklı görünen bir simge içeren küçük bir açılır menü görmelisiniz.
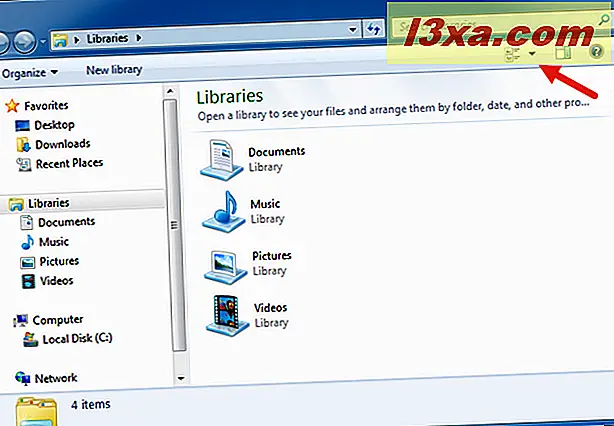
Aşağı doğru bakan oka tıklayın ve seçeneklerin bir listesini görebilirsiniz: Simgeler (ekstra geniş, büyük, orta, küçük), Liste, Ayrıntılar, Döşemeler ve İçerik.
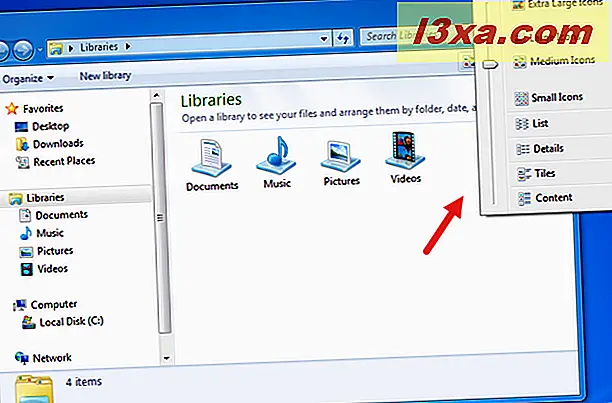
Görünümlere ulaşmanın bir diğer yolu, Windows Gezgini penceresinin sağ tarafındaki herhangi bir alanda sağ tıklamaktır. Ardından, görünen menüden Görünüm'ü tıklayın. Yukarıdaki gibi aynı seçenekler listesi verilmelidir. Bilgisayarınızda ne yüklediğinize bağlı olarak menünüz biraz farklı görünebilir.
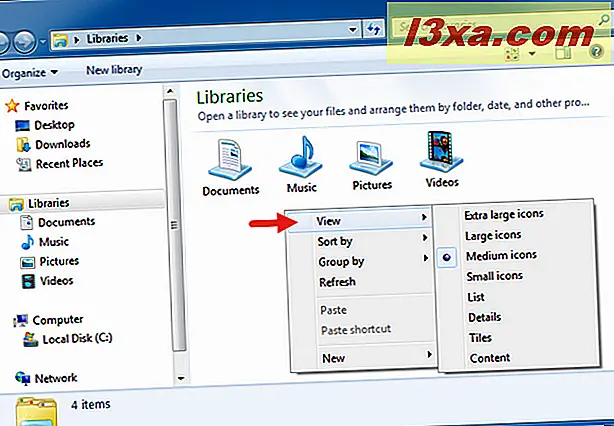
Görünümlere ulaşmanın üçüncü yolu, Windows Gezgini'ni açmak ve ardından klavyenizdeki Alt tuşuna basmaktır. Bu, ekranınızın üst kısmında bir araç çubuğu getirir. Görünüm menüsünü seçin ve aynı seçenekler listesini görmelisiniz. Bilgisayarınızda ne yüklediğinize bağlı olarak menünüz biraz farklı görünebilir.
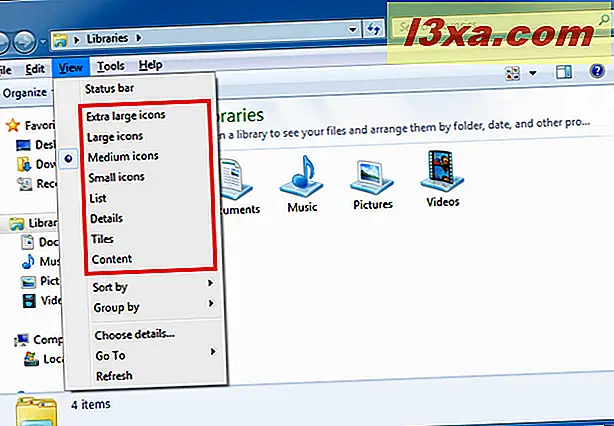
Şimdi her görüşün ne yaptığını ve nasıl daha verimli kullanılacağını görelim. Aşağıdaki açıklamalar Windows 10, Windows 7 ve Windows 8.1 için geçerlidir. Çizimler Windows 10'dan.
1. İçerik görünümünde, yazarların veya dosyalarınızın içeriğiyle ilgili bilgileri hızla bulun
İçerik görünümünde, her dosya ve klasör, her dosya ve klasörle ilgili ayrıntılı bilgileri görebileceğiniz ayrı bir satırda görüntülenir: en son değiştirilme tarihi, boyutu, dosyanın yazarı, uzunluk (ses ve görüntü için) dosyalar vb. Resimler ve videolar için, dosya simgesi yerine içeriğin küçük bir önizlemesini görürsünüz.
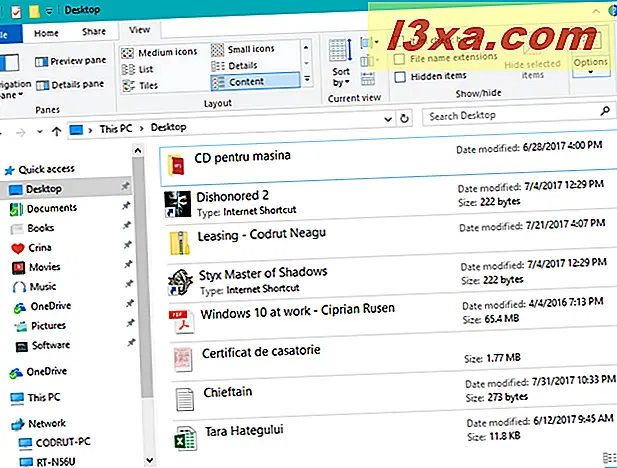
Bu görünüm, belgelere göz atmanız ve her bir öğenin yazarı veya içeriği hakkında hızlı bir şekilde bilgi edinmeniz gerektiğinde kullanışlıdır.
2. Döşeme görünümünde dosyalarınız hakkında temel bilgileri alın.
Döşeme görünümü, her dosya ve klasörü temsil eden orta boy bir simge ve bunların türleri ve boyutları hakkında bilgi görüntüler. Bu görünüm, Simge görünümünde ve Liste görünümünde bulduğunuz bilgileri birleştirir, böylece bu görünümlerden her ikisinden de daha fazlasını elde edersiniz, ancak İçerik veya Ayrıntılar görünümünde alacağınız bilgiler kadar ayrıntılı değildir.
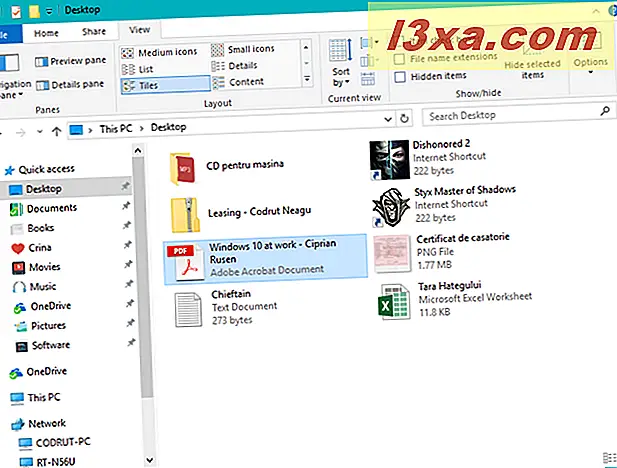
3. Ayrıntılar görünümünde dosyalarınızla ilgili her şeyi görün
Ayrıntılar görünümünde, Dosya Gezgini ve Windows Gezgini, birkaç bilgi sütunu gösterir: Ad, Tarih Değiştirildi, Tür ve Boyut . Her dosya, dosya türünü temsil eden kendi küçük simgesine sahiptir. Bir sonraki ekran görüntüsünde görebileceğiniz gibi, bu simgeler standartlaştırılmıştır ve gerçek içeriğin bir önizlemesini göstermez.
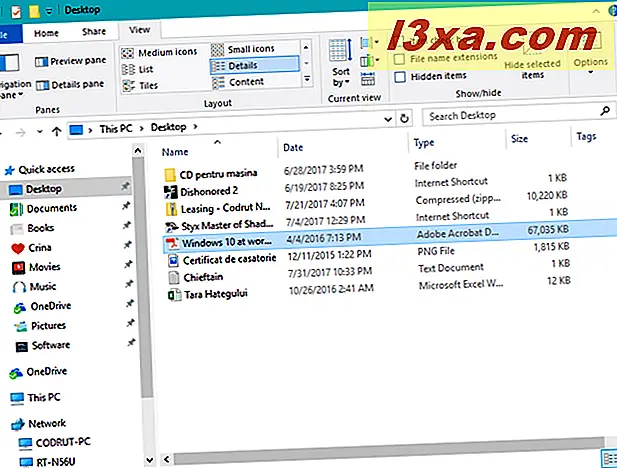
Her bir liste, her bir listeyi artan veya azalan düzende düzenlemek için sütun başlığına tıklanarak veya tıklanarak sıralanabilir. Bu, ad, tarih, dosya türü veya boyutuna göre sıralanabileceğinden birçok dosyayı aynı anda görüntülerken yardımcı olur. Ayrıntılar görünümü listesinin nasıl sıralanabileceği hakkında daha fazla bilgi edinmek için, Windows / Dosya Gezgini'nde dosya ve klasörleri nasıl filtreleyebilir, gruplandırabilir ve arayabiliriz.
4. Dosyalarınızı Liste görünümünde bir listede görüntüleyin.
Liste görünümü, hepsinin en az ayrıntılı görünümüdür. Adından da anlaşılacağı gibi, gördüğünüz her biri tanımlayıcı bir simgeye sahip olan bir klasör ve dosya listesidir. Bu, bir klasöre yalnızca birkaç dosya veya alt klasör içeren bir klasöre veya tersine, içinde önemli sayıda dosya ve alt klasör bulunan bir klasöre göz atıyorsanız yararlı olur.
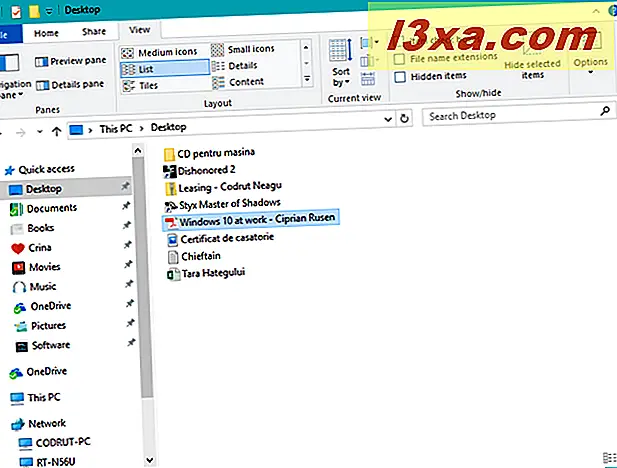
5. Klasik Simgeler görünümünü kullanın ve Küçük Simgeler görünümünde detaylar için endişelenmeyin.
Simgeler görünümleri, her dosya için görüntülenen simgelerin boyutunda, anlayabileceğiniz gibi farklılık gösterir. Küçük Simgeler görünümü, yalnızca içeriğin temsilcisini (Word belgesi, PDF, yürütülebilir dosya, grafik dosyası vb.) Görüntüler. Dosyanın içeriğinin bir önizlemesini veya küçük resmini göstermez. Bu görünüm, sadece bir klasörün içeriğinin bir listesini ( Liste görünümünde olduğu gibi) taramak istiyorsanız kullanışlıdır. Aradaki fark, ikon görünümlerinden herhangi birinde, tek bir dosya listesinden ziyade ekran boyunca döşenir. Bu örnekte, dosyalar tüm fotoğraflardır, ancak birçoğu genel dosya adlarını kameradan korur ve küçük simge görünümü çok fazla kullanılmaz.
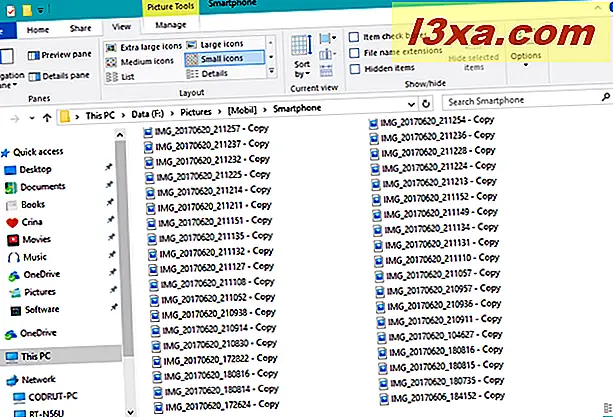
6. Orta Simgeler görünümünde birçok belgeyle kolayca çalışın
Orta görünüm, dosya içeriği hakkında daha iyi bir fikir verir, ancak benzer grafik dosyalarından hangisinin hangisi olduğunu söylemek için yeterince büyük bir küçük resim olmayabilir. Esas olarak grafik olmayan dosyaları içeren klasörler için iyi çalışır.
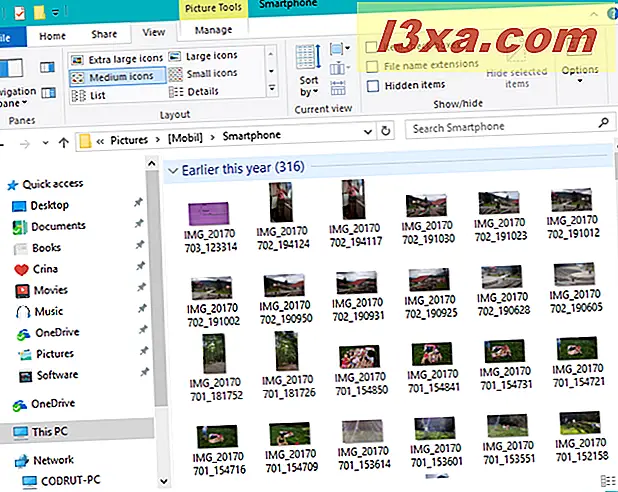
7. Ekstra Büyük İkonlar görünümü ile fotoğraflarınızı açmaya gerek kalmadan görüntüleyebilirsiniz.
Büyük ve Ekstra Büyük simgeler görünümleri, size grafik ve video dosyalarının daha iyi bir görünümünü veren daha büyük simgeler gösterir. PDF dosyaları ve yürütülebilir dosyalar için genel simgeleri büyütmek, size daha küçük ikonlardan daha fazlasını söylemez.
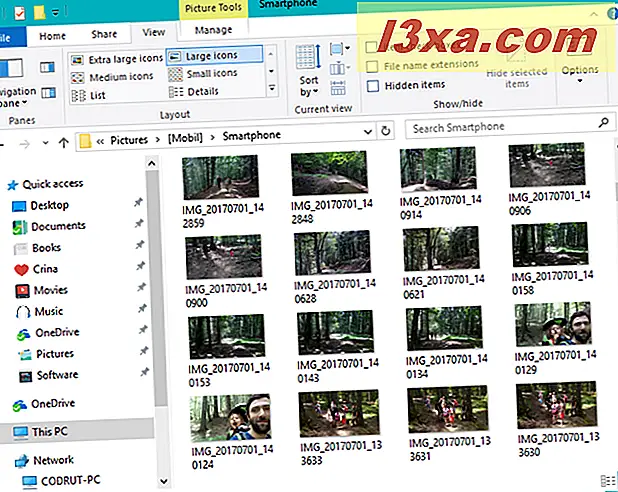
NOT: Herhangi bir nedenden ötürü, bir görünümü diğerinden daha fazla tercih ederseniz ve açtığınız tüm klasörler için varsayılan olarak kullanmak istiyorsanız, bu eğitim size doğru yönde ulaşmanıza yardımcı olacaktır: Windows Gezgini'nde varsayılan görünüm şablonunu ayarlama herhangi bir klasör.
Sonuç
Gördüğünüz gibi, hem Dosya Gezgini hem de Windows Gezgini, dosyalarınıza ve klasörlerinize kolayca göz atmak ve kolayca tanımlamak için birçok seçenek sunar. Her klasör için, Explorer programı en kullanışlı görünümü ayarlamaya çalışır, ancak istediğiniz zaman istediğiniz zaman değiştirebilirsiniz.
Dosya Gezgini veya Windows Gezgini hakkında keşfettiğiniz herhangi bir ipucu var mı? Onları duymayı çok isteriz. Rahatsızlıklar veya sorunlar bulursanız, biz de bunları duymak isteriz. Yorum bırak ve konuşalım.



