
İnternette gezinmek için, genellikle gezinme araç çubuğuna ve ziyaret ettiğiniz web sitelerini görebileceğiniz bir göz atma alanına sahip bir web tarayıcısı kullanmalısınız. Buna pencere modu denir, ancak web tarayıcısını kullanabilmenizin tek yolu bu değildir. Web sitelerini tüm görüntü alanınız üzerinde gösteren tam ekran modu da vardır. Monitör çok küçük ve çözünürlüğü çok yüksek ya da herhangi bir sebepten dolayı ekranlarımızda yeterli ekran alanı olmadığı görünüyor. Bugün, bir Windows PC'de Google Chrome, Mozilla Firefox, Microsoft Edge, Opera ve eski Internet Explorer'ı tam ekran modunda çalıştırmayı nasıl yapacağınızı gösteriyoruz. İşte başlıyoruz:
Tam ekran modunda bir web tarayıcısını çalıştırdığınızda ne olur?
Bir web tarayıcısını tam ekran modunda çalıştırmak, tarayıcının kullanılabilir tüm ekran alanını kapladığı anlamına gelir. Masaüstünüzün herhangi bir bölümünü görmüyorsunuz ve görüntülenen bir görev çubuğu yok. Tam ekrana geçmek, web tarayıcısının artık başlık çubuğunu, gezinme araçlarını ve Geri, İleri veya Ev gibi düğmeleri göstermediği anlamına da gelir. Bu, büyük olasılıkla, dokunmayı, ziyaret ettiğiniz web sitelerinde bulunan düğmeleri, gezinmek için klavyenizdeki fare hareketlerini veya kısayol tuşlarını kullanmanız anlamına gelir. Size örnek vermek gerekirse, tam ekran görüntüleme moduna karşı pencerede Google Citizen’in Dijital Vatandaş web sitesinin neye benzediğini gösteren bir örnek:
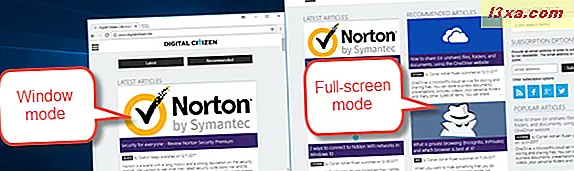
Google Chrome tam ekran modunda nasıl çalıştırılır (F11)
Google Chrome'u tam ekran modunda çalıştırmanın en hızlı yolu klavyenizdeki F11 tuşuna basmaktır . Dizüstü bilgisayar, üstü açık veya benzer bir aygıtı klavyede Fn tuşuyla kullanıyorsanız, F11 yerine Fn + F11 tuşlarına basmanız gerekebilir.
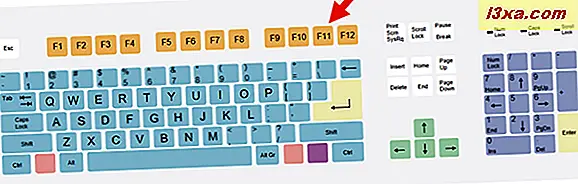
Google Chrome'da tam ekran moduna geçmenin alternatif bir yolu, menüyü pencerenin sağ üst köşesinden açmaktır. Yakınlaştırma seçeneğinin yanında üç nokta düğmesini ( Google Chrome'u özelleştir ve kontrol et ) ve ardından vurgulanan tam ekran düğmesini tıklayın.
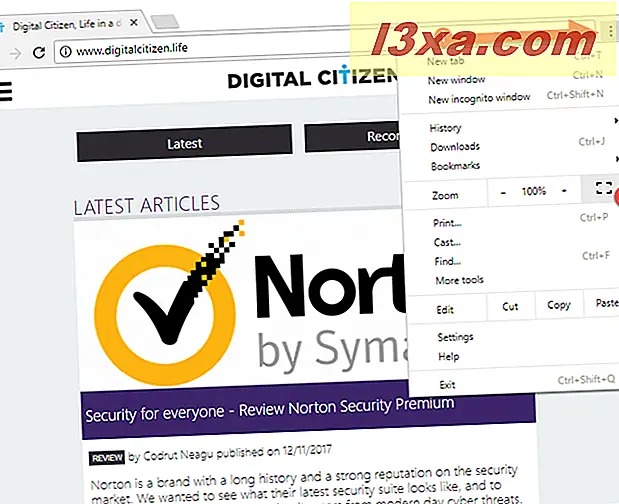
Seçtiğiniz yöntemden bağımsız olarak, normal pencere moduna geri dönmek istediğinizde, klavyenizdeki F11 tuşuna (veya Fn + F11 ) basın.
Tam ekran modunda Mozilla Firefox nasıl çalıştırılır (F11)
Mozilla Firefox'u tam ekran modunda çalıştırmak istiyorsanız, en kolay yol klavyenizdeki F11 tuşuna basmaktır . Veya klavyesinde Fn tuşuyla bir dizüstü bilgisayar veya aygıt kullanıyorsanız, Fn + F11 tuşlarına basın.
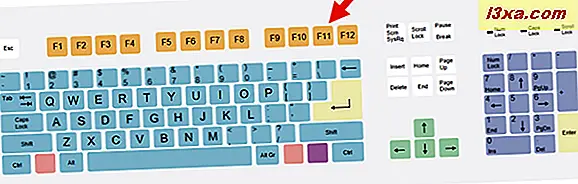
Mozilla Firefox'u tam ekran modunda çalıştırmak için alternatif bir yöntem, menüyü kullanmaktır. Pencerenin sağ üst köşesindeki "hamburger" düğmesine (Açık menü) tıklayın veya dokunun, ardından Yakınlaştırma seçeneğinin yanındaki Tam Ekran düğmesine tıklayın veya tıklayın.
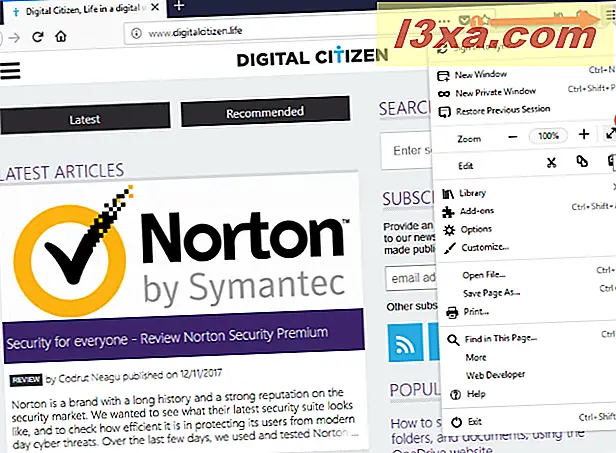
Mozilla Firefox'taki pencere görünüm moduna geri dönmek için klavyenizdeki F11 (veya Fn + F11 ) tuşuna tekrar basın.
Tam ekran modunda Internet Explorer nasıl çalıştırılır
Internet Explorer'ı tam ekran modunda çalıştırmak için klavyenizdeki F11 tuşuna basın. Kompakt klavyeli bir dizüstü bilgisayar veya benzeri bir cihaz kullanıyorsanız, sadece F11 yerine Fn + F11 tuşlarına basmanız gerekebilir.
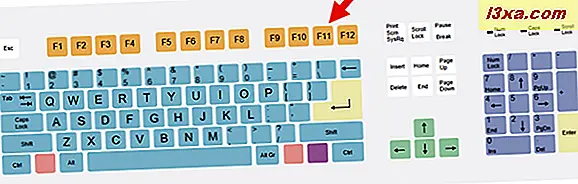
Internet Explorer'ı tam ekran moduna geçirmenin bir başka yolu da menüyü kullanmaktır. Pencerenin sağ üst köşesinden ( Araçlar ) bulunan dişli düğmesine tıklayın veya dokunun, Dosya'ya gidin ve ardından " Tam ekran" seçeneğine tıklayın veya dokunun.
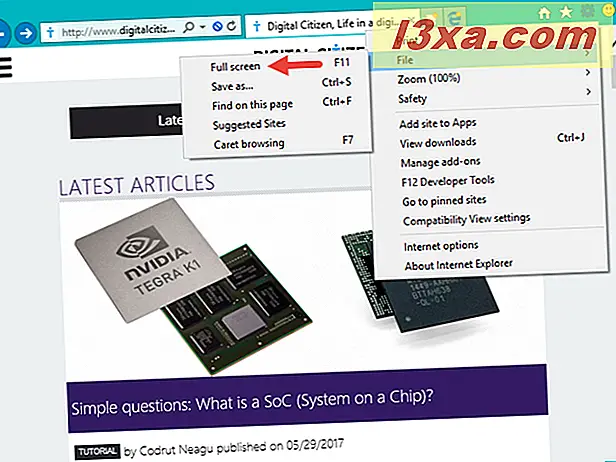
Internet Explorer'ı tam ekran modundan çıkarmak için klavyenizdeki F11 (veya Fn + F11 ) tuşuna basın.
Tam ekran modunda Microsoft Edge nasıl çalıştırılır (F11 veya Windows + Shift + Enter)
Windows 10 Sonbahar Yaratıcıları Güncelleştirmesi'ni veya daha yeni sürümünü çalıştırırsanız, Microsoft Edge, klavyenizdeki F11 tuşuna basarak tam ekran modunda çalıştırılabilir. Veya klavyesinde Fn tuşuyla bir dizüstü bilgisayar veya aygıt kullanıyorsanız, Fn + F11 tuşlarına basın.
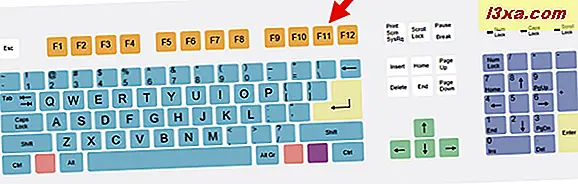
Fareyi de kullanabilir veya dokunabilirsiniz: pencerenin sağ üst köşesindeki üç nokta düğmesine (Ayarlar ve daha fazlası) tıklayın veya dokunun, ardından Yakınlaştırma seçeneğinin yanındaki Tam Ekran düğmesine tıklayın veya dokunun.
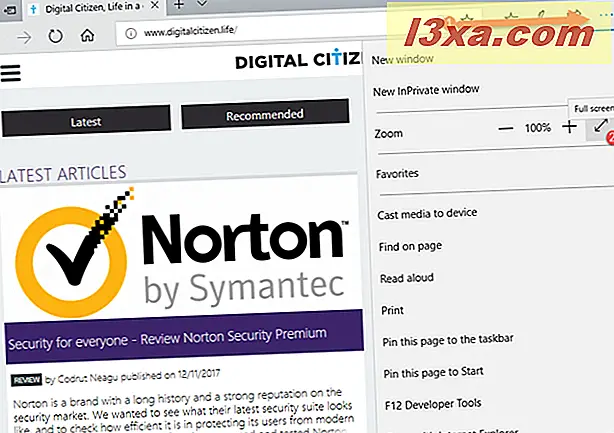
Standart pencere izleme moduna geri dönmek için, klavyenizdeki F11 (veya Fn + F11 ) tuşuna tekrar basın.
Microsoft Edge mükemmel bir web tarayıcısı olmak için şekilleniyor olsa da, eski sorunlarından biri, tam ekran içinde çalıştırmanızı sağlayan sezgisel bir yöntemin olmamasıydı. Daha önce paylaşılan yakınlaştırma seçeneğini görmüyorsanız, daha eski bir Windows 10 sürümünüz vardır. Kullanmakta olduğunuz sürümü öğrenmek için şu eğiticiyi okuyun: Hangi sürüm, sürüm ve Windows 10 türünü yükledim?
Neyse ki, Microsoft Edge'in tam ekran çalışmasını sağlamanın bir yolu var ve o kadar da karmaşık değil: klavyenizdeki Windows + Shift + Enter tuşlarına aynı anda basmanız gerekir.
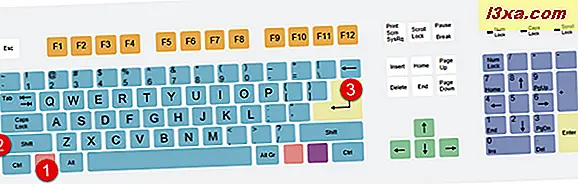
Microsoft Edge'de pencere moduna geri dönmek için, aynı Windows + Shift + Enter tuşlarına tekrar basın. Bu klavye kısayolu ( Windows + Shift + Enter ), yalnızca Microsoft Edge için değil, tam ekran modunda çalışmak istediğiniz tüm Windows evrensel uygulamaları için çalışır.
Opera tam ekran modunda nasıl çalıştırılır (F11)
Opera'da, tam ekrana geçmek istiyorsanız, klavyenizdeki F11 tuşuna basmanın en kolay yolu. Ya da, genellikle dizüstü bilgisayarlarda ve dönüştürücülerde bulunanlar gibi kompakt bir klavyeniz varsa, Fn + F11 tuşlarına basın.
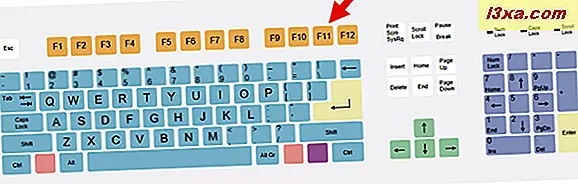
Tam ekrana gitmenin bir başka yolu da Opera'nın menüsünü kullanmaktır: Pencerenin sol üst köşesindeki Opera düğmesine tıklayın veya dokunun, Sayfa'ya gidin ve ardından " Tam ekran " a tıklayın veya dokunun.
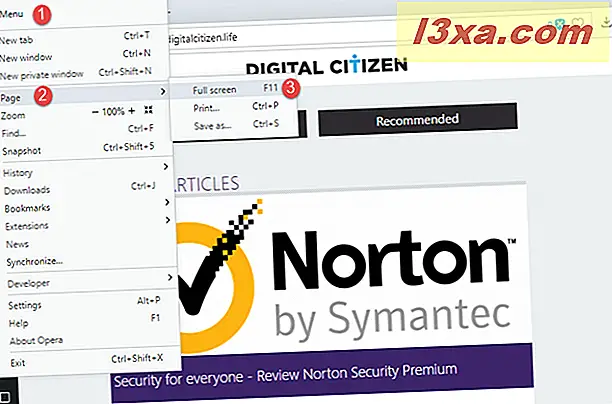
Opera'daki pencere moduna geri dönmek için klavyenizdeki F11 (veya Fn + F11 ) tuşuna tekrar basın.
Sonuç
Artık tam ekran modunda herhangi bir Google Chrome'u ve diğer tüm önemli web tarayıcılarını nasıl çalıştıracağınızı ve bundan nasıl çıkacağınızı da biliyorsunuz. Favori web tarayıcınızı tam ekran kullanmaya çalışmadıysanız, yapmanız gerekir. Kim bilir, belki de normal pencere izleme modundan daha iyi beğenirsin. Ve test ettikten sonra, hangi modu tercih ettiğinizi ve nedenini bilmemize izin vermeyin. Bunun için aşağıdaki yorumları kullanabilirsiniz.



