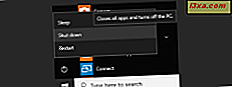Muhtemelen akıllı telefonunuzda bunu yapmadan önce telefonunuzda bir milyon kez alarm ayarladınız, bu yüzden bu konuda ilginç bir şey yok gibi görünebilir. Eh, PC'nizde alarm ayarlama muhtemelen daha az yaygın, ama düşündüğünüzden çok daha kullanışlı. Bu özellik ilk olarak Windows 8.1'de tanıtılmış ve bazı küçük değişiklikler ile Windows 10'da korunmuştur. Bu, özellikle de bilgisayarınızı kullanarak çok fazla zaman harcarsanız, verimliliğinizi artıracak bir araç olduğunu kanıtlayabilir. Bu makalede, alarmlarınızı manuel olarak, Windows 10'da veya işin çoğunu kendisi yapacak Cortana'yı nasıl kullanacağınızı göstereceğiz:
NOT: Bilgisayarınız kapatıldığında veya uyku modundayken alarmlarınız çalmayacaktır. Ancak, cihazınızda InstantGo varsa, Windows 10 bilgisayarınız veya cihazınız Uyku modundayken alarmlarınız duyulabilir.
Windows 10'da Alarmlar ve Saat uygulaması nasıl açılır
Bu uygulamayı açmak için kullanabileceğiniz birkaç kolay yöntem vardır. Bunlardan biri, Başlat Menüsü'nü açmak, "A" harfine ilerlemek ve "Alarmlar ve Saat " e basmaktır .

Uygulamayı açmanın bir başka hızlı yolu Cortana'nın arama kutusuna "alarm" yazmasıdır.

Ayrıca, Cortana'dan "Açık alarmlar ve saat" diyerek uygulamayı açmasını isteyebilirsiniz.

Şimdi, Alarmlar ve Saat uygulaması penceresi açıldığında, üst menüdeki Alarmlar sekmesine gidin.

Windows 10'da bir alarm nasıl eklenir
Akıllı telefonunuzdaki alarmları ayarlamak için kullanılırsanız, prosedür benzer görünebilir. Alarmlar ve Saat penceresinde artı işareti olarak şekillendirilen Yeni düğmesine tıklayın veya dokunun.

Yapabileceğiniz ilk şey, alarm saatini, tetiklenmesini istediğiniz saati ve dakikasını seçerek ayarlamaktır.
Yukarı ve Aşağı düğmelerini kullanın veya uygun zamanı seçmek için kaydırın. Aşağıda, alarmın çalınmasından önce kalan süreyi göreceksiniz.

Yapabileceğiniz bir sonraki şey, yeni alarmınız için bir isim belirlemektir. Alarm adı altındaki metin kutusuna tıklayın veya yazarak yazmaya başlayın.

Ardından, alarmınızın ne sıklıkta gerçekleşeceğini seçebilirsiniz. Varsayılan olarak, alarmlar yalnızca bir kez çalacak şekilde ayarlanmıştır, ancak belirli hafta içi günlerde çalmasını istediğinizde, bu seçeneğin işaretini kaldırmak için yalnızca bir kez dokunun ve sizi ilgilendiren günlerin yanındaki kutuları kontrol etmeye başlayın.

Şimdi, alarmınız için bir ayar seçmenin zamanı geldi. Ses tuşuna basın ve açılır menüden bir ayar seçin. Mevcut sesleri, solunda bulunan Oynat düğmesine basarak dinleyebilirsiniz. Ne yazık ki, seslerin listesini özelleştiremezsiniz ve yalnızca şarkıları listede kullanabilirsiniz.

Ayrıca, açılır menüden bir zaman aralığı seçerek Erteleme zamanını da ayarlayabilirsiniz.

Son olarak, her şeyi ayarlamayı bitirdiğinizde, uygulama penceresinin alt kısmındaki Kaydet düğmesine basmanız gerekir.

Şimdi alarmın ayarlandı. Alarmı, alarmınızın sağ tarafında bulunan düğmeye basarak istediğiniz zaman kapatabilirsiniz.

Alarmlar ve Saat uygulaması penceresi ayarladığınız tüm alarmları gösterecektir.
Alarms & Clock uygulamasında ayarladığınız bir alarmı nasıl kaldıracağınızı, Cortana ile alarmlarınızı nasıl yöneteceğinizi ve bir alarm çaldığında veya ertelenmesi durumunda ne yapacağını öğrenmek için bu öğreticinin sonraki sayfasına gidin.