
Birçok insanın evlerinde ve işyerlerinde birkaç bilgisayar var. Bunu yaparsanız, klasörleri ve kitaplıkları aynı ağdaki diğer kullanıcı ve bilgisayarlarla paylaşmanız gerekebilir. Ne yazık ki, bazı kullanıcılar ağlarında bir şeyi nasıl paylaşacaklarını biliyor ve e-posta gibi diğer paylaşım yöntemlerini kullanabiliyorlar. Windows'un tüm modern sürümlerinde ağ ile herhangi bir klasörü nasıl paylaşacağınız aşağıda açıklanmıştır:
NOT: Bu kılavuz Windows 10, Windows 7 ve Windows 8.1'i kapsar. Bazı şeyler, Windows'un üç sürümünün hepsinde aynıdır, diğerleri sadece bir veya ikide. Paylaştığımız her yöntemde, çalıştığı Windows sürümünü bahsederiz. Sahip olduğunuz Windows'un sürümünü bilmiyorsanız, şu eğiticiyi okuyun: Windows'un hangi sürümünü yükledim?
Öncelikle, paylaşabileceğiniz kişilere ve paylaştığınız öğelere erişen diğer kişilere verebileceğiniz izinleri öğrenin.
Bir klasörü veya kütüphaneyi ağdaki diğer kişilerle paylaşmadan önce, hangi paylaşım seçeneklerinin bulunduğunu ilk kez bilmeniz en iyisidir. Dosya Gezgini'ni açın, bir klasör veya kitaplığa sağ tıklayın ve ardından "Erişim ver" seçeneğine (Windows 10 kullanıyorsanız) veya "Paylaş" seçeneğine (Windows 7 veya Windows 8.1 kullanıyorsanız) tıklayın veya dokunun. Ardından, kullanabileceğiniz paylaşım seçeneklerine bakın:
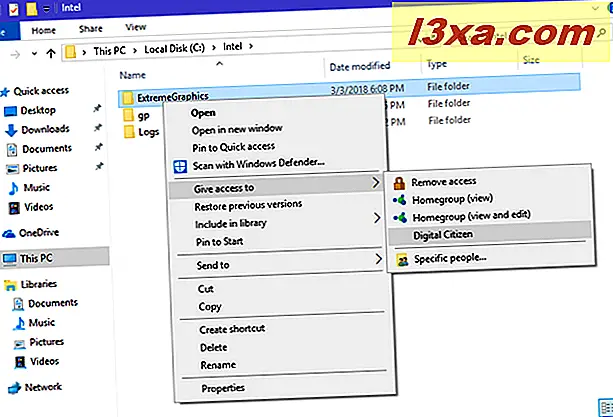
- Erişimi kaldır (Windows 10) veya Kimse yok (Windows 7) veya Durdurmayı durdur (Windows 8.1) - kullandığınız Windows sürümüne bağlı olarak bu seçenekler farklı şekilde adlandırılır. Hepsi aynı şeyi yapar: seçilen klasörü veya kütüphaneyi ağdaki diğer bilgisayar ve cihazlarla paylaşmayı bırakın.
- Ev grubu (görünüm) veya Ev grubu (Oku) - Windows 10 ve Windows 8.1'de ilk seçenek kullanılırken, ikinci seçenek Windows 7'de kullanılır. Seçili öğeyi Ana Bilgisayar grubundaki diğer bilgisayar ve aygıtlarla paylaşır ve görüntülemelerini sağlar. ve onu okuyamadan, değiştirmeden, silmeden veya herhangi bir şekilde değiştirmeden okuyun. Ana Grup'tan bağlantıyı keserseniz, öğe artık paylaşılmayacaktır.
- Ev grubu (görüntüleme ve düzenleme) veya Ev Grubu (Okuma / Yazma) - İlk seçenek Windows 10 ve Windows 8.1'de kullanılırken, ikinci Windows 7'de kullanılabilir. Seçilen öğe, diğer bilgisayarlarla ve aygıtların bir parçası olan diğer bilgisayarlarla paylaşılır. Ev grubu ve içeriğini görüntülemek, okumak, değiştirmek veya silmek için izin verir. Ev grubundan ayrıldığınızda öğe artık paylaşılmıyor.
- Diğer kullanıcı hesaplarının adları - Windows bilgisayarınızda başka kullanıcı hesapları varsa, bunları paylaşım seçeneği olarak görebilirsiniz. Başka bir kullanıcı hesabı görür ve seçerseniz, bu kullanıcı paylaştığınız öğeyi görüntüleyebilir. Bu kullanıcı birden fazla bilgisayar veya cihazda mevcut olabilir. Seçilen öğe, hangi bilgisayarı kullanıyor olursa olsun o kullanıcı hesabıyla paylaşılır. Bu kullanıcıya okuma ve görüntüleme yerine daha fazla izin vermek isterseniz, bu listedeki bir sonraki paylaşım seçeneğini seçmek daha iyidir.
- Belirli kişiler - seçilen öğeyi bir veya daha fazla kullanıcı, grup (Ev Grubu dahil) ile paylaşmanıza ve her biri için ayrıntılı paylaşım izinleri belirlemenize olanak tanır. İlginç bir seçenek, bir öğeyi Herkesle paylaşmanıza olanak tanımasıdır. Bu, paylaşım izinlerinizi kullanarak, herhangi bir bilgisayar ve kullanıcı hesabının paylaşılan öğeye erişmesini sağlar.
Belirli kişileri seçerseniz, paylaşım izinlerini daha ayrıntılı olarak ayarlayabilirsiniz. Paylaşılan öğeye istediğiniz sayıda kullanıcı ve grup ekleyebilir veya kaldırabilirsiniz. Her biriniz için aşağıdaki paylaşım izinlerini ayarlayabilirsiniz:
- Oku - kullanıcı veya grup yalnızca paylaşılan öğeyi görebilir ve okuyabilir. Değiştiremez veya silemez.
- Okuma / Yazma - kullanıcı veya grup paylaşılan öğeyi görebilir, okuyabilir, değiştirebilir veya silebilir.
- Kaldır - kullanıcı veya grup artık paylaşılan öğeye erişemez.
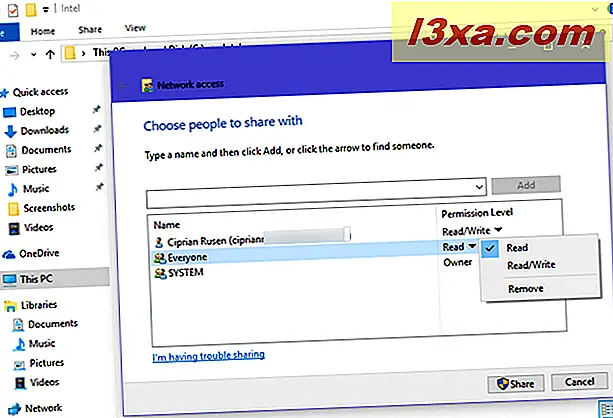
Artık klasörleri ve kitaplıkları kimlerin paylaşabileceğini ve verebileceğiniz izinleri bildiğinize göre, ağdaki diğer kişilerle nasıl paylaşılacağını görelim:
Sağ tıklama menüsünü kullanarak bir klasör veya kitaplık nasıl paylaşılır (Windows'un tüm sürümleri)
Dosya Gezgini'ni açın, paylaşmak istediğiniz öğeyi bulun ve üzerinde sağ tıklayın. Bağlam menüsünde, "Erişime izin ver" e (Windows 10 kullanıyorsanız) veya "Paylaş" seçeneğine (Windows 7 veya Windows 8.1 kullanıyorsanız) tıklayın veya dokunun. Paylaşmak istediğiniz kullanıcıyı veya grubu seçin.
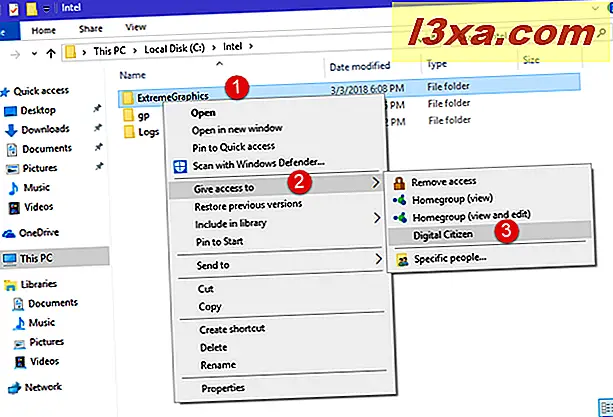
Ne paylaştığınıza ve kime bağlı olarak seçtiğiniz öğeyi (öğeleri) paylaşmak istediğinizi onaylamanız istenebilir. Sorulursa, "Evet, öğeleri paylaş" a basın .
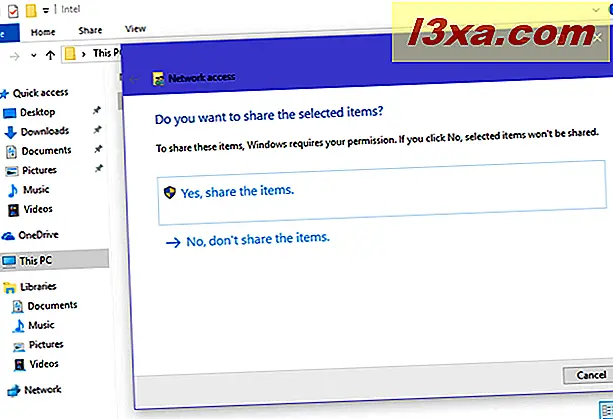
Bir şey sorulmazsa, seçtiğiniz öğe, seçtiğiniz kimle otomatik olarak paylaşılır.
Şeritte Paylaş sekmesini kullanarak bir klasör veya kitaplık nasıl paylaşılır (Windows 10 ve Windows 8.1)
Windows 10 veya Windows 8.1 kullanıyorsanız, öğeleri şeridi kullanarak da paylaşabilirsiniz. Öncelikle paylaşmak istediğiniz klasörü veya kütüphaneye gidin ve seçin. Ardından, şeridin üzerindeki Paylaş sekmesine tıklayın veya "Paylaş" bölümünde, paylaşmak istediğiniz kişiyle seçin.
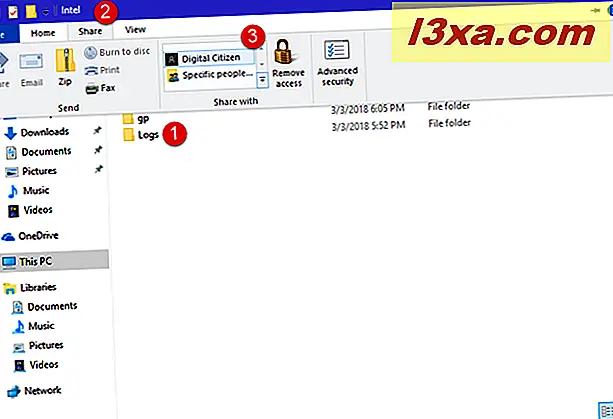
Seçili öğeleri paylaşmak istediğinizi onaylamanız istenebilir. Eğer öyleyseniz, "Evet, öğeleri paylaş" ı seçin . Değilseniz, öğe sizin tarafınızdan belirtilen şekilde paylaşılmıştır.
Araç çubuğundaki Share with menüsünü kullanarak bir klasör veya kitaplık nasıl paylaşılır (yalnızca Windows 7)
Windows 7 kullanıyorsanız, Windows Gezgini'ni açın, paylaşmak istediğiniz öğeye gidin ve fareyle onu seçin. Ardından, üstteki araç çubuğunda, "Paylaş" a tıklayın ve görüntülenen menüde, öğeyi nasıl paylaşmak istediğinizi seçin.
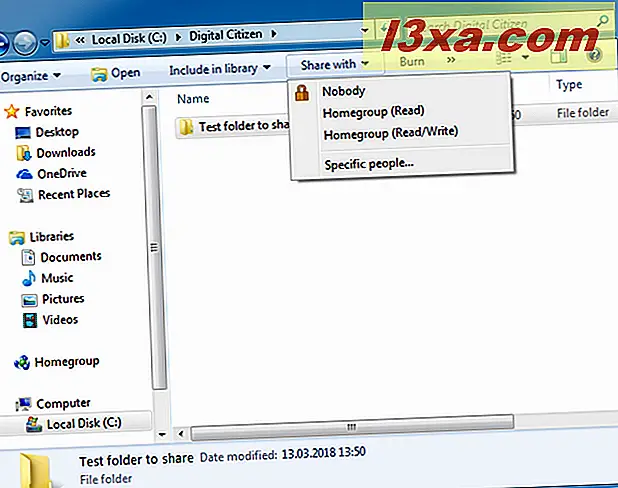
Belirli kişilerle (Windows'un tüm sürümleri) bir klasör veya kitaplık nasıl paylaşılır
Daha önce paylaşılan tüm paylaşım yöntemlerinde "Özel insanlar" olarak adlandırılabilecek bir seçenek vardır . Bu seçeneği belirlediğinizde, paylaştığınız kişileri seçmek için bir sihirbaz görüntülenir. Bu sihirbaz "Ağ erişimi" (Windows 10'da) veya "Dosya Paylaşımı" (Windows 7 ve Windows 8.1'de) olarak adlandırılmıştır. Öncelikle, kullanıcı hesaplarını ve paylaşmak istediğiniz grupları seçebileceğiniz açılır listeye tıklayın veya dokunun.
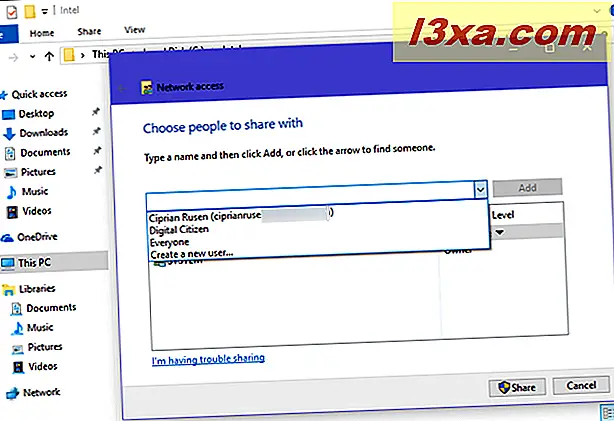
Bir kullanıcı veya grup seçtikten sonra, Ekle tuşuna basın.
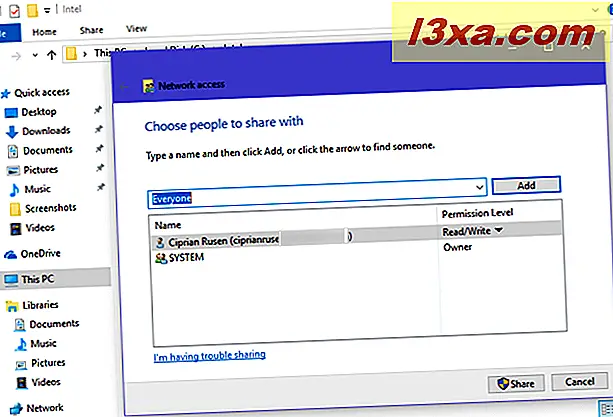
Seçilen öğenin paylaşıldığı kişilerin listesine kullanıcı (veya grup) eklenir. Her kullanıcı ve grup için, sağdaki izin seviyesine tıklayın veya dokunun ve listeden atamak istediğiniz seviyeyi seçin.
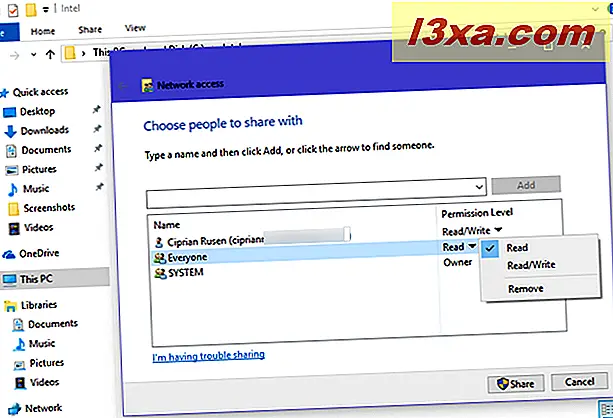
İstediğiniz sayıda kullanıcı ve grup ekleyebilir veya kaldırabilirsiniz. Paylaşım ayarlarınızdan memnun olduğunuzda Paylaş'a basın. Windows, öğenin paylaşıldığını bildirir. Bitti'ye basın .
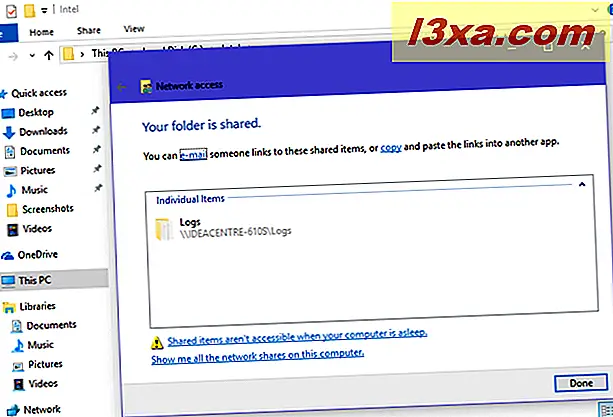
Windows'da bir kitaplık veya klasör paylaşmayı nasıl durdurulur (tüm sürümler)
Bir kitaplığı veya klasörü paylaşmayı durdurmanın bir yolu sağ tıklamaktır, "Erişime izin ver" e (Windows 10 kullanıyorsanız) veya "Paylaş" seçeneğine (Windows 7 veya Windows 8.1 kullanıyorsanız) dokunun. ve sonra seçin:
- Erişimi kaldır - Windows 10 kullanıyorsanız
- Kimse - Windows 7'niz varsa
- Paylaşmayı durdur - Windows 8.1 kullanıyorsanız
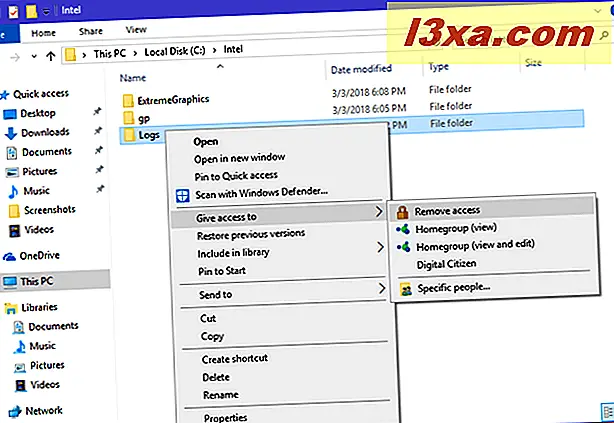
Başka bir yol, şeridi Windows 10 veya Windows 8.1'de kullanmaktır. Paylaşımı durdurmak istediğiniz öğeyi seçin, ardından şeridindeki Paylaş sekmesine tıklayın veya dokunun ve Erişimi Kaldır'a (Windows 10 kullanıyorsanız) veya Durdurma Paylaşımı'na (Windows 8.1'iniz varsa) basın.
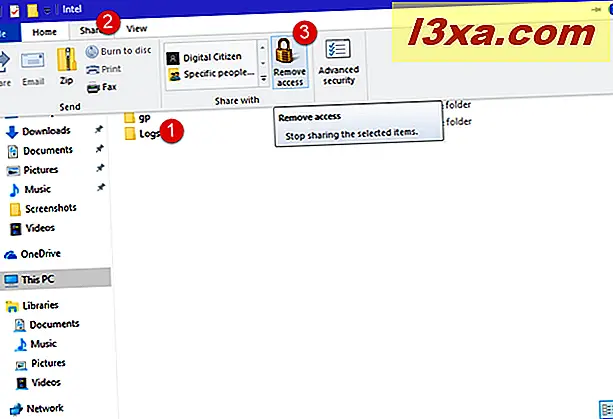
Paylaşmayı durdurmak istediğinize bağlı olarak, seçiminizi onaylamanız istenebilir. Sorulduğunda "Paylaşımı durdur" u seçin ve öğe artık kimseyle paylaşılmaz. Bazı paylaşılan öğeler için onay istememeniz mümkün olduğunu lütfen unutmayın.
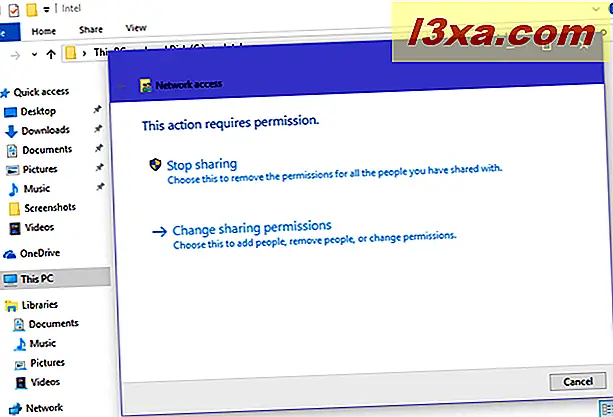
Bir klasörü yalnızca bir grup veya bir kullanıcıyla paylaşmayı durdurmak ve başkalarıyla paylaşmaya devam etmek istiyorsanız, belirli kişilerle nasıl paylaşılacağımıza dair bölümümüzü okumalısınız. Artık erişim sahibi olmadığınız ve erişime devam etmesi gerekenleri sakladığınız paylaşım listesinden kaldırın.
Sunduğunuz paylaşım seçeneklerini görmüyorsam ne olur?
Bu eğitimde sunduğumuz paylaşım seçeneklerini görmüyorsanız ve aldığınız tüm dosyalar Gelişmiş paylaşıma başvurursa, Paylaşım Sihirbazı'nın devre dışı bırakıldığı anlamına gelir.
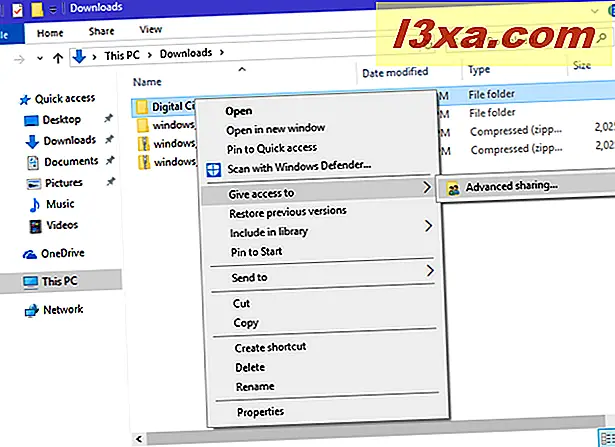
Bunu etkinleştirmek için, Klasör Seçenekleri'ni açın, Görünüm sekmesine gidin ve gelişmiş ayarlar listesinde, "Paylaşım Sihirbazını Kullan" yazan kutuyu işaretleyin . Ardından, ayarınızı uygulamak için tıklayın veya Tamam'a dokunun.
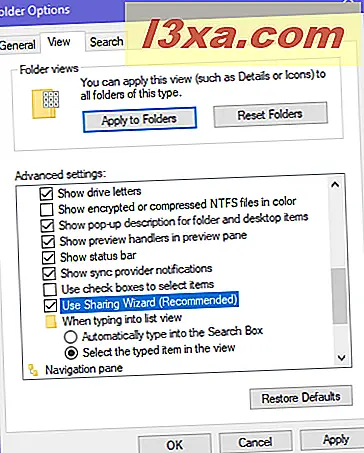
Gelişmiş Paylaşım'ı kullanarak takılırsanız veya kullanmayı tercih ediyorsanız, bu eğiticiyi okuyun: Windows'ta Gelişmiş Paylaşımı Kullanarak Klasörler Nasıl Paylaşılır?
Eğiticimizi faydalı buldunuz mu?
Bu kılavuzda gördüğünüz gibi, ağdaki diğer kişilerle klasörleri paylaşmak o kadar da zor değil. Tek gereken birkaç tıklama. Bu eğiticiyi kapatmadan önce, bu kılavuzun yararlı olup olmadığını bizimle paylaşın. Problemlerle karşılaştın mı? Eğer yaptıysanız, aşağıya yorum yapın ve tartışalım.



