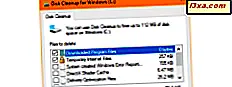Bazen, kütüphanelerin ve klasörlerin nasıl paylaşıldığı konusunda daha fazla kontrole sahip olmak için Windows 7 veya Windows 8'de paylaşım sihirbazını devre dışı bırakmanız gerekebilir. Yine de olmamalı. Gelişmiş Paylaşım'ı kullanmak daha karmaşıktır, ancak kimlerin ve nasıl paylaşılacağı hakkında ek kontrol sağlar. Bu nedenle, bu makalede, aşağıdakileri ele alacağım: paylaşım sihirbazını nasıl devre dışı bırakacağım, klasörleri belirli kişilerle veya Homegroup ile nasıl paylaşacağınız ve bir klasörü paylaşmayı nasıl durduracağım.
Windows 7 ve Windows 8'de Paylaşım Sihirbazı Nasıl Devre Dışı Bırakılır
Hem Windows 7 hem de Windows 8'de, paylaşım sihirbazı varsayılan olarak etkindir. Sihirbazları kullanmayı tercih eden eski okul tipi iseniz, bunu devre dışı bırakabilirsiniz.
İlk olarak, Windows Gezgini'ni (Windows 7'de) veya Dosya Gezgini'ni (Windows 8'de) açın. Ardından, Klasör Seçenekleri: Organize Et -> Windows 7'de Klasör ve arama seçenekleri veya Windows 8'de Görünüm -> Seçenekler'e gidin .

Klasör Seçenekleri penceresinde Görünüm sekmesine gidin. Ardından, 'Paylaşım Sihirbazını Kullan (Önerilen)' yazan kutuyu buluncaya kadar aşağı kaydırın. İşaretini kaldırın.

Tamam'a dokunun veya tıklayın. Paylaşım sihirbazı şimdi devre dışı bırakılmıştır ve ağdaki diğer bilgisayar ve cihazlarla klasörleri paylaşmak için aşağıdaki adımları takip edebilirsiniz.
NOT: paylaşım sihirbazını devre dışı bıraktığınızda, kütüphaneleri paylaşmak artık mümkün değildir. Sadece klasörleri paylaşabilirsiniz.
Windows 7 ve Windows 8'de Belirli Kişilerle Klasörler Nasıl Paylaşılır?
Belirli bir kullanıcıyla bir klasörü paylaşmak istiyorsanız, sağ tıklayın veya basılı tutun. Ardından, sağ tıklama menüsünden 'Paylaş -> Gelişmiş paylaşım' seçeneğini belirleyin .

Bir alternatif, klasörü sağ tıklatmak (veya basılı tutmak), Özellikler'i seçip 'Klasör Özellikleri' penceresindeki Paylaşım sekmesine gitmektir.
Paylaşım sekmesinde, klasörün paylaşılıp paylaşılmadığını görürsünüz. Paylaşılmadıysa, Ağ Yolu girişi "Paylaşılmadı" ifadesini gösterir .
'Gelişmiş Paylaşım'a dokunun veya tıklayın.

'Gelişmiş Paylaşım' penceresi açılır.
Önce 'Bu klasörü paylaş' kutusunu işaretleyin. Varsayılan paylaşımdan farklı bir paylaşım adı kullanmak isterseniz, 'Paylaşım adı' metin kutusuna tercih edilen adı yazın.
Ardından, paylaştığınız klasörün izinlerini ayarlamanız gerekir. İzinler'e dokunun veya tıklayın.

İzinler penceresinde, paylaştığınız klasöre erişme izni olan kullanıcıları veya grupları görürsünüz. Varsayılan olarak, herhangi bir klasör kullanıcı Everyone ile paylaşılır. Altta seçilen kullanıcı veya gruba verilen izinlere sahipsiniz.

Her bir kullanıcıya veya gruba atanan izinleri değiştirmeden önce, klasöre erişecek başka bir kullanıcı hesabı ekleyelim. Ekle'ye dokunun veya tıklayın.
Kullanıcı veya Grup Seç penceresi açılır. Alt kısımdaki metin kutusunda, izin vermek istediğiniz kullanıcının veya grubun adını yazın. Bilgisayarınızda hangi kullanıcıların / grupların kayıtlı olduğundan emin değilseniz, Gelişmiş'e tıklayın veya dokunun. Tam kullanıcı adını veya kullanıcı grubunu biliyorsanız, kendiniz doğrulamak için Adları Denetle öğesine dokunun veya dokunun, ardından Tamam ve bir sonraki adımı atlayın.

Gelişmiş'e tıklamak veya dokunmak, Yeni Seçenek ve Gruplar penceresini yeni seçenekler ve düğmelerle genişletir.
'Şimdi Bul'a dokunun veya tıklayın ve Windows PC'nizde kayıtlı tüm kullanıcı hesaplarını ve kullanıcı gruplarını içeren bir liste gösterir. Paylaşmak istediğinizi seçin ve önceki pencereye geri dönmek için Tamam'a dokunun veya tıklayın.
 .
. Orada, bir kez daha Tamam'a dokunun veya dokunun.
Şimdi, her bir kullanıcıya veya gruba vermek istediğiniz erişimi seçme zamanı. Her bir kullanıcıyı veya grubu seçin ve atamak istediğiniz izin seviyesini kontrol edin:
- Tam Kontrol - bu kendinden açıklayıcıdır. Atanırken, paylaşılan klasöre erişimi olan kullanıcılar veya gruplar, onunla herhangi bir şey yapabilir: onu görüntüle, değiştir, sil, vb.
- Değiştir - kullanıcılar veya gruplar paylaşılan klasörün içeriğini değiştirebilir, ancak içeriğini silemez.
- Oku - kullanıcılar veya gruplar, mevcut içeriği yalnızca herhangi bir değişiklik yapmadan görüntüleyebilir.

Bir kullanıcıyı veya grubu kaldırmak için onu seçin ve Kaldır'a dokunun veya tıklayın.
İşler bittiğinde, Tamam'a dokunun veya dokunun. Ardından, Özellikler penceresinde tıklayın veya Kapat'a dokunun.
Klasör, belirlediğiniz izinleri kullanarak seçtiğiniz kullanıcı hesapları veya gruplarla paylaşılır.
Gelişmiş Paylaşım Kullanarak Ev Gruplarıyla Klasörler Nasıl Paylaşılır?
Bir klasörü HomeGroup ile paylaşmak için, yukarıdakiyle aynı adımları izlemeniz gerekir. Tek fark, HomeUsers grubuna izin vermenizdir .

HomeUsers grubu, paylaşılan klasöre erişimi olan kullanıcı ve grupların listesine eklendiğinde, atamak istediğiniz izinleri ayarlayın ve bitirdiniz.
Gelişmiş Paylaşım Kullanarak Klasör Paylaşımı Durdurma
Bir klasörü paylaşmayı durdurmak için, sağ tıklayın veya basılı tutun. Sağ tıklama menüsünde, 'Paylaş -> Gelişmiş paylaşım' seçeneğini seçin.
Bir alternatif, klasörü sağ tıklatmak (veya basılı tutmak), Özellikler'i seçip 'Klasör Özellikleri' penceresindeki Paylaşım sekmesine gitmektir.
Paylaşım sekmesinde, 'Gelişmiş Paylaşım' penceresini açmak için 'Gelişmiş Paylaşım'a dokunun veya dokunun.

'Bu klasörü paylaş' kutusunun işaretini kaldırın ve Tamam'a dokunun veya dokunun. Ardından, Özellikler penceresinde tıklayın veya Kapat'a dokunun.
NOT: Yalnızca belirli bir kullanıcı veya grup için erişimi paylaşılan bir klasöre kaldırmak isterseniz, ilk bölümdeki talimatları izleyin.
Sonuç
Paylaşım sihirbazını kullanmadan ağ üzerinden içerik paylaşmak, onu kullanırken olduğu kadar kolay ve basit değildir. Ayrıca, kütüphaneleri paylaşamamak gibi birkaç kısıtlama getiriyor. Ancak, hangi kullanıcı hesaplarının ve kullanıcı gruplarının bir klasöre, her birine atanan izinlere ve klasörün paylaşım adına erişebildiğini kontrol edebilirsiniz.