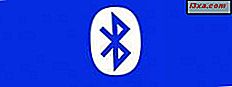
Bluetooth, ister mobil cihazlar, ister akıllı telefonlar, tabletler, isterse başka tür cihazlar olsun, dosyaları dosya aktarmanın en popüler yollarından biridir. Windows Phone'da bulunan dosyaları Bluetooth üzerinden paylaşma prosedürü biraz uzun ama çok zor değil. Dosyaları Bluetooth üzerinden başarıyla aktarmak istiyorsanız, Windows Phone'unuzdan nasıl yararlanacağınızı öğrenmek için bu kılavuzu okuyun.
NOT: Bluetooth'un ne olduğu ve bu teknolojinin nasıl çalıştığı hakkında bir tazeleme ihtiyacınız varsa, bu kılavuzu okumaktan çekinmeyin: Bluetooth nedir ve Bilgisayarınızda Nasıl Alabilirsiniz ?. Windows Phone'unuzu bir Windows 8 PC veya Tablet ile bağlamak isterseniz, adım adım kılavuzun tamamını okuyun: Windows 8 PC'yi Windows Phone 8 ile Bluetooth üzerinden bağlama.
Bluetooth üzerinden başka bir akıllı telefon ile Windows Phone nasıl eşleştirilir
Başlamak için, alıcı akıllı telefonun eşleme için hazır olduğundan emin olmanız gerekir. Bu, Bluetooth'un açık olacağını ve Windows Telefonunuz dahil olmak üzere yakındaki Bluetooth cihazlarının görebileceği anlamına gelir.
Bir Android veya iOS cihazı kullanıyorsanız, sistem ayarlarını açmalı ve Bluetooth'u aramalısınız. Ardından, bir Açık / Kapalı anahtarına bakın ve Bluetooth'u etkinleştirin. Ayrıca, cihazınızın "Yakındaki Bluetooth cihazlarına görünür" olması için bir seçenek görürseniz, bunu da açın.
Aşağıdaki ekran görüntüsünde, bir Android cihazında nasıl göründüğüne dair bir örnek görebilirsiniz.
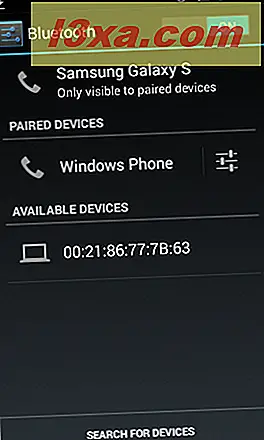
Şimdi, Windows Phone cihazınızda Bluetooth'u etkinleştirelim. Uygulamalar ekranına geçin ve ardından Ayarlar'a dokunun.
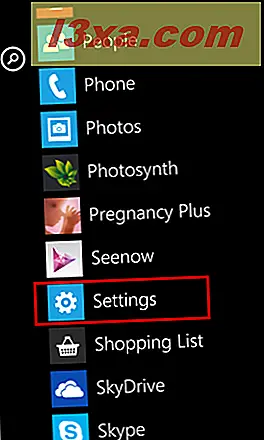
Bluetooth kısayolunu görene kadar aşağı kaydırın ve üzerine dokunun.
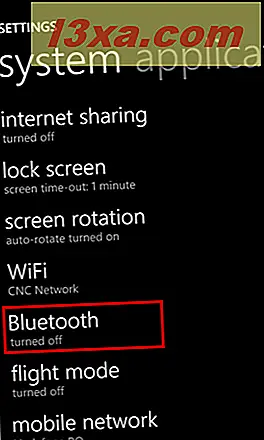
Windows Phone'unuzu görünür hale getirmek ve diğer Bluetooth cihazlarını aramak için, Durum anahtarını açın.
Anahtarın altında, keşfettiği tüm Bluetooth cihazların bulunduğu bir liste görürsünüz. Bağlanmak istediğiniz cihazı bulun ve bağlantıyı başlatmak için adına dokunun.
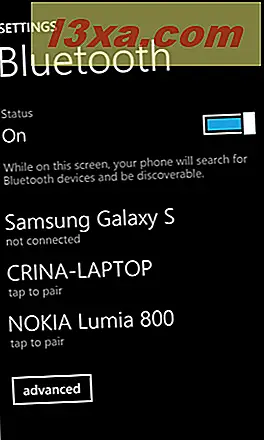
Windows Phone otomatik olarak rasgele bir PIN oluşturur. Her iki cihazınızın da aynı PIN kodunu (kodu) gösterip göstermediğini kontrol etmeniz gerekir. Yaparlarsa, ikisinde de Tamam'a dokunun.
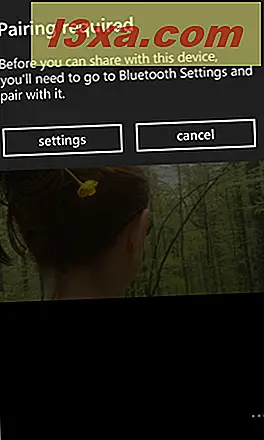
Cihazlarınız artık Bluetooth ile eşleştirildi (bağlandı) ve dosyaları aralarında aktarabilirsiniz.
Windows Phone'unuzdaki Her Türlü Dosyayı Bluetooth ile Aktarın
İki cihazı Bluetooth ile eşleştirdikten sonra, her türlü dosyayı aktarmaya başlayabilirsiniz. Windows Phone'unuzda aktarım işlemini başlatmak için, paylaşmak istediğiniz dosya (lar) ın depolandığı uygulamayı açın. Bunun nasıl çalıştığını örneklemek için size fotoğrafların nasıl aktarılacağını göstereceğim.
Fotoğraflar uygulamasını açarak başlayın. Bluetooth üzerinden göndermek istediğiniz resme göz atın ve bulun. Ardından açmak için dokunun.
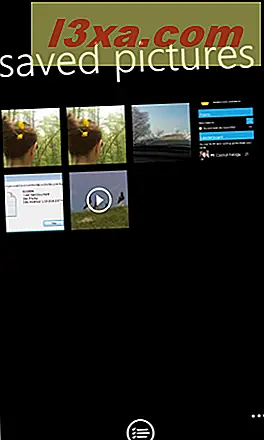
Alt menüde, daha fazla düğmeye dokunun.
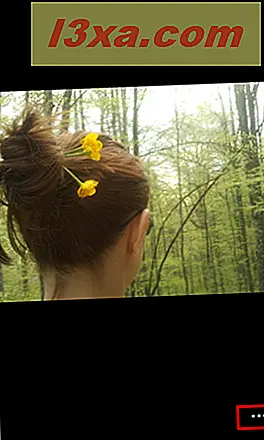
Görüntülenen içerik menüsünde, paylaş'a dokunun.
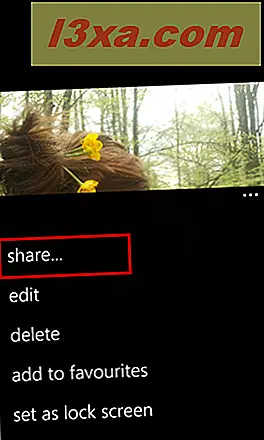
Ardından, açık resmi paylaşmak için bir yöntem olarak Bluetooth'a dokunun.
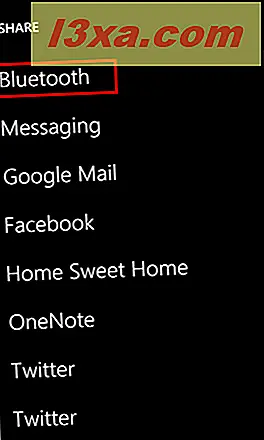
Yeni bir ekran açılarak "Bluetooth Cihazını Seç" mesajını soruyorsunuz. Dosyanızı göndermek istediğiniz cihaza dokunun.
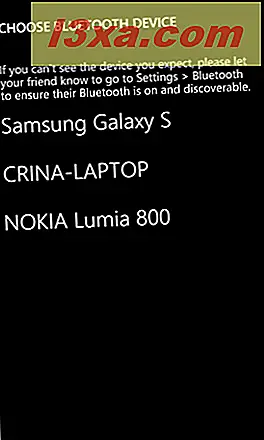 NOT: Bu aşamada, daha önce göndermek istediğiniz cihazı eşleştirmediyseniz, "Eşleştirme gerekiyor" mesajını alacaksınız ve bu eşleştirmeyi nasıl yapacağınız konusunda daha fazla talimat vereceksiniz. İşlemin çalışması için lütfen bu talimatları izleyin.
NOT: Bu aşamada, daha önce göndermek istediğiniz cihazı eşleştirmediyseniz, "Eşleştirme gerekiyor" mesajını alacaksınız ve bu eşleştirmeyi nasıl yapacağınız konusunda daha fazla talimat vereceksiniz. İşlemin çalışması için lütfen bu talimatları izleyin. 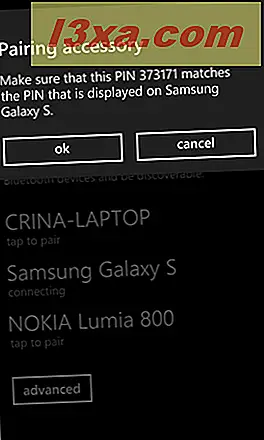
Diğer cihazda, havale işlemini kabul etmeniz gerekecek. Her şey iyi çalışıyorsa ve cihazlarınız eşleştiriliyorsa, aktarım başlar. Ekranın üst tarafında, şu ana kadar aktarılan veri yüzdesini göreceksiniz.
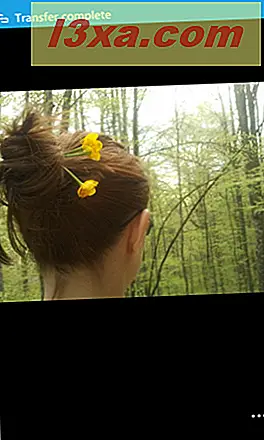
Bu ilerleme çubuğuna dokunmayı seçerseniz, Paylaşım ekranı görüntülenir. Her şey yolunda giderse, aktarılan verileri izleyebilirsiniz.
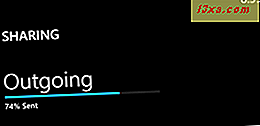
Bir hata meydana gelirse, "Dikkat gereklidir. Buraya dokunun." Diyerek, görüntülenen küçük bir durum mesajı görürsünüz .
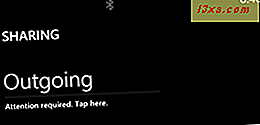
Ona dokunun ve "Paylaşım durduruldu" yazan bir mesaj göreceksiniz. İsterseniz, tekrar denemeyi seçebilirsiniz.
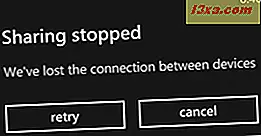
Dosya başarıyla aktarıldıysa, Windows Phone 8'de "Aktarım tamamlandı" bildirimi görüntülenir.

Dosya gönderme işlemi, bu bölümde paylaştığım şeye benzer. Tek fark, transfer etmek istediğiniz dosya türüne bağlı olarak, önce dosyanın bulunduğu dosyayı açıp oradan paylaşım sürecini başlatmanız gerektiğidir.
Sonuç
Umarım bu kılavuzu faydalı bulmuşsunuzdur. Sorunlarınız veya sorularınız varsa, yorum göndermekten çekinmeyin ve size tavsiyelerde bulunmak için elimizden gelenin en iyisini yapacağız.



