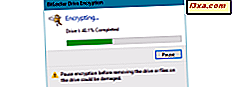
BitLocker sürücü şifrelemesi ile flash sürücünüzdeki veya USB bellek çubuğunuzdaki verilerin korunması, bilgilerinizin sürücünüze ulaşan herkes için mevcut olmadığından emin olmak için akıllıca bir harekettir. Verileri şifrelemek biraz zaman alacak olsa da, ilk kurulumdan sonra şifrelenmiş sürücüyü kullanırken sorun yaşamayacaksınız. USB bellek çubuğunuzdaki verilere erişmek için tek yapmanız gereken, yapılandırdığınız şifreyi girmek. İşte nasıl:
NOT: BitLocker, Windows 7'nin Enterprise ve Ultimate sürümlerinde ve ayrıca Windows 8.1 ve Windows 10'un Pro ve Enterprise sürümlerinde de bulunur. Bu kılavuz, Windows'un tüm modern sürümlerini kapsar. Tek yapmanız gereken kullanmakta olduğunuz Windows sürümüne uygun bölüme geçmek.
Windows 10 ve Windows 8.1'de BitLocker ile şifrelenmiş bir flash sürücünün kilidi nasıl açılır
BitLocker To Go ile şifrelenmiş bir USB bellek çubuğunun şifresini çözmek için Windows 10 ve Windows 8.1'de yer alan prosedür çok az ve küçük görsel farklılıklarla aynıdır. Bu kılavuzu daha kısa tutmak için, Windows 10'da çekilen ekran görüntülerini kullanıyoruz.
Her şeyden önce, şifreli USB hafıza çubuğunu Windows 10 veya Windows 8.1 bilgisayar veya cihazınıza takın. Otomatik Kullan etkinse, bu sürücünün BitLocker korumalı olduğunu belirten bir bildirim alırsınız. Tıklayın veya üzerine dokunun.

Bu bildirimi görmüyorsanız, Dosya Gezgini'ni açın, Bu PC'ye gidin ve bağladığınız USB sürücüsüne çift tıklayın veya çift dokunun.

Bir uyarı görüntülenir ve sürücünün kilidini açmak için şifreyi girmeniz istenir. Sürücüyü BitLocker To Go ile şifrelerken belirlediğiniz şifreyi yazın. Kilit aç'a dokunun veya tıklayın ve işiniz bitti.
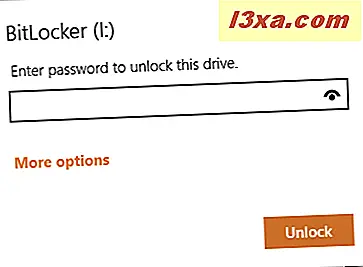
Artık sürücünüzü başka herhangi bir hafıza çubuğu gibi kullanabilirsiniz.
Windows 7'de şifrelenmiş bir flash sürücünün kilidi nasıl açılır
Windows 7'de, işler biraz farklı. Şifrelenmiş USB bellek çubuğunu taktıktan sonra, Otomatik Kullan etkinse, bu sürücünün BitLocker Sürücü Şifrelemesi tarafından korunduğunu belirten bir bildirim alırsınız. Sürücünün kilidini açmak için de şifre girmeniz istenir. Şifreyi yazın ve Kilidi Aç tuşuna basın.

Yukarıdaki bildirimi görmüyorsanız, Windows Gezgini'ni açın, Bilgisayar'a gidin ve şifreli çıkarılabilir sürücüyü çift tıklatın.

Şimdi önceki bildirimi görüyorsunuz ve sürücünün kilidini açabilirsiniz.
Windows 10 ve Windows 8.1'de BitLocker şifreli bir flash sürücünün otomatik olarak nasıl açılır
Şifrelenmiş bellek çubuğunuzu çoğunlukla aynı bilgisayarda kullanıyorsanız, her seferinde parolayı girmek can sıkıcı olabilir. Kolaylık için, BitLocker size şifrelenmiş sürücünüzü, sadece PC'nizde otomatik olarak açma seçeneği sunar. Bu özelliği etkinleştirdiğinizde, şifreli flash sürücüyü başka bir bilgisayara bağladığınızda şifreyi girmeniz gerekecektir. İşte Windows 10 ve Windows 8.1'de nasıl yapıldığı:
Kilit açma şifresi girme komutunu gördüğünüzde, Diğer seçenekler öğesine tıklayın veya dokunun. Ardından "Bu bilgisayarda otomatik olarak kilidi aç" yazan bir onay kutusu görürsünüz . Kilit açma şifresini yazın, "Bu bilgisayarda otomatik olarak kilitle" yi işaretleyin ve Kilit aç tuşuna basın.

Başka bir yol, BitLocker şifreli flash sürücünün kilidini açmak ve sonra Denetim Masası'nı açmaktır. Sistem ve Güvenlik'e ve ardından BitLocker Sürücü Şifrelemesine gidin . Windows bilgisayarınızdaki tüm sürücüler ve BitLocker şifreleme durumlarını içeren bir liste görürsünüz.

Şifrelenmiş sürücünüze gidin ve mevcut seçeneklere bakın. Biri şöyle diyor: "Otomatik kilidi aç." Bu özelliği etkinleştirmek için tıklayın veya üzerine dokunun.
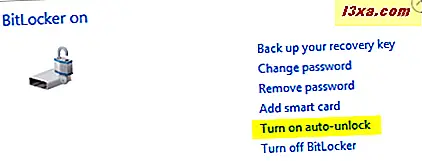
NOT: Otomatik kilit açma seçeneklerini görmüyorsanız, şifrelenmiş bellek çubuğunun kilidini açmadığınız anlamına gelir. Kilidini aç ve tekrar dene.
Windows 7'de bir BitLocker şifreli flash sürücüyü otomatik olarak nasıl açılır
Şifrelenmiş flash sürücünüzü çoğunlukla aynı bilgisayarda kullanırsanız, onu her kullanmanız gerektiğinde parolayı girmek can sıkıcıdır. Kolaylık için, BitLocker size şifrelenmiş sürücünüzü, sadece PC'nizde otomatik olarak açma seçeneği sunar. Bu özelliği etkinleştirdiğinizde, şifreli flash sürücüyü başka bir bilgisayara bağladığınızda şifreyi girmeniz gerekecektir. Windows 7'de nasıl yapıldığı:
Kilit açma parolasını girme komutunu gördüğünüzde, parolayı yazın ve ardından "Şu andan itibaren bu bilgisayarda otomatik olarak kilitlen" yazan seçeneği işaretleyin . Ardından, Kilidi Aç'a basın.

Sistem ve Güvenlik'e ve ardından BitLocker Sürücü Şifrelemesine giderek bu özelliği Denetim Masası'ndan da etkinleştirebilirsiniz. Şifreli USB bellek çubuğunuzu bulun ve BitLocker'ı Yönet'i tıklayın.

Birkaç seçenekle bir pencere açılır. Seçin: "Bu sürücüyü bu bilgisayarda otomatik olarak aç."

Bu kadar!
Çıkarılabilir flash sürücülerinizi korumak için BitLocker To Go kullanıyor musunuz?
Hassas veya özel verilerle çalışan kişiler ve şirketler, bilgisayarları ve cihazları arasında veri aktarmak için kullandıkları USB bellek çubuklarını veya flash sürücüleri şifrelemek için BitLocker'ı kullanmayı düşünmelidir. BitLocker, herhangi bir USB bellek çubuğunu şifrelemeyi kolaylaştırmakla kalmaz, aynı zamanda şifreleme şifresini biliyorsanız, kilidini açmayı da kolaylaştırır. Talimatlarımızı uygulayın ve sizin için ne kadar iyi çalıştığını görün. Ayrıca, bu eğiticiyi kapatmadan önce, BitLocker To Go'yu kullanıp kullanmadığınızı ve deneyiminizin şifrelenmiş çıkarılabilir sürücülerle çalışıp çalışmadığını bize bildirin.



