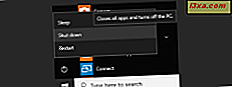Apple'ın AirPlay'i ve Google’ının Chromecast’i var. Ama Microsoft'un neleri var? Elbette ki, bir çoklu platform standardı olan Miracast, geliştirdikleri yazılımda ve geliştirdikleri yazılımda herkesin kullanabileceği ve uygulayabileceği bir teknolojidir. Windows 10 ile Microsoft, Miracast'ı her zamankinden daha fazla ve teknoloji dünyasındaki herkesten daha fazla kucakladı. Windows 10 ekranınızı Miracast özellikli bir TV'de veya monitörde yansıtmakla kalmaz, aynı zamanda Miracast desteğiyle bir ekrana kablosuz medya yayınlamak için Microsoft Edge web tarayıcısını da kullanabilirsiniz. Nasıl görelim:
Microsoft Edge'den medya yayınlayabilmek için neye ihtiyacınız var?
Bu eğitici ile ilerlemeden önce, aşağıdaki öğelerin mevcut olduğunu kontrol edin:
- Yerleşik Miracast destekli bir TV veya monitör veya ...
- Microsoft Kablosuz Ekran Bağdaştırıcısı gibi bir miracast dongle. Dongle'ın hem bir HDMI bağlantı noktasına hem de bir USB bağlantı noktasına sahip bir TV'ye veya monitöre takılması gerekir. TV / monitör, Windows 10 bilgisayar veya cihazınızdan 7 metreden fazla veya 23 feet uzakta olmamalıdır. Ekranda gçlü bir USB bağlantı noktası yoksa, bir USB akıllı telefon şarj cihazı kullanabilir ve Microsoft Kablosuz Ekran Bağdaştırıcınızın içine takabilirsiniz, böylece gereksinim duyduğu gücü alır.

- Yüzey Pro 3, Yüzey Pro 4 veya Yüzey Kitabı gibi Windows 10 ile Miracast özellikli bir cihaz. Bilgisayarınız Windows 10 yüklüyse, varsayılan olarak Miracast'i desteklemelidir. Eski bir PC'yi Windows 10'a yükselttiyseniz, Miracast'i destekleyebilir veya desteklemeyebilir. Miracast teknolojisini desteklediğinden emin olmak için resmi donanım özelliklerini kontrol etmelisiniz.
Bu listede her şey varsa, devam edin ve şu adımları izleyin:
1. Adım: Microsoft Edge'de yayınlamak istediğiniz medyayı içeren web sayfasını açın
Yapmanız gereken ilk şey, Microsoft Edge'i başlatmak. Bunu yapmak için görev çubuğundan veya Başlat Menüsünden kısayoluna tıklayın veya dokunun.

Microsoft Edge açıldıktan sonra, kablosuz ekranınıza yayınlamak istediğiniz medyaya sahip web sayfasına gidin. Bu web sayfasındaki medyanın telif hakkı ihlaline karşı korunmaması gerektiğini kabul etmeniz önemlidir, aksi takdirde bunu yapamazsınız. Örneğin, Netflix videoları Microsoft Edge'den kablosuz olarak yayınlanamaz. Öte yandan, YouTube veya Vimeo videoları yayınlanabilir.

2. Adım: Kablosuz ekranınıza bağlanın ve medyayı web sayfasından yayınlayın
Edge, yayınlamak istediğiniz ortamı içeren web sayfasını yükledikten sonra, pencerenin sağ üst köşesindeki Diğer düğmesine tıklayın veya dokunun. Diğer düğmesi üst üste üç nokta ile temsil edilir.

Microsoft Edge menüyü açar. Ardından, "Cihaza medya yayınla" seçeneğine tıklayın veya dokunun.

Windows 10 bilgisayarınız veya cihazınız, Miracast'i destekleyen yakındaki kullanılabilir kablosuz ekranları aramaya başlar. Medyayı yayınlamak istediğiniz TV veya monitör bulunduğunda, üzerine tıklayın veya üzerine dokunun.

Windows 10 bilgisayarınız veya cihazınız ile Miracast etkin ekranınızın bir bağlantı kurmasına kadar uzun sürmemelidir.

Eğer her şey olması gerektiği gibi çalıştıysa, medyayı doğrudan Microsoft Edge'de açtığınız web sayfasından doğrudan TV'nizde veya monitörünüzde görmelisiniz.
Microsoft Edge'den medya yayınlamayı durdurmak istediğinizde, daha önce açtığınız cihazla aynı yayın medyasından Bağlantıyı kes düğmesini tıklamanız yeterlidir.

Sonuç
Kullanıcılara doğrudan Edge web tarayıcısından kablosuz ekranlara medya yayınlama seçeneği sunarak Microsoft, Google'ın Chrome tarayıcısı ve Chromecast teknolojisiyle rekabet eder. Fark, Windows 10 ve Microsoft Edge'in yalnızca bir çoklu platform standardı olan Miracast'e güvenmesi, Chromecast'in ise Google'ın ekosistemi ile sınırlı olmasıdır. Ne düşünüyorsun? Casting yeteneği, Microsoft'un Edge'i tercih ettiğiniz web tarayıcısı olarak değiştirmeye ikna edebilecek bir şey mi?