
Klavyede bulunamayan özel karakterler eklemeniz gerektiğinde ne yaparsınız? Hem Windows 7 hem de Windows 8'de bulunan Karakter Haritası aracını kullanırsınız. Japonca Hiragana, Katakana, Kore Hanji ve diğerleri gibi dillerden bilimsel gösterimler, matematik operatörleri, para birimi sembolleri ve karakterler eklemenize olanak tanır. Bu öğreticide, Karakter Haritasını nasıl bulacağımı, bir karakteri aramanın birkaç yolunu ve karakterleri herhangi bir Windows uygulamasına nasıl kopyalayacağınızı göstereceğim.
Windows 7'de Karakter Haritasını Bulmak Gerekiyordu
Karakter Haritası'nı bulmanın birkaç yolu vardır. Biri 'Başlat Menüsü -> Tüm Programlar -> Donatılar -> Sistem Araçları -> Karakter Haritası'na gitmek.
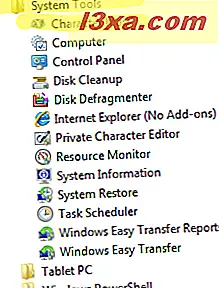
Ayrıca, Başlat Menüsü arama kutusuna 'character' sözcüğünü yazıp Karakter Haritası'nı tıklayabilirsiniz.
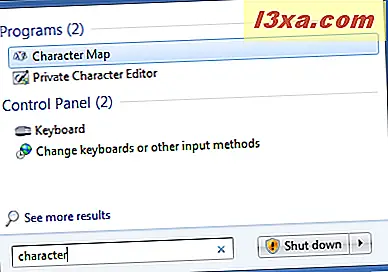
Açıldığında, Karakter Haritası penceresi aşağıdakine benzeyecektir.
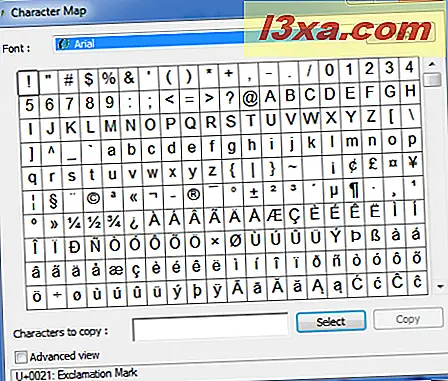
Windows 8'de Karakter Haritasını Bulmak Gerekiyordu
Windows 8'de, bu aracı başlatmanın en hızlı yolu, doğrudan Başlangıç ekranında 'karakter' kelimesini aramaktır. Ardından, uygun sonuca tıklayın veya dokunun.
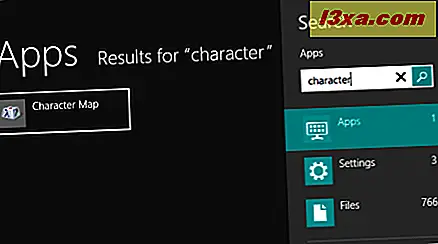
Alternatif olarak, Başlangıç ekranına gidin ve aşağıdan sağ tıklayın veya hızlıca kaydırın, ardından Tüm uygulamalar öğesine tıklayın veya dokunun. Windows Donatılar klasörünü bulana kadar sağa kaydırın.
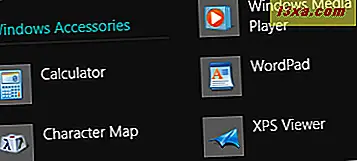
Uygulamayı açmak için Karakter Haritası'na tıklayın veya dokunun.
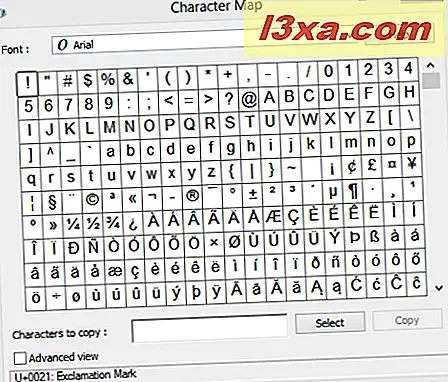
Gördüğünüz gibi, Windows 7 sürümüyle aynı görünüyor ve benzer şekilde davranıyor.
Karakter Haritasının Temel Görünümü'nü Kullanarak Karakterleri Bul ve Kopyala
Karakter Haritasındaki karakterler, Yazı Tipleri tarafından gruplandırılmıştır. Birini seçmek için yazı tipi açılır listesine tıklayın veya dokunun.
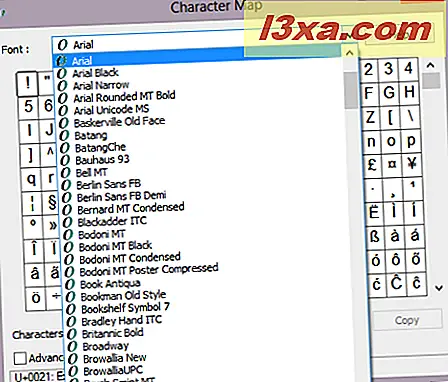
Büyütmek için tıklayın veya karaktere dokunun.
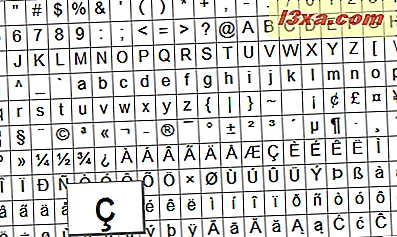
Bir karakteri seçtiğinizde, Karakter Haritası penceresinin altındaki adını ve tuş vuruşu görüntüleyebilirsiniz.
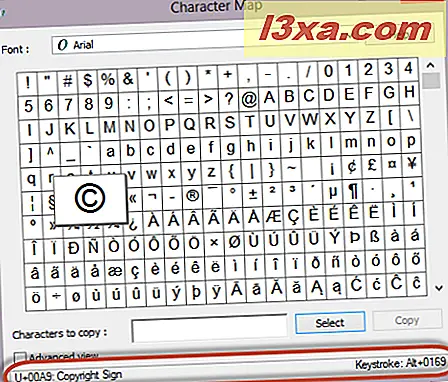
Tuş vuruşu, karakteri Karakter Haritasından el ile kopyalamaya gerek kalmadan, karakterleri herhangi bir belgeye eklemek için basabileceğiniz tuşların birleşimini temsil eder. Bir sembolü birçok kez kullanmanız gerekiyorsa, tuşa basmanın kullanılması çok faydalı olabilir.
Tüm tuş vuruş kombinasyonları şu biçime sahiptir: 'Alt' tuşu ve ardından 4 basamaklı bir sayı. Bir tuş vuruşu kullanmak için, 'Num lock' açık olduğundan emin olun. 'Alt' tuşunu basılı tutun ve sayısal tuş takımında sayı kodunu yazın. 'Alt' tuşunu bıraktığınızda, sembol belgede görünür.
Önemli Not: Semboller sadece sayısal ped kullanılarak eklenebilir.
Klavyeyi kullanmadan da bir karakter kopyalayabilirsiniz. Bunu yapmak için önce kopyalamak istediğiniz simgeye tıklayın veya dokunun. Ardından, Seç'e dokunun veya dokunun veya simgesine çift tıklayın. Karakter 'Kopyalanacak karakterler' kutusunda görünecektir. Kopyala'ya tıklayın veya dokunun ve ardından istediğiniz yere yapıştırın.
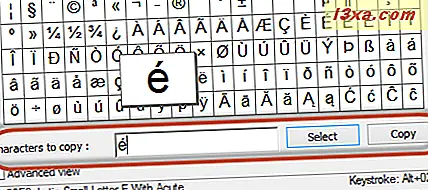
Kopyalamak için birden fazla karakter de seçebilirsiniz. İstediğinizi çift tıklatarak (veya bunları seçerek) tek tek seçin.
'Kopyalanacak karakterler' alanına eklenen sembolleri göreceksiniz. Hepsini seçerken, Kopyala'ya tıklayın veya dokunun.

Artık bunları herhangi bir uygulamaya veya belgeye yapıştırabilirsiniz.
Karakter Haritasının Gelişmiş Görünümünü Kullanarak Karakterleri Bul ve Kopyala
Ek denetimleri açmak için 'Gelişmiş görünüm' adlı kutuyu işaretleyin.

Bu, Karakter Haritası penceresinin altındaki ek bir seçenekler listesi açar.
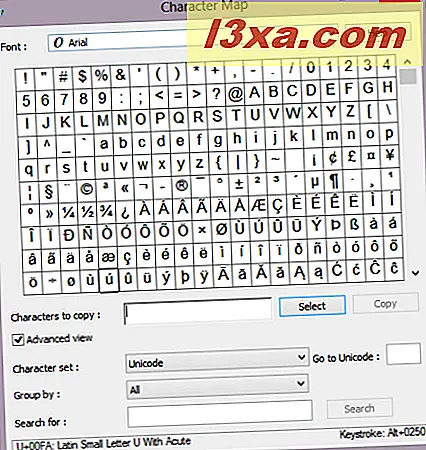
Her karakter kümesi, farklı dilleri veya Arapça, Baltık, Kiril, Yunanca, Japonca, Tay dili ve diğerleri gibi dil gruplarına özgü farklı karakter kodlamaları için destek sağlar. Sunabileceği seçenekleri görmek için 'Karakter seti' açılır listesine tıklayın veya dokunun.
 Karakter Haritası, sembolleri farklı ölçütlere göre gruplandırmanızı sağlar. Örneğin, Çince, Japonca ve Korece karakterler, duydukları şekilde gruplandırılır. Mevcut gruplama seçenekleri arasında seçim yapmak için ' Gruplara Göre:' açılan menüsüne tıklayın veya dokunun.
Karakter Haritası, sembolleri farklı ölçütlere göre gruplandırmanızı sağlar. Örneğin, Çince, Japonca ve Korece karakterler, duydukları şekilde gruplandırılır. Mevcut gruplama seçenekleri arasında seçim yapmak için ' Gruplara Göre:' açılan menüsüne tıklayın veya dokunun.
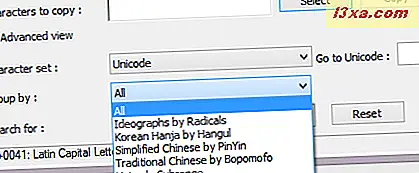
Karakter haritasında karşılık gelen sembolleri görmek için 'Grup By' penceresinden farklı seçenekleri tıklayın veya dokunun.
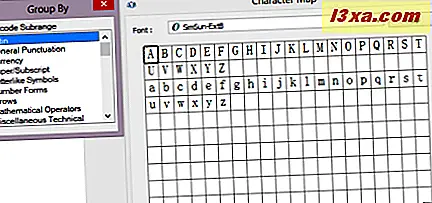
Bir karakterin adını veya adının bir kısmını biliyorsanız, bunu Arama alanına yazın ve Ara'ya dokunun veya dokunun.
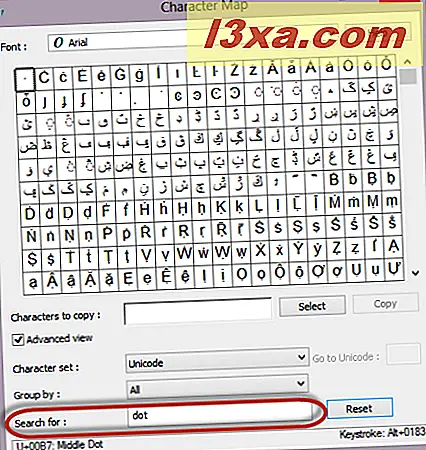
Örneğin, bir nokta içeren bir sembol arıyorsanız, nokta yazabilir ve isminin bir parçası olarak kelime noktasını içeren tüm karakterleri görebilirim.
Arama terimlerinizi sıfırlamak için, Sıfırla'ya dokunun veya tıklayın.
Sonuç
Bu kılavuzdan da görebileceğiniz gibi, Karakter Haritası Windows'da yüklü olan her yazı tipinde bulunan tüm sembolleri bulmanızı sağlar. Belgelerinizde özel sembollerle çalışmanız gerektiğinde bunu deneyin ve nasıl çalıştığını bize bildirin. Bu aracı kullanma konusunda herhangi bir yararlı püf noktası öğrendiniz mi? Eğer yaptıysanız, bunları paylaşmaktan çekinmeyin. Maalesef bu araç hakkında çok az bilgi mevcut. Öğrentiğiniz her şey başkalarıyla paylaşmaya değer.



