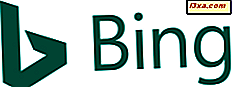Windows 8 ve Windows 8.1 kullanıcıları için ne tahmin etmelisiniz: Microsoft'un en yeni işletim sistemini kullandığınızda virüs koruması yüklemeniz gerekmez ... Oh tanrım, bu Mac elitistleri gibi konuşuyoruz, değil mi? Virüs kodlayıcılarına aşırı güven nedeniyle nispeten küçük bir pazar payına olan ilgisizlik nedeniyle bunu söylemiyoruz. Bunu söylüyorum çünkü Windows 8 ve Windows 8.1, çoğu kötü amaçlı yazılım tehdidine karşı korumaya yeterli bir antivirüsle donatılmış bir virüsten korumaya sahip. Windows 8 ve Windows 8.1'de gördüğünüz Windows Defender, Windows 7'de gördüğünüz temel zararlı yazılım tarayıcısı değildir. Bu, gerçek zamanlı korumaya sahip tam özellikli bir virüs tarayıcısıdır. Okuyun ve nasıl kullanacağınızı göstereceğiz.
Windows Defender nasıl başlatılır
Başlangıç ekranını açın ve "defender" yazın . Arama cazibesi girişinizi almak için açılacaktır. Uygulamayı başlatmak için sonuçlar penceresinden "Windows Defender" a tıklayın veya dokunun.

Windows 8.1'de işlem aynı şekilde çalışır. Tek fark, sonuçların farklı bir şekilde gösterilmesidir.

Yeni Windows Defender'ın geçmişte görmüş olabileceğiniz Microsoft Security Essentials'a çok benzediğini hemen anlayacaksınız. Bunun nedeni, yeni Windows Defender'ın Microsoft Security Essentials'ın yeni bir sürümü olması. Sadece Microsoft farklı bir ürün adı kullanmayı tercih etti.

Güvenlik Durumunuzu Nasıl Görüntüleyebilirsiniz?
Windows Defender'ın Giriş sekmesi, bilgisayarlarınızın durumunu çok açık hale getirir. Her şey yolundaysa yeşil renkte yatıştırılarak büyük bir onay işareti görürsünüz.

Bir şey yanlışsa - tanımlarınız güncel değil, gerçek zamanlı koruma devre dışı bırakıldı veya bir virüs tespit edildi - daha az yatıştırıcı renk göreceksiniz. Kırmızı görürseniz, bilgisayarınızın risk altında olduğu ve hemen harekete geçmesi gerektiği anlamına gelir. Windows Defender devre dışıysa veya bir virüs algılandıysa bunu görürsünüz.

Turuncu bir uyarı görürseniz, bilgisayarınız potansiyel olarak risk altındadır. Güncel olmayan virüs tanımları için veya uzun bir süredir tarama yapmamışsanız bunu göreceksiniz.
Windows Defender'ı Kullanarak Bilgisayarınızı El İle Nasıl Tarama
Windows Defender'ın Home ( Ana Sayfa) sekmesinde fark edeceğiniz başka bir şey de manuel virüs taraması başlatmanın hızlı bir yoludur. Sadece tarama türünüzü seçin ve "Şimdi Tara" yı tıklayın .

Üç seçeneğin var:
- Hızlı - Bilgisayarınızın en savunmasız alanlarının hızlı bir şekilde taranması.
- Tam - Bilgisayarınızın tüm sürücülerinin daha yavaş bir şekilde taranması.
- Özel - Yalnızca belirttiğiniz konumların taranması.
Özel seçerseniz, taranacak yerleri seçmeniz gerekir.

Amacınız hızlı bir tarama başlatmaksa, bunu yapmak için öncelikle programı açmanız gerekmez. Windows 8'de, Başlat ekranına "Virüs taraması" yazın, "Ayarlar" a tıklayın veya dokunun ve "Kötü amaçlı yazılımları tara ve diğer istenmeyen yazılımları tara" ya tıklayın veya tıklayın .

Windows 8.1'de işlem benzerdir ve arama sonuçlarını görmek için Ayarlar'a göre filtrelemeniz gerekir.

Windows Defender'ı El ile Güncelleştirme
Windows Defender, Windows Update aracılığıyla kullanıma sunulduğunda yeni tanım dosyalarını otomatik olarak indirmelidir. Ancak, bir güncelleme başarısız olursa ve kırmızı renkli Giriş sekmesiyle saldırıya uğradıysanız, Güncelleme sekmesini seçin ve "Güncelle" ye dokunun veya tıklayın .
 Windows Defender, kullanılabilir bir güncelleme olup olmadığını kontrol eder. Orada biri varsa, indirip sizin için yükler. İşlemi durdurmak için istediğiniz zaman "Güncellemeyi iptal et" e tıklayabilir veya dokunun.
Windows Defender, kullanılabilir bir güncelleme olup olmadığını kontrol eder. Orada biri varsa, indirip sizin için yükler. İşlemi durdurmak için istediğiniz zaman "Güncellemeyi iptal et" e tıklayabilir veya dokunun. 
Windows Defender tarafından yakalanan Virüsler Nasıl Görüntülenir
Windows Defender herhangi bir kötü amaçlı yazılımla karşılaştıysa - ister tarama sırasında ister gerçek zamanlı koruma aracılığıyla - ne yapacağınızı seçene kadar karantinaya alınacaktır. Virüsten koruma tarafından tespit edilen dosyaları görüntülemek için Geçmiş sekmesini seçin. Dosyaların bakabileceği üç seçeneğiniz vardır:
- Karantinaya alınan öğeler - İçerdiği, ancak silinmeyen şüpheli kötü amaçlı yazılım.
- İzin verilen öğeler - Kötü amaçlı yazılım olduğundan şüphelenilen, ancak yine de çalışmanıza izin verilen öğeler.
- Tüm tespit edilen öğeler - Windows Defender tarafından bulunan tüm şüpheli kötü amaçlı yazılımlar.
Görüntülemek için bir kategori seçin ve geçerli uyarıları göstereceksiniz. Karantinadan geri yüklemek, silmek veya izin vermek istiyorsanız bir parça kötü amaçlı yazılım seçin. Seçtiğiniz eylemi uygulamak için pencerenin altındaki düğmeyi tıklayın veya dokunun.

Windows Defender Ayarları Nasıl Yapılandırılır
Antivirüsünüzün çalışma şeklini değiştirmek için Ayarlar sekmesine gidin.

Açmak veya kapatmak için pencerenin sol tarafındaki ayarlar çubuğundan "Gerçek Zamanlı Koruma" yı seçin. Farklı bir virüsten koruma uygulaması çalıştırmıyorsanız, bunu her zaman açık tutmanızı önemle tavsiye ederiz. Gerçek zamanlı koruma, zararlı olabilecek davranışlar için tüm etkinlikleri tararken ve izlediğinde kötü amaçlı yazılımlara karşı en iyi savunmanızdır. Virüs taramaları, bilgisayarınız zaten virüs bulaştığında yardımcı olur, gerçek zamanlı koruma ilk etapta bulaşmayı önler.

Gerçek zamanlı koruma herhangi bir şeye rastlarsa, sizi kötü amaçlı yazılımların varlığı konusunda uyaran bir bildirim alırsınız.

Defender, potansiyel zararlı yazılımları otomatik olarak onunla ne yapacağınızı seçebileceğiniz karantinaya taşır.
Virüs taramalarından dosyaları, uzantıları ve işlemleri nasıl hariç tutulur
Windows Defender, kaynaklarda hafifken, taramalar sırasında performansınızda hala fark edilir bir değişiklik yapar. Bu efekti azaltmak için, belirli dosyaları, dosya türlerini veya işlemleri virüs taramalarınızdan hariç tutabilirsiniz. Bir şeyin güvenli olduğunu biliyorsanız - örneğin müzik koleksiyonunuz - taramadan hariç tutulduğunda, taramanın daha hızlı bitirilmesi, kullanımınız için kaynaklarınızın serbest bırakılmasına neden olur. Bununla birlikte dikkatli olun, taramalarınızı daha hızlı hale getirir, ancak bilgisayarınızı daha az güvenli hale getirir.
Windows Defender'ın Ayarlar sekmesinden "Hariç tutulan dosya ve konumlar", "Hariç tutulan dosya türleri" veya "Hariç Tutulan İşlemler" i seçin. "Göz At" ı tıklayın veya dokunun ve taramalardan hariç tutmak istediğiniz öğeleri bulun. Onları pencerenin üst kutusuna eklemek için Tamam'a dokunun veya tıklayın ve alt kutuya taşımak için Ekle'ye dokunun veya tıklayın. Alt kutulardaki tüm öğeler tüm virüs taramalarından hariç tutulur.

Windows Defender'ın Gelişmiş Ayarları Nasıl Değiştirilir
Windows Defender ayarlarının gelişmiş bölümünün, sisteminizde güvenliği artırmak için kullanabileceğiniz birkaç ayarlaması vardır:
- Arşiv dosyalarını tara - Bu, Windows Defender'ı ZIP, RAR ve CAB dosyaları dahil olmak üzere tüm sıkıştırılmış arşiv dosyalarının içeriğini taramaya zorlar.
- Çıkarılabilir sürücüleri tara - Windows Defender'ın tam taramalar sırasında harici sabit sürücüler veya flash sürücüler gibi herhangi bir çıkarılabilir sürücüyü taramasını istiyorsanız bu seçeneği belirleyin.
- Bir sistem geri yükleme noktası oluşturma - Bu seçenek, olası bir zararlı yazılım parçasını silmeyi, çalıştırmayı veya karantinaya almayı seçtiğiniz Windows Defender her zaman yeni bir geri yükleme noktası oluşturur. Bu, sisteminizi vidalayıp hortumlamanıza rağmen iyileşebileceğiniz anlamına gelir.
- Tüm kullanıcıların tam Geçmiş sonuçlarını görüntülemesine izin ver - Bilgisayarınızdaki herhangi bir kullanıcı savunmacıyı açabilir, ancak yalnızca Yöneticiler Geçmiş sekmesini varsayılan olarak görüntüleyebilir. Bunu değiştirmek için bu seçeneği işaretleyin.
- Karantinaya alınan dosyaları sonra kaldır - Karantinaya alınan öğeleri silmek için bir zaman dilimi ayarlamak için bu seçeneği kullanın. İhtiyacınız olan bir şeyin eksik olduğunu fark edeceğiniz süreyi yeterince uzun tuttuğunuzdan emin olun.

MAPS Üyelik Ayarlarınızı Nasıl Değiştirirsiniz?
Microsoft Etkin Koruma Hizmeti - MAPS olarak bilinir - sisteminizde bulunan ve sisteminizde algılanan kötü amaçlı yazılımlar hakkında bilgi gönderebilen bir hizmettir. Bu bilgilerin gönderilmesi, Microsoft'un kötü amaçlı yazılımları daha iyi takip etmesine ve bunlarla başa çıkmasına yardımcı olabilir, ancak Microsoft'a veri gönderme fikri birçok kullanıcıya sinir bozucu bir işlemdir.
Kötü amaçlı yazılım isabetleriniz hakkında Microsoft'a göndermek istediğiniz verilerin ne kadarını seçmek için Ayarlar sekmesinden "HARİTA" yı seçin:
- MAPS'a katılmak istemiyorum - MAPS'ı devre dışı bırakmak ve kötü amaçlı yazılım verilerinizi gizli tutmak için bu seçeneği seçin.
- Temel üyelik - Bu kötü amaçlı yazılımı nereden aldığınızı ve izin verdiğiniz, karantinaya aldığınız veya sileniz dahil olmak üzere yalnızca Microsoft'a temel bilgileri göndermek için bu seçeneği belirleyin.
- Gelişmiş Üyelik - Tespit edilen kötü amaçlı yazılımınız hakkında ayrıntılı bilgileri Microsoft'a göndermek için bu seçeneği belirleyin. Ek bilgiler, kötü amaçlı yazılımın bilgisayarınızda nerede saklandığını, kötü amaçlı yazılım bileşenlerinin tek tek dosya adlarını ve kötü amaçlı yazılımın sisteminizi nasıl etkilediğiyle ilgili raporları içerir.

Windows Defender'ı Açma veya Kapatma
Windows Defender çok etkili bir antivirüs uygulaması iken, tek seçenek değil. Bir satıcıdan bir bilgisayar satın alırsanız, muhtemelen başka bir virüsten korunma denemesi yapılır ve Windows Defender devre dışı bırakılır. Alternatif olarak, etkinleştirilebilir, ancak kendiniz başka bir şey yüklemek için onu kapatmak isteyebilirsiniz. Durumunuz ne olursa olsun, Windows Defender'ı kolayca Ayarlar sekmesini kullanarak açabilir veya kapatabilirsiniz.
Yönetici'yi seçin ve "Windows Defender'ı Aç" ın yanındaki onay kutusuna dokunun veya tıklayın . Açmak için onu seçin, kapatmak için seçimini kaldırın.

Windows 8.1'de, bu uygulamayı açmak için aynı onay kutusu yeniden adlandırıldı. Çalışma şekli Windows 8'deki ile aynıdır.

Zamanlama Taramaları Hakkında Ne?
Bir dakika bekle. Windows Defender kullanıcı arayüzünün her bir köşesini kapladık ve bir tarama planlaması hakkında hiçbir şey görmedik! Açık olan varsayım, Windows Defender'ın bu temel temel özelliği desteklememesi iken, bu doğru değil. Tekrarlanan virüs taramalarını yapılandırmak için Görev Zamanlayıcısı'nı kullanmanız gerekir. Yapılması çok zor olmasa da, kendi makalesini garantilemek için yeterince önemlidir. Windows 8'de virüs taramasının nasıl planlanacağını öğrenmek için kontrol edin: Windows 8'in Yerleşik Antivirüsüyle Virüs Taraması Nasıl Zamanlanır. Bu prosedür ayrıca Windows 8.1 için de geçerlidir.
Sonuç
Windows Defender hakkında bilmeniz gereken her şey bu. Kötü niyetli yazılım koruması için basit bir çözüm olduğunu fark edersiniz ki, orada olduğunu neredeyse hiç fark etmeyeceksiniz. Yeni Windows 8 veya Windows 8.1 cihazınızı ilk kez aldığınızda ayarlanması için zaman ayırın ve bir şey bulamadıkça tekrar açmanız gerekmeyecektir. Microsoft Güvenlik Temelleri ile aynı düzeyde koruma sağlar, böylece güven ile hesaplayabilirsiniz.
Windows Defender'da pişmiş olanı kullanarak rahat mısınız? Değilse hangi antivirüs çözümlerini tercih edersiniz? Düşüncelerinizi bilmek merak ediyoruz.