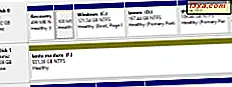Çok büyük bir resmi yazdırmaya ihtiyacınız olduğunu gördünüz mü, ancak yazıcınız sadece yaygın A4, US Letter veya A3 kağıt boyutlarını kullanabilir mi? Büyük bir poster ya da büyük bir harita yazdırmak istiyorsanız ve istediğiniz boyutta sizin için yazdırabileceği özel bir mağazayı ziyaret edemezseniz, bu resmi birden çok sayfaya yazdırmak için ev yazıcınızı kullanabilirsiniz. Daha sonra, tek yapmanız gereken tüm resmi birleştirmek veya kağıt tabakalarını başka bir yöntemle birleştirmek için S cotch tape kullanmaktır. Birden çok sayfaya büyük resimler yazdırmak için Microsoft Paint gibi sade bir araç kullanabileceğinizi biliyor muydunuz? İşte nasıl çalışır:
NOT: Bu öğreticide gösterilen adımlar Windows 7, Windows 8.1 ve Windows 10'da aynı şekilde çalışır. Kolaylık sağlamak için, Windows 10'da çekilen ekran görüntülerini kullandık.
Adım 1. Microsoft Paint'i açın
Her şeyden önce açık boya . Bunu yapmanın birçok yolu vardır ve bunları bu kılavuzda bulabilirsiniz: Windows'da Boya İle Nasıl Çalışırsınız. Aceleniz varsa ve kılavuzu okumak için zamanınız yoksa, arama özelliğini kullanın ve "boya" kelimesini yazın.
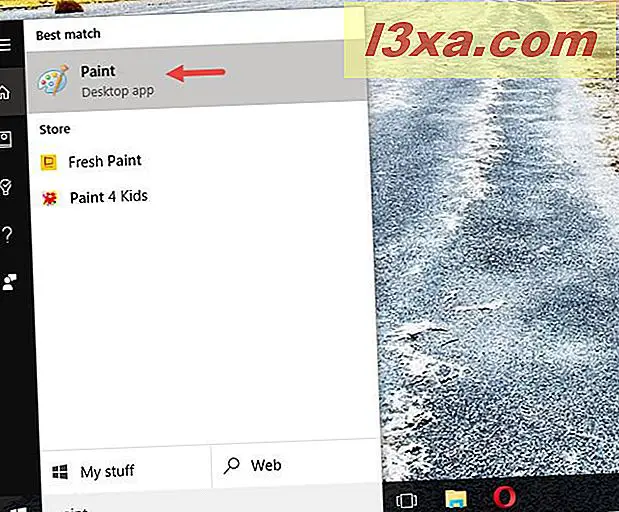
Boya penceresi Masaüstünüzde açılacaktır.
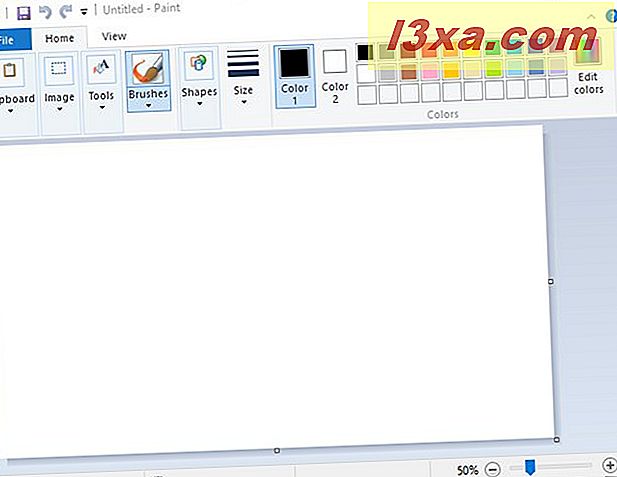
Adım 2. Yazdırmak istediğiniz görüntüyü açın.
Dosyayı, yazdırmak istediğiniz görüntüyle yükleyin. Bunu yapmak için, şeridin Dosya sekmesine tıklayın veya dokunun. Ardından, Aç'a tıklayın veya dokunun.
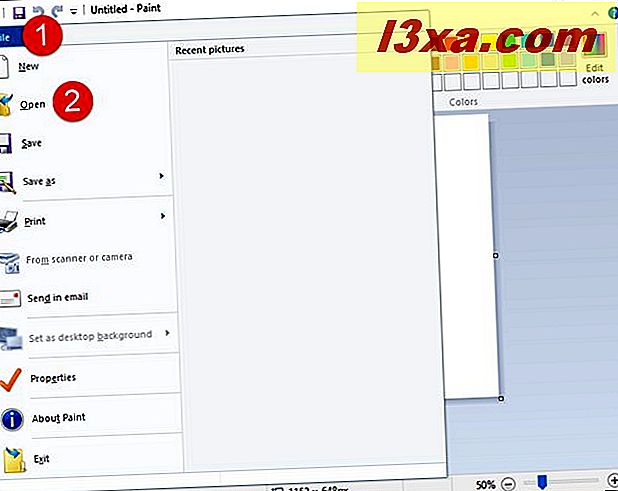
Windows bilgisayarınıza veya cihazınıza göz atın ve yazdırmak istediğiniz görüntüyü seçin. Seçildiğinde, Aç'a tıklayın veya dokunun.
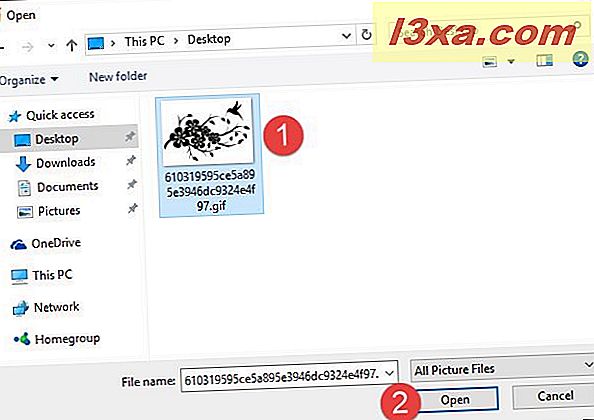
Şimdi boya yüklü resminizi görmelisiniz.

Adım 3. Büyük resminizi birden fazla sayfaya yazdırmak için Paint'i ayarlayın.
Artık resmin Paint'te açılmış. Paint'e, görüntünün birden çok sayfaya yazdırılmasını istediğinizi söylemenin zamanı geldi. Bunu yapmak için, şeridin Dosya sekmesine tıklayın veya üzerine dokunun ve ardından Yazdır . Yazdır menüsünde, Sayfa Yapısı'na tıklayın veya dokunun.
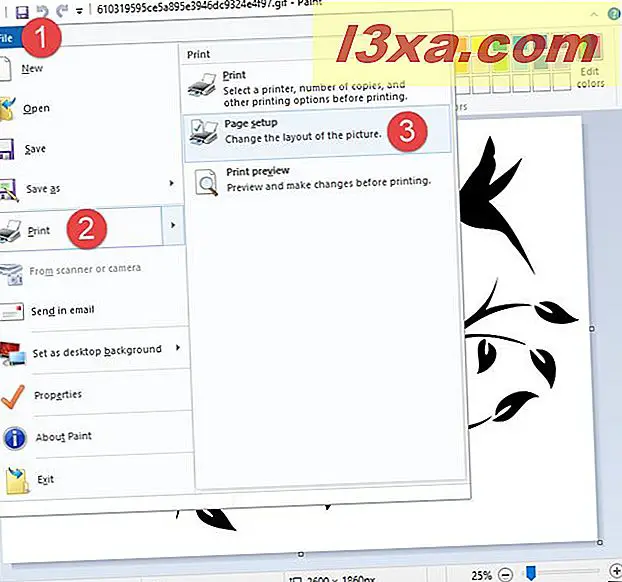
Sayfa Yapısı iletişim penceresi açılır.
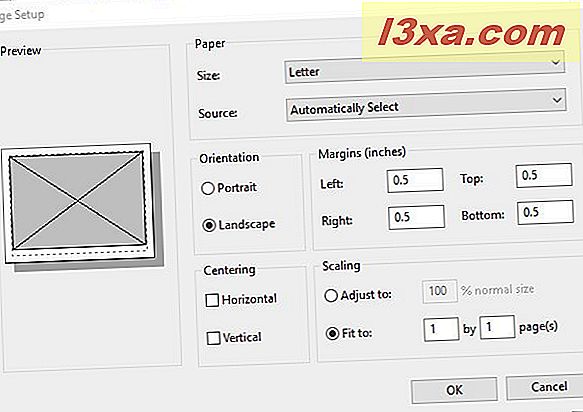
Bu sihrin gerçekleştiği yer. Kağıt Boyutu, Yönlendirme veya Kenar Boşlukları gibi diğer yazdırma seçeneklerinin yanı sıra Ölçekleme adı verilen bir bölüm de bulacaksınız.
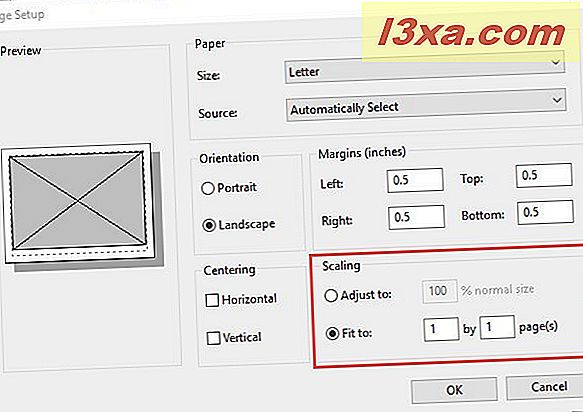
Büyük resminizi birden fazla sayfaya yazdırmak için tek yapmanız gereken, resminizi Sığdır olarak istediğiniz kadar sayfaya ölçeklemek istediğinizi söylemek. Örneğin, görüntünüzün bir dikdörtgende dört sayfaya yazdırılmasını isterseniz, 2'ye 2 sayfa değerlerini girmek için " Şuraya sığdır" alanını kullanmalısınız. Resminizin ne zaman basılmasını istediğinize ve ne kadar uzun veya geniş olduğuna bağlı olarak, ihtiyacınız olan değerleri girebilirsiniz.
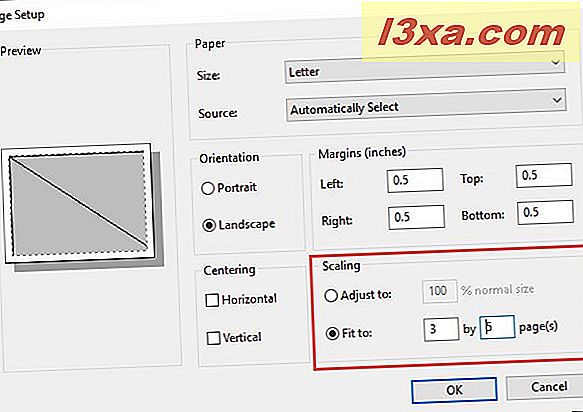
Görüntünün yazdırılmasını istediğiniz sayıda sayfaya tam olarak karar verdikten sonra, ayarlarınızı kaydetmek için tıklayın veya Tamam'a dokunun.
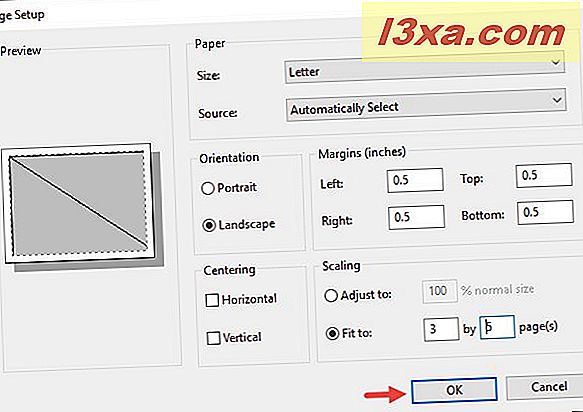
Ayarlarınız kaydedilir.
Adım 4. Resminizi Boya ile birden çok sayfada yazdırın
Boya, görüntüyü birden çok sayfada yazdırmak istediğinizi bilir. Geriye kalan tek şey baskı sürecini başlatmaktır. Şeritteki Dosya sekmesine tıklayın ve ardından Yazdır'a tıklayın . Klavyenizde CTRL + P tuşlarına da basabilirsiniz.
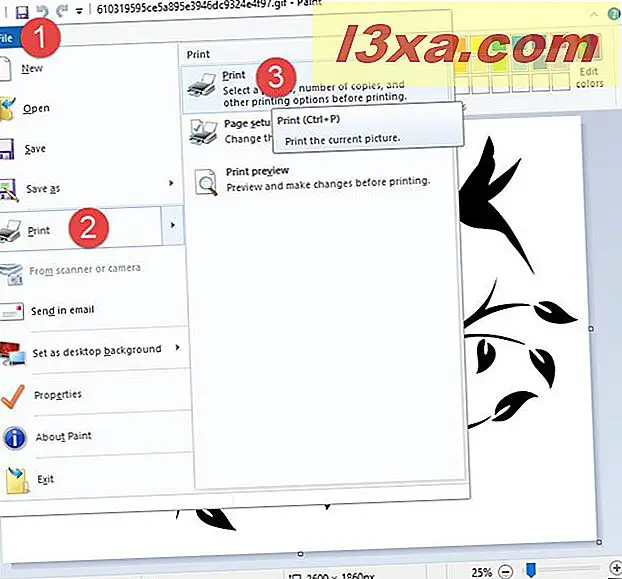
Birden fazla yazıcı yüklüyse, kullanmak istediğiniz yazıcıyı seçin. Ardından, Yazdır düğmesine tıklayın veya dokunun.
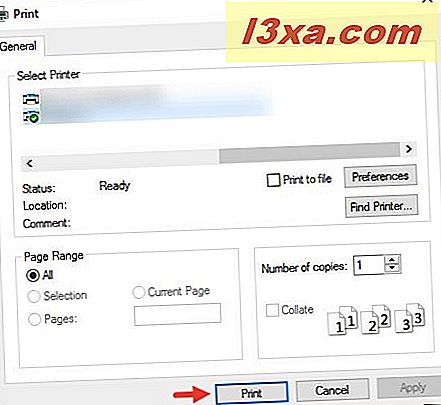
Yazıcınız hemen görüntüyü birden çok sayfaya yazdırmaya başlayacaktır.
İşte birden çok sayfaya yazdırdık
İlgili adımları sergilemek için bu resmi kullandık ve 15 sayfaya yazdırdık:

Kaynak: Pinterest
İşte elde ettiğimiz sonuç şu:

Sonuç
Gördüğünüz gibi, birden çok sayfaya büyük resimler yazdırmak, Windows'taki en basit araçları kullanarak yapılacak basit bir şeydir: Microsoft Paint . Adobe Photoshop veya diğer karmaşık görüntü düzenleme uygulamaları ile nasıl çalışacağınızı öğrenmek gibi süslü şeyler yapmak zorunda değilsiniz. Bu kılavuzu kapatmadan önce, bu eğiticinin sizin için iyi olup olmadığını ve büyük resimleri birden fazla sayfaya yazdırmanın Windows'daki diğer basit yollarını biliyor olup olmadığını bizimle paylaşın. Utanmayın ve aşağıya bir yorum bırakın.